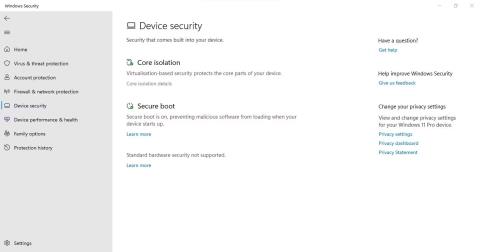Vai Windows drošības līdzeklis Atmiņas integritāte ir pelēkā krāsā? Jūsu datorā ir rakstīts "Atmiņas integritāte ir izslēgta. Iespējams, jūsu ierīce ir ievainojama", taču nevarat ieslēgt slēdzi? Atmiņas integritāte neļauj ļaunprātīgai programmatūrai piekļūt īpaši drošiem procesiem, kad jūsu ierīci iebrūk ļaunprātīga programmatūra.
Bet kāpēc šī funkcija ir pelēkota? Šajā rakstā mēs apspriedīsim dažus pamata problēmu novēršanas pasākumus.
1. Identificējiet un novērsiet draivera problēmas
Vairumā gadījumu galvenais apspriežamās problēmas cēlonis ir novecojuši vai nesaderīgi draiveri, tāpēc sāciet ar draiveru pārbaudi. Lai sāktu, atinstalējiet visus nesen instalētos trešās puses draiverus. Pēc tam atveriet lietotni Windows drošība, kreisajā sānjoslā noklikšķiniet uz cilnes Ierīces drošība un pieskarieties Core Isolation Details.

Windows drošības lietojumprogrammas cilnē Ierīces drošība noklikšķiniet uz opcijas Pamata izolācijas informācija
Šeit iespējojiet atmiņas integritāti. Ja tiek parādīts kļūdas ziņojums “ Novērsiet visas draiveru nesaderības un skenējiet vēlreiz ”, noklikšķiniet uz saites Pārskatīt nesaderīgos draiverus .

Windows drošības lietojumprogrammas Core izolācijas iestatījumos noklikšķiniet uz Pārskatīt nesaderīgos draiverus
Pēc tam atzīmējiet visus draiverus, par kuriem ir aizdomas, ka tie nav saderīgi ar atmiņas integritāti.

Ierakstiet nesaderīgo draiveru sarakstu lietojumprogrammas Windows drošības galvenajos karantīnas iestatījumos
Pēc iepriekš minētās pārbaudes veiciet šīs darbības, lai izslēgtu ar draiveri saistītas problēmas:
1. Ar peles labo pogu noklikšķiniet uz Windows pogas Sākt un atlasiet Ierīču pārvaldnieks .
2. Dodieties uz cilni Skats un noklikšķiniet uz Rādīt slēptās ierīces .

Programmas Windows ierīču pārvaldnieka cilnes Skats nolaižamajā izvēlnē noklikšķiniet uz opcijas Rādīt slēptās ierīces
3. Meklējiet ierīci, kuras iekšpusē ir dzeltens trīsstūris ar izsaukuma zīmi vai problēmas draiveris(-i), ko norāda atmiņas integritāte.
4. Ar peles labo pogu noklikšķiniet uz šīs ierīces un atlasiet Atjaunināt draiveri .

Noklikšķiniet uz opcijas Atjaunināt draiveri, ar peles labo pogu noklikšķinot uz nesaderīgā draivera lietojumprogrammā Windows Device Manager
5. Ja draivera atjaunināšana neatrisina problēmu, ar peles labo pogu noklikšķiniet uz tā un atlasiet Properties .
6. Cilnē Vispārīgi izlasiet ziņojumu lodziņā Ierīces statuss .

Pārbaudiet paziņojumu lodziņā Ierīces statuss cilnē Vispārīgi
7. Ņemiet vērā kļūdas kodu un apmeklējiet Microsoft oficiālo atbalsta dokumentu, kurā ir uzskaitītas visas ar ierīču pārvaldnieku saistītās kļūdas.
8. Atrodiet atbilstošo koda informāciju un lietojiet Microsoft ieteikto labojumu, lai atrisinātu problēmu.
Ko darīt, ja, lietojot Microsoft ieteikto labojumu, problēma ar draiveri netiek novērsta vai nav draiveru ar dzelteniem trīsstūriem? Tādā gadījumā jums būs jāizmanto trešās puses programmatūra, lai atrastu un atinstalētu nesaderīgo vai bojāto draiveri.
2. Atrodiet un atinstalējiet nesaderīgus draiverus
Ja ierīču pārvaldniekā nevarat atrast nesaderīgus draiverus , izmantojiet trešās puses programmu, piemēram, Autorun, lai identificētu bojātos vai nesaderīgos draiverus un tos atinstalētu.
Lai to izdarītu, varat veikt šādas darbības:
1. Lejupielādējiet programmu Autorun no Microsoft vietnes.
2. Izsaiņojiet failu.
3. Lai palaistu programmu ar administratora tiesībām, ar peles labo pogu noklikšķiniet uz programmas izpildāmā faila un atlasiet Palaist kā administratoram .
4. Dodieties uz cilni Draiveri .
5. Tiks izcelti problemātiskie draiveri, tāpēc atrodiet tos.
Pārbaudiet, vai programmatūrā Autoruns nav norādīti bojāti draiveri
6. Kad tie ir atrasti, noņemiet atzīmi no izvēles rūtiņas, lai tos atspējotu.

Programmas Autorun cilnē Draiveri noņemiet atzīmi no izvēles rūtiņas nesaderīgajiem draiveriem
7. Ja kāds draiveris ziņo par kļūdu, izslēdzot, ar peles labo pogu noklikšķiniet uz šī draivera un atlasiet Dzēst .
8. Instalējiet jaunākos draiverus no oficiālās vietnes vai restartējiet ierīci, lai Windows tos automātiski instalētu.
Ja iepriekš nevarējāt atrast draiverus, kas saskaņā ar Atmiņas integritāti ir identificēti kā nesaderīgi, lietojumprogramma Autorun palīdzēs tos atrast un noņemt.
3. Atinstalējiet saistītās lietojumprogrammas
Ja nesaderīga draivera atinstalēšana nedarbojas, atinstalējiet programmas vai programmatūru, ko instalējāt no tā paša ražotāja, kuram ir draiveris. Lai to izdarītu, veiciet tālāk norādītās darbības.
1. Ar peles labo pogu noklikšķiniet uz Windows pogas Sākt un atlasiet Programmas un līdzekļi .

Noklikšķiniet uz Programmas un līdzekļi, ar peles labo pogu noklikšķinot uz Windows pogas Sākt
2. Instalēto lietojumprogrammu sarakstā atrodiet tā paša ražotāja programmatūru.
3. Kad esat tos atradis, noklikšķiniet uz trim vertikālajiem punktiem blakus tiem un atlasiet Atinstalēt .

Noklikšķiniet uz pogas Atinstalēt pēc noklikšķināšanas uz trim vertikālajiem punktiem, kas atrodas blakus programmatūrai Windows iestatījumu lietotnē
Problēma jāatrisina, atinstalējot viena un tā paša ražotāja saistītās lietotnes. Ja nē, pārbaudiet, vai tā nav Windows atjaunināšanas problēma.
4. Novērsiet ar atjauninājumiem saistītas problēmas
Ja problēma nav nesaderīgi vai bojāti draiveri, jums jāpārliecinās , vai sistēma ir atjaunināta un vai tajā nav gaidošu atjauninājumu.

Pārbaudiet Windows atjauninājumus
Ja tie ir apturēti, noklikšķiniet uz Atsākt atjaunināšanu , lai Windows varētu atjaunināt jūsu sistēmu.

Turpiniet Windows atjaunināšanu
Turklāt, ja nesen pēc atjauninājuma instalēšanas radās problēmas, tas ir jāatinstalē. Šajā rokasgrāmatā par atjauninājumu atinstalēšanu sistēmā Windows ir paskaidrots, kā to izdarīt. Ja gaidošie vai nesen instalētie atjauninājumi ir bez kļūdām, lietojiet nākamo labojumu.
5. Izlabojiet bojātos sistēmas failus
Bojāti sistēmas faili ir arī galvenais neparedzētu problēmu cēlonis ar Windows līdzekļiem. Atmiņas integritātes funkcija, iespējams, ir pārstājusi darboties pēc tam, kad ierīcē iefiltrējās vīruss un tika bojāti sistēmas faili. Tāpēc jums ir jānodrošina, lai jūsu sistēmas faili būtu neskarti, lai izslēgtu šo iespēju. Šajā gadījumā SFC skenēšana var būt noderīga.

SFC komanda
Kad skenēšana ir pabeigta, skatiet Quantrimang.com norādījumus par bojātu sistēmas failu labošanu, izmantojot Windows iebūvētos rīkus, lai jūs varētu precīzi analizēt rezultātus.
6. Atiestatiet Windows drošības lietojumprogrammu
Problēmas ar Windows drošības programmu var ietekmēt arī drošības līdzekļu, piemēram, atmiņas integritātes, funkcionalitāti.
Viens veids, kā novērst šādas problēmas, ir Windows drošības lietojumprogrammas atiestatīšana . Tomēr jāņem vērā viena lieta: atiestatot Windows drošību, tiks atjaunoti visi līdz šim veiktie drošības pielāgojumi. Ja jūs neiebilstat, varat atiestatīt Windows drošību.
Windows drošības atiestatīšanas process ir līdzīgs jebkuras citas Windows lietojumprogrammas atiestatīšanai. Dariet to, un cerams, ka atmiņas integritātes pelēkā problēma atrisināsies pati par sevi.
7. Alternatīva metode, lai iespējotu funkciju Atmiņas integritāte
Programmas Windows drošības izmantošana nav vienīgais veids, kā iespējot Windows atmiņas integritātes funkciju. Varat arī pielāgot šo iestatījumu reģistra redaktorā, kas ļauj piekļūt un mainīt Windows operētājsistēmas konfigurācijas iestatījumus. Tāpēc, ja nevarat iespējot šo līdzekli no Windows drošības, mēģiniet to iespējot no reģistra redaktora.
Veiciet šīs darbības, lai iespējotu atmiņas integritāti no reģistra redaktora:
- Windows meklēšanā ierakstiet "Registry Editor" un atveriet reģistra redaktoru .
- Dodieties uz šādu ceļu:
Computer\HKEY_LOCAL_MACHINE\SYSTEM\CurrentControlSet\Control\DeviceGuard\Scenarios\HypervisorEnforcedCodeIntegrity
- Ar peles labo pogu noklikšķiniet uz pogas Enabled labajā rūtī un atlasiet Modificēt...
- Laukā Vērtības dati ievadiet "1", ja tas vēl nav norādīts.

Pielāgojiet taustiņus, kas saistīti ar atmiņas integritāti Windows reģistra redaktorā
Brīdinājums : nepareiza atslēgu konfigurēšana reģistra redaktorā var izraisīt neparedzētas sekas. Ja neesat pazīstams ar reģistra pielāgošanu, varat izlaist šo darbību.