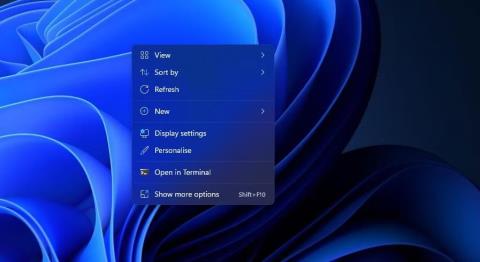Slaidrādes izveide ir lielisks veids, kā parādīt savu iecienītāko fotoattēlu kolekciju. Ir daudz trešo pušu programmatūras pakotņu, ar kurām varat iestatīt vizuālās prezentācijas.
Tomēr jums nav jāinstalē papildu lietojumprogrammas, jo operētājsistēmā Windows 11 jau ir iebūvēti līdzekļi un lietojumprogrammas pamata slaidrādes iestatīšanai. Šeit ir seši veidi, kā iestatīt fotoattēlu slaidrādes operētājsistēmā Windows 11 bez papildu programmatūras.
1. Kā iestatīt darbvirsmas slaidrādi
Sistēmā Windows 11 ir iekļauta funkcija, kas ļauj darbvirsmā iestatīt slaidrādes. Kad tas ir iespējots, darbvirsmā noteiktu laiku tiks rādīti attēli atlasītajā mapē. Šī ir salīdzinoši vienkārša slaidrādes funkcija, taču ar to joprojām varat parādīt visus savus iecienītākos fotoattēlus datora ekrānā. Lūk, kā iestatīt fotoattēlu slaidrādi uz darbvirsmas operētājsistēmā Windows 11:
1. Noklikšķiniet jebkurā vietā darbvirsmā ar peles labo pogu, lai atlasītu Personalizēt .
Personalizēšanas iespēja
2. Iestatījumos atlasiet Fons .
3. Veiciet dubultklikšķi uz Personalizēt fonu , lai paplašinātu tā iestatījumus.
4. Nolaižamajā izvēlnē Personalizēt fonu atlasiet opciju Slīdrāde .

Instalējiet darbvirsmas slaidrādi operētājsistēmā Windows 11
5. Noklikšķiniet uz Pārlūkot , lai atlasītu mapi, kurā ir slaidrādes attēli.
6. Atlasiet opciju Izvēlēties šo mapi .
7. Pēc tam nolaižamajā izvēlnē Mainīt attēlu katru reizi atlasiet attēla parādīšanas intervālu .
2. Kā iestatīt slaidrādes ekrānsaudzētājus
Ja vēlaties skatīt savus iecienītākos attēlus bez uzliktām darbvirsmas ikonām, tā vietā iestatiet ekrānsaudzētāja slaidrādi. Operētājsistēmā Windows 11 joprojām ir iekļauti ekrānsaudzētāji, pat ja daži cilvēki saka, ka ekrānsaudzētāji vairs nav aktuāli.
Lūk, kā sistēmā Windows 11 varat iestatīt slaidrādes ekrānsaudzētājus.
1. Izvēlnes Sākt meklēšanas tekstlodziņā ierakstiet ekrānsaudzētājs .
2. Meklēšanas rezultātos noklikšķiniet uz Mainīt ekrānsaudzētāju .
3. Tieši zemāk redzamajā nolaižamajā izvēlnē atlasiet opciju Fotoattēli .

Fotoattēlu opcija
4. Pielāgojiet opciju Gaidīšana , lai konfigurētu, cik ilgi ekrānsaudzētājs tiek rādīts.
5. Noklikšķiniet uz pogas Iestatījumi , lai parādītu citas opcijas.

Fotoattēlu ekrānsaudzētāja iestatījumu logs
6. Noklikšķiniet uz pogas Pārlūkot , lai atlasītu fotoattēlu.
7. Atlasiet mapi, kurā ir fotoattēli, kurus vēlaties parādīt slaidrādē, un noklikšķiniet uz Labi , lai apstiprinātu.
8. Nolaižamajā izvēlnē Slaidrādes ātrums atlasiet opciju .
9. Noklikšķiniet uz opcijas Saglabāt > Lietot .
3. Kā iestatīt slaidrādi, izmantojot programmu Photos
Fotoattēli ir Windows 11 noklusējuma fotoattēlu skatīšanas un fotoattēlu rediģēšanas lietotne. Tajā ir iekļauta slaidrādes opcija , kuru varat atlasīt, lai skatītu attēlu apkopojumu. Varat skatīt slaidrādi programmā Fotoattēli, izmantojot šo opciju, kā norādīts tālāk.
1. Windows 11 izvēlnē Sākt noklikšķiniet uz piespraustās lietotnes Fotoattēli.
2. Atlasiet cilni Albumi.

Albumu cilne
3. Noklikšķiniet uz Jauns albums , lai programmā Photos atlasītu attēlus, ko iekļaut slaidrādē. Varat noklikšķināt uz opcijas Importēt > No mapes , lai atlasītu attēlus, kurus nevarat atrast lietotnē Fotoattēli.
4. Noklikšķiniet uz pogas Izveidot , lai iestatītu albumu.

Poga Izveidot
5. Atlasiet albumu, ko tikko iestatījāt programmā Fotoattēli.
6. Noklikšķiniet uz pogas Slīdrāde , lai skatītu savu fotoattēlu prezentāciju.

Slaidrādes opcija pakalpojumā Fotoattēli
4. Kā iestatīt slaidrādi, izmantojot video redaktoru
Video redaktors ir fotoattēlu paplašinājums. Šī lietojumprogramma ļauj lietotājiem iestatīt fotoattēlu video slaidrādes ar dažādām tēmām un fona mūziku. Tālāk ir norādītas darbības, lai izveidotu slaidrādes klipu iecienītākajiem momentuzņēmumiem video redaktorā.
1. Windows 11 izvēlnē Sākt noklikšķiniet uz meklēšanas lodziņa.
2. Meklēšanas logrīkā ievadiet Video Editor.
3. Izvēlieties Video Editor , lai atvērtu šo cilni programmā Photos.
4. Noklikšķiniet uz pogas Jauns video projekts .

Jauna video projekta poga
5. Ievadiet klipa nosaukumu un noklikšķiniet uz opcijas Labi.
6. Noklikšķiniet uz + Pievienot > No šī datora , lai atlasītu dažus attēlus slaidrādei. Pēc tam atlasiet Atvērt , lai tos pievienotu.
7. Velciet attēlu sīktēlus no projekta bibliotēkas uz slaidiem cilnes Mana slaidrāde apakšā .

Cilne Mana slaidrāde
8. Atzīmējiet visas slaidu izvēles rūtiņas un ar peles labo pogu noklikšķiniet uz slaida, lai atlasītu Ilgums . Pēc tam ievadiet vērtību, lai iestatītu, cik ilgi slaidrādē pirms mainīšanas tiek rādīti visi attēli.

Ilguma opcija
9. Varat pievienot parakstus konkrētiem attēliem, ar peles labo pogu noklikšķinot uz tiem un atlasot opciju Rediģēt > Teksts . Tekstlodziņā ievadiet parakstu, izvēlieties fontu un noklikšķiniet uz Gatavs .

Teksta anotācijas iespējas
10. Lai pievienotu skaņu, noklikšķiniet uz opcijas Fona mūzika . Pēc tam atlasiet audio shēmu un nospiediet pogu Gatavs .
11. Noklikšķiniet uz trīs punktu pogas video redaktora augšējā labajā stūrī, lai atlasītu Motīvi. Izvēlieties slaidrādes motīvu un noklikšķiniet uz Gatavs .

Motīvu iespējas
12. Noklikšķiniet uz pogas Pabeigt video .
13. Nolaižamajā izvēlnē Video kvalitāte atlasiet opciju un noklikšķiniet uz opcijas Eksportēt .
5. Kā iestatīt slaidrādi, izmantojot Google fotoattēlus
Google fotoattēli ir mākoņa krātuves tīmekļa lietotne attēlu glabāšanai, ko varat izmantot pārlūkprogrammā Windows 11 Edge. Ikviens, kam ir Google konts, var tajā saglabāt momentuzņēmumus. Pēc tam veiciet šīs darbības, lai pakalpojumā Google fotoattēli iestatītu slaidrādi:
1. Edge vai citā pārlūkprogrammā atveriet Google fotoattēlus.
2. Ja neesat tur saglabājis attēlu, pakalpojumā Google fotoattēli noklikšķiniet uz Augšupielādēt > Dators . Nospiediet taustiņu Ctrl , lai atlasītu dažus fotoattēlus, un noklikšķiniet uz opcijas Atvērt .
3. Google fotoattēlu kreisajā pusē atlasiet Albumi .
4. Noklikšķiniet uz opcijas Izveidot albumu .

Iespēja izveidot albumu
5. Ievadiet albuma nosaukumu un nospiediet pogu Pievienot fotoattēlus .
6. Atlasiet dažus fotoattēlus un noklikšķiniet uz pogas Gatavs .
7. Atlasiet savu jauno albumu pakalpojumā Google fotoattēli.
8. Noklikšķiniet uz pogas Citas opcijas (trīs punkti), lai atlasītu Slīdrāde.

Slaidrādes opcija pakalpojumā Google fotoattēli
9. Jūsu albuma slaidrāde tagad tiks atskaņota pilnekrāna režīmā. Noklikšķiniet uz kreisās un labās bultiņas, lai pārvietotos pa attēliem.
6. Kā iestatīt slaidrādi, izmantojot Google prezentācijas
Slide ir G Suite prezentāciju tīmekļa lietotne, ko varat izmantot arī ar savu Google kontu. Šajā lietotnē ir iekļautas plašākas iespējas fotoattēlu slaidrādes iestatīšanai ar dažādiem izkārtojumiem, pārejām, animācijām un parakstiem nekā pakalpojumā Google fotoattēli. Šīs ir darbības, lai iestatītu pamata attēlu slaidrādi, izmantojot pakalpojumu Slaidi.
1. Atveriet Google prezentāciju sākumlapu.
2. Noklikšķiniet uz pogas Doties uz slaidiem .
3. Pēc tam atlasiet opciju Tukša prezentācija .
4. Ievadiet nosaukumu prezentācijas lodziņā Bez nosaukuma.
5. Noklikšķiniet uz mazās lejupvērstās bultiņas uz pogas Jauns slaids .

Tukša prezentācijas iespēja
6. Atlasiet Blank , lai pievienotu tukšu slaidu.
7. Atkārtojiet 5. un 6. darbību, lai pievienotu tik daudz slaidu, cik nepieciešams fotoattēlu slaidrādei.
8. Pēc tam atlasiet tukšu slaidu, kuram pievienot attēlu, un noklikšķiniet uz Ievietot .
9. Izvēlnē atlasiet Attēls > Augšupielādēt no datora .

Iespēja augšupielādēt no datora
10. Atlasiet fotoattēlu, ko vēlaties pievienot slaidam, un atlasiet opciju Atvērt .
11. Velciet attēla apmales ar kursoru, lai mainītu tā izmēru tā, lai attēls aizpildītu visu slaidu.

Mainiet attēla apmales izmēru
12. Atkārtojiet 6.-9. darbību, lai pievienotu fotoattēlus visiem tukšajiem slaidiem slaidrādes.
13. Lai pievienotu slaidrādes pārejas efektu, noklikšķiniet uz pogas Pāreja. Pēc tam nolaižamajā izvēlnē atlasiet pāreju un atlasiet opciju Lietot visiem slaidiem .

Pārejas efektu iespējas
14. Varat arī pievienot slaidam parakstus, noklikšķinot uz opcijas Tekstlodziņš . Novietojiet lodziņu slaida apakšā vai augšpusē un ievadiet tur fotoattēla aprakstu.

Tekstlodziņš
15. Noklikšķiniet uz pogas Slīdrāde , lai skatītu prezentāciju.
16. Jūsu prezentācija tiek automātiski saglabāta mapē Slides. Tomēr varat to saglabāt cietajā diskā, noklikšķinot uz Fails > Lejupielādēt un atlasot Microsoft PowerPoint faila formātu (vai citu opciju).
Slaidiem ir pieejamas vairāk audio, formatēšanas, teksta, formas un motīvu opciju. Varat arī iekļaut vairākus attēlus vienā slaidā, izvēloties dažādas izkārtojuma opcijas.
7. Kā iestatīt slaidrādi, izmantojot programmu Windows Media Player
Windows Media Player ir veca programmatūra, ar kuru var atskaņot mūziku, videoklipus un skatīt attēlus. Šī programmatūra joprojām ir iekļauta operētājsistēmā Windows 11, un jūs varat iestatīt pamata attēlu slaidrādi ar WMP, jo tā katalogē fotoattēlus jūsu lietotāja mapē. Lūk, kā varat izveidot attēlu slaidrādi, izmantojot programmu Windows Media Player:
1. Vispirms pārliecinieties, vai lietotāja mapē Attēli ir iekļauti attēli, kurus vēlaties rādīt slaidrādē. Attēlus var pārvietot uz mapi Attēli , velkot un nometot tos no vienas mapes uz citu programmā File Explorer.
2. Izvēlnes Sākt meklēšanas lodziņā ierakstiet Windows Media Player .
3. Izvēlieties Windows Media Player , lai tiktu parādīts programmatūras logs.
4. Noklikšķiniet uz pogas Izveidot atskaņošanas sarakstu .
5. Atskaņošanas saraksta tekstlodziņā ievadiet Image Slideshow .
6. Pēc tam noklikšķiniet uz mazās bultiņas blakus Playlist , lai izvērstu šo kategoriju.
7. Noklikšķiniet uz Attēli Windows Media Player loga kreisajā pusē.

Programmā Windows Media Player atlasīts slaidrādes attēls
8. Turiet nospiestu taustiņu Ctrl un atlasiet fotoattēlu, ko ievietot slaidrādē.
9. Pēc tam turiet nospiestu peles kreiso pogu, lai velciet attēla atlasi uz atskaņošanas saraksta nosaukumu Windows Media Player sānjoslā.
10. Atlaidiet peles kreiso pogu, kad tiek parādīts rīka padoms Pievienot + .

Programmā Windows Media Player atlasīts slaidrādes attēls
Tagad programmā Windows Media Player atlasiet attēlu slaidrādes atskaņošanas sarakstu , kurā būs iekļauti pievienotie attēlu faili. Noklikšķiniet uz pogas Atskaņot , lai sāktu slaidrādi. Pēc tam Windows Media Player parādīs pamata slīdrādi, kas pārvieto attēlus ar aptuveni 5 sekunžu intervālu. Ja WMP automātiski nerāda slaidrādi, noklikšķiniet uz opcijas Pārslēgt uz Tagad atskaņo .

Slaidrādes attēls programmā Windows Media Player
Diez vai operētājsistēmā Windows 11 ir jāinstalē trešās puses slaidrādes programmatūra, jo varat parādīt savus iecienītākos fotoattēlus, izmantojot iepriekš minētās metodes. Operētājsistēmā Windows 11 iebūvētais ekrānsaudzētājs un darbvirsmas slaidrādes līdzekļi, kā arī Google fotoattēli ir piemēroti pamata attēlu kolekciju parādīšanai. Izmantojot video redaktoru un Google izklājlapas, varat iestatīt sarežģītāku fotoattēlu slaidrādi, kas ietver dažādas pārejas, fona mūziku, audio stāstījumu un teksta parakstus.