Kā iestatīt slēpto kursoru, ievadot datus operētājsistēmā Windows 10/11

Vai jūs kaitina situācija, kad peles rādītājs parādās teksta laukā, kamēr rakstāt?
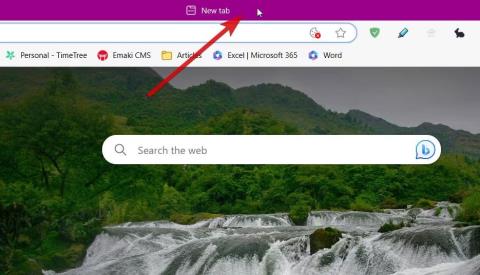
Neatkarīgi no tā, vai datoru izmantojat darbam vai personīgiem projektiem, daudzuzdevumu veikšana ir gandrīz neizbēgama. Ja vienlaikus ir atvērtas vairākas lietotnes, var būt grūti pārvaldīt ekrānā redzamo logu jucekli.
Ja vēlaties tīrāku ekrānu un ātrāku piekļuvi lietotnēm, izpētiet šos padomus, kā pārvaldīt ciļņu jucekli operētājsistēmas Windows 11 darbvirsmā .
1. Nosauciet savu Windows pārlūkprogrammu
Pēc noklusējuma pārlūkprogrammas logi tiek nosaukti atbilstoši pašlaik atvērtajai cilnei. Lai palīdzētu jums labāk veikt vairākus uzdevumus operētājsistēmā Windows 11, varat nosaukt pārlūkprogrammas logus, lai lapas identificētu ātrāk. Lūk, kā pārdēvēt logus programmā Microsoft Edge vai Chrome:
1. Ar peles labo pogu noklikšķiniet uz loga virsrakstjoslas pārlūkošanas loga augšdaļā.
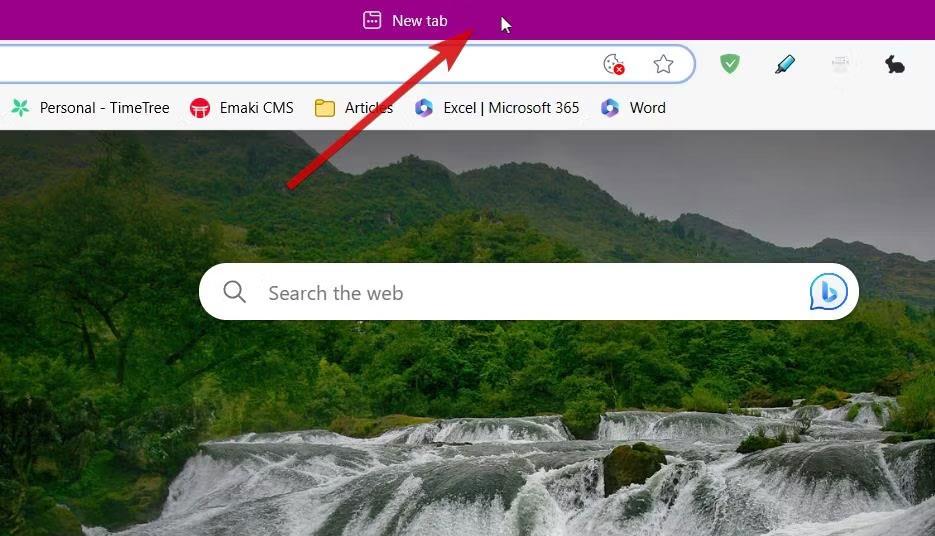
Pārlūkprogrammas virsrakstjoslas pozīcija
2. No opcijām atlasiet Name Window…
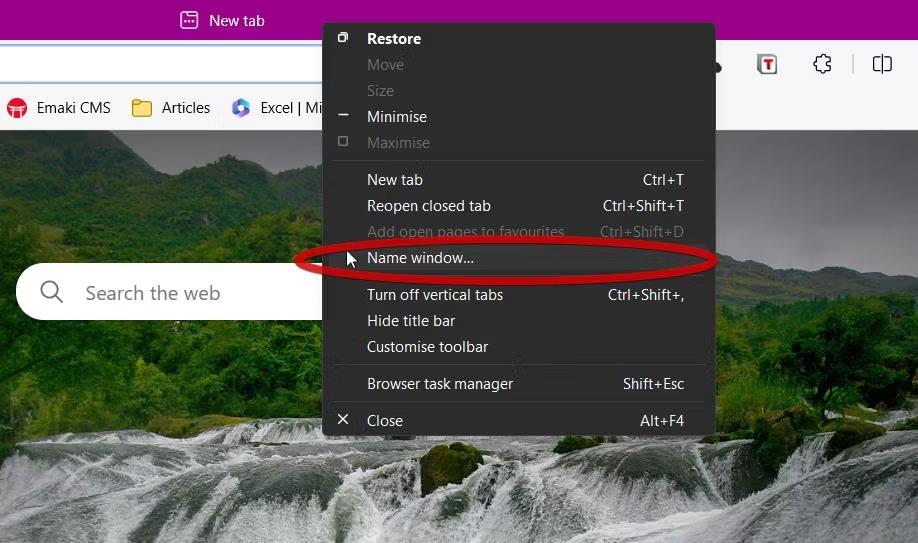
Loga nosaukums... opcija Edge pārlūkprogrammā
3. Piešķiriet logam nosaukumu un noklikšķiniet uz Labi.
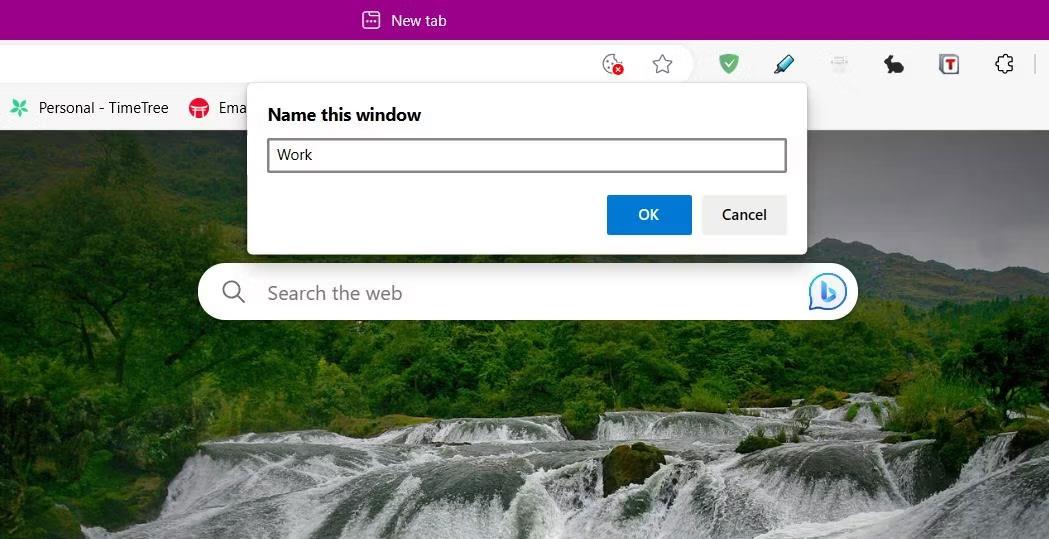
Pārdēvējiet pārlūkprogrammas logus programmā Edge
Diemžēl šī metode neattiecas uz Firefox lietotājiem, tomēr šo problēmu var atrisināt, instalējot bezmaksas Firefox papildinājumu Window Titler .
Loga nosaukumu var redzēt uzdevumjoslā un izmantojot Alt+Tab pārslēgšanas rīku . Šīs metodes izmantošana var palīdzēt ātrāk atrast informāciju, ātri pārslēdzoties starp logiem. Tas ir noderīgi arī tad, ja jūsu darbs ir saistīts ar pastāvīgu pārslēgšanos starp diviem vai vairākiem logiem.
2. Izmantojiet funkciju Logu fiksēšana
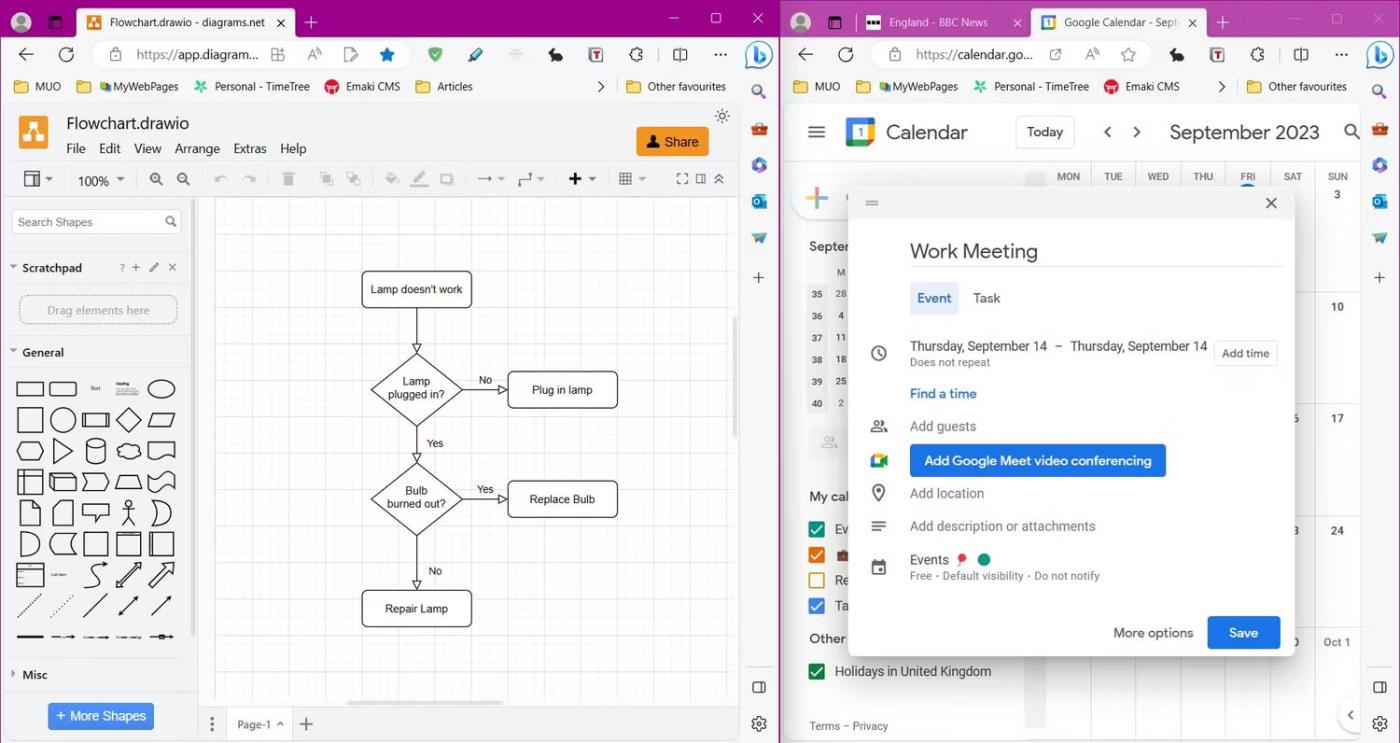
Iepriekš instalējiet funkciju Window Snapping operētājsistēmā Windows 11
Window Snapping ir viena no visnoderīgākajām sistēmas Windows 11 vairākuzdevumu funkcijām. Daži sākotnējie iestatījumi ir pārnesti uz Windows 10, taču jaunākajā Windows versijā ir vairāki izkārtojumi, lai palielinātu jūsu produktivitāti.
Lai redzētu visus pieejamos logu izkārtojumus, nospiediet Windows + Z . Ja jums ir iecienīts izkārtojums, varat izveidot logu jebkuram no šiem sākotnējiem iestatījumiem. Pārliecinieties, vai logs ir iezīmēts ar kursoru, lietojiet saīsni un pēc tam noklikšķiniet jebkurā vietā no veidnes, lai logs tiktu novietots tā vietā.
Ātrākai metodei varat vilkt logu uz ekrāna augšdaļu, lai skatītu un lietotu visus fiksēšanas priekšiestatījumus. Operētājsistēmā Windows 11 ir nodrošināta ātra piekļuve iepriekšējās versijas visvienkāršākajiem sākotnējiem iestatījumiem. Velciet logu pa labi vai pa kreisi no ekrāna, lai sadalītu ekrānu uz pusēm. Lai sadalītu ekrānu 4 daļās, velciet logu uz vienu stūri.
3. Samaziniet un palieliniet logus ātrāk
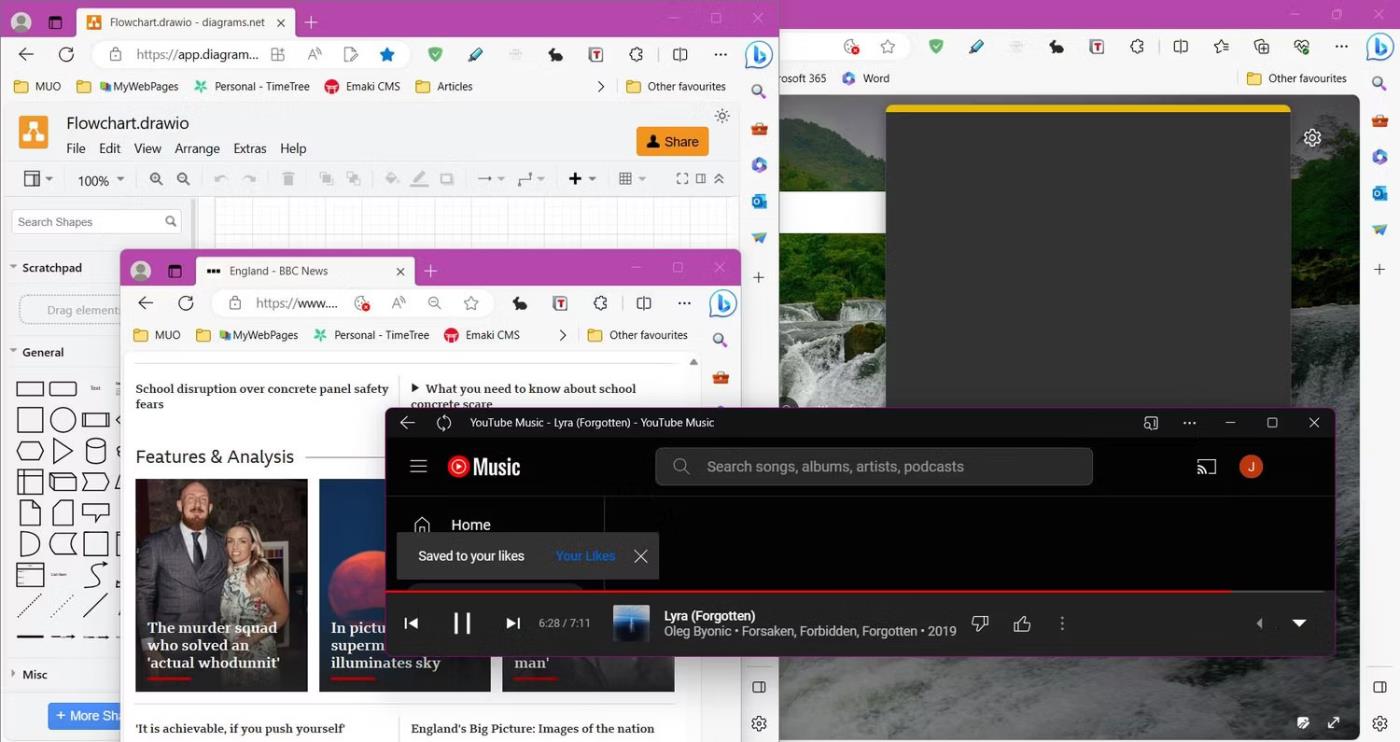
Darbvirsma Windows 11 ir netīra
Ja jums neveicas ar peli vai jums patīk tastatūras pogu nospiešanas ātrums, operētājsistēmā Windows 11 ir daudz īsinājumtaustiņu, kas palīdz ātrāk samazināt un palielināt ciļņu skaitu.
Ja darbvirsma kļūst pārblīvēta, varat izmantot Windows + M īsinājumtaustiņus , lai nekavējoties samazinātu visus atvērtos logus. Varat tos atjaunot, izmantojot taustiņu kombināciju Shift+Windows+M .
Katram atsevišķam logam varat nospiest Windows + lejupvērstā bultiņa , lai minimizētu atsevišķus logus. Izmantojiet Windows + augšupvērsto bultiņu , lai palielinātu atlasīto logu.
4. Izmantojiet numurētus īsceļus uzdevumjoslā

Saīsņu saraksts Windows 11 uzdevumjoslā
Vairāku lietotņu atvēršana vienlaikus var būt sarežģīta. Par laimi, Windows uzdevumjoslā ir slēpta saīsne, lai nekavējoties atvērtu programmas no uzdevumjoslas.
Īsceļi darbojas atkarībā no lietojumprogrammas atrašanās vietas uzdevumjoslā. Turiet nospiestu Windows taustiņu un pēc tam nospiediet lietojumprogrammas atrašanās vietai atbilstošo numuru, lai to nekavējoties atvērtu. Piemēram, operētājsistēmā Windows + 3 uzdevumjoslā tiks atvērts trešais vienums. Šī saīsne darbojas neatkarīgi no tā, vai lietojumprogramma ir atvērta vai nav.
Ja lietojumprogrammai ir atvērti vairāki logi, varat pārvietoties pa katru logu, atkārtoti pieskaroties cipara taustiņam. Varat arī piekļūt katra uzdevumjoslas vienuma lietotnē esošo saīsņu sarakstam. Nospiediet Windows + Alt + [1–9] , lai uzdevumjoslā atvērtu atbilstošās lietojumprogrammas saīsni.
5. Izmantojiet virtuālos galddatorus
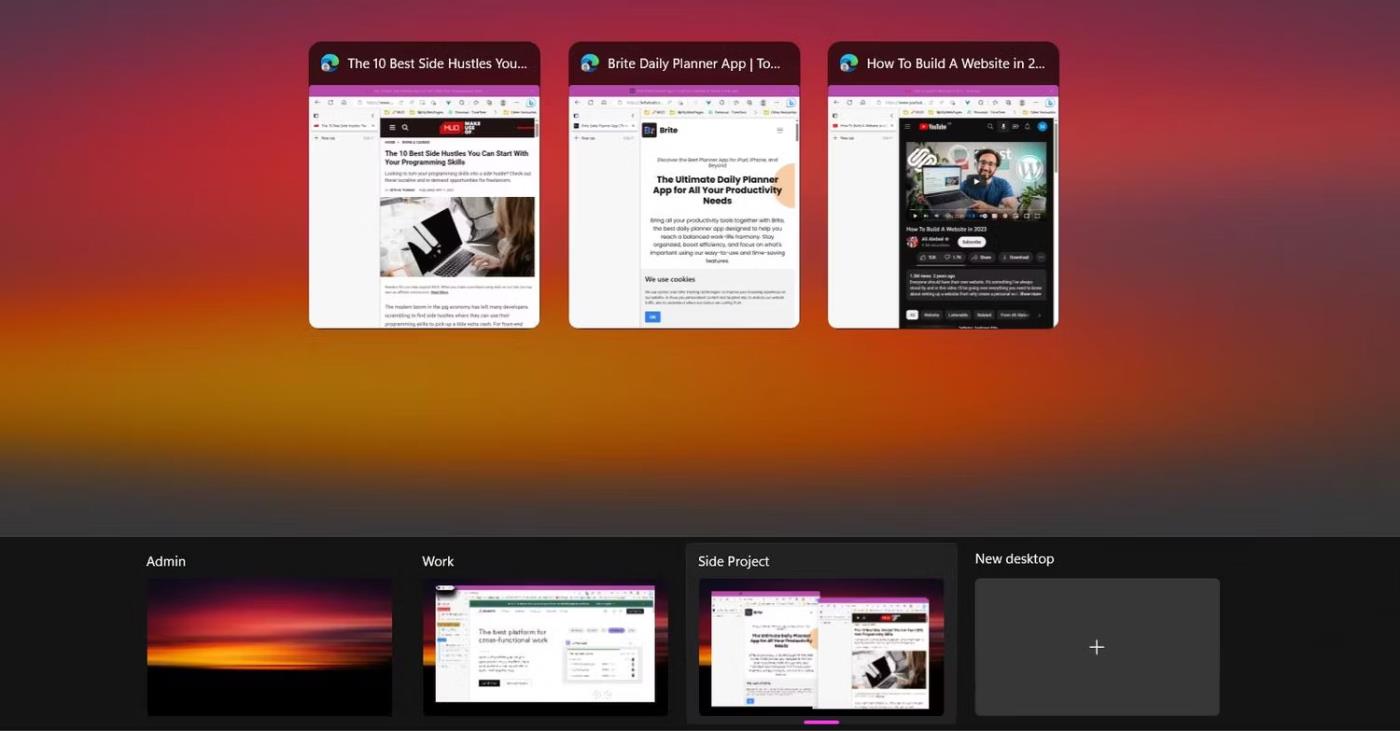
Vairākas darbvirsmas Windows 11 uzdevumu skatā
Virtuālie galddatori tika ieviesti operētājsistēmā Windows 10, bet joprojām tiek izstrādāti jaunākajā Windows versijā. Tie palīdzēs jums uzturēt kārtību un sasniegt darba un privātās dzīves līdzsvaru, strādājot attālināti.
Lai izveidotu jaunu virtuālo darbvirsmu, atveriet uzdevumu skatu, izmantojot Windows + Tab , pēc tam atlasiet Jauna darbvirsma . Uzdevumu skatā varat pārdēvēt virtuālās darbvirsmas, noklikšķinot uz noklusējuma nosaukuma, un ērti pārvietot logus starp galddatoriem. Lai pārvietotu logu uz jaunu darbvirsmu, atveriet uzdevumu skatu, pēc tam velciet logu no augšējā loga uz darbvirsmas sarakstu.
Jums nav jāiet uz uzdevumu skatu katru reizi, kad vēlaties pārslēgties starp galddatoriem. Varat uzreiz pārvietoties starp virtuālajām darbvirsmām, izmantojot Windows + Ctrl + kreisās/labās bultiņas saīsni .
6. Izmantojiet Alt+Tab pārveidotāju
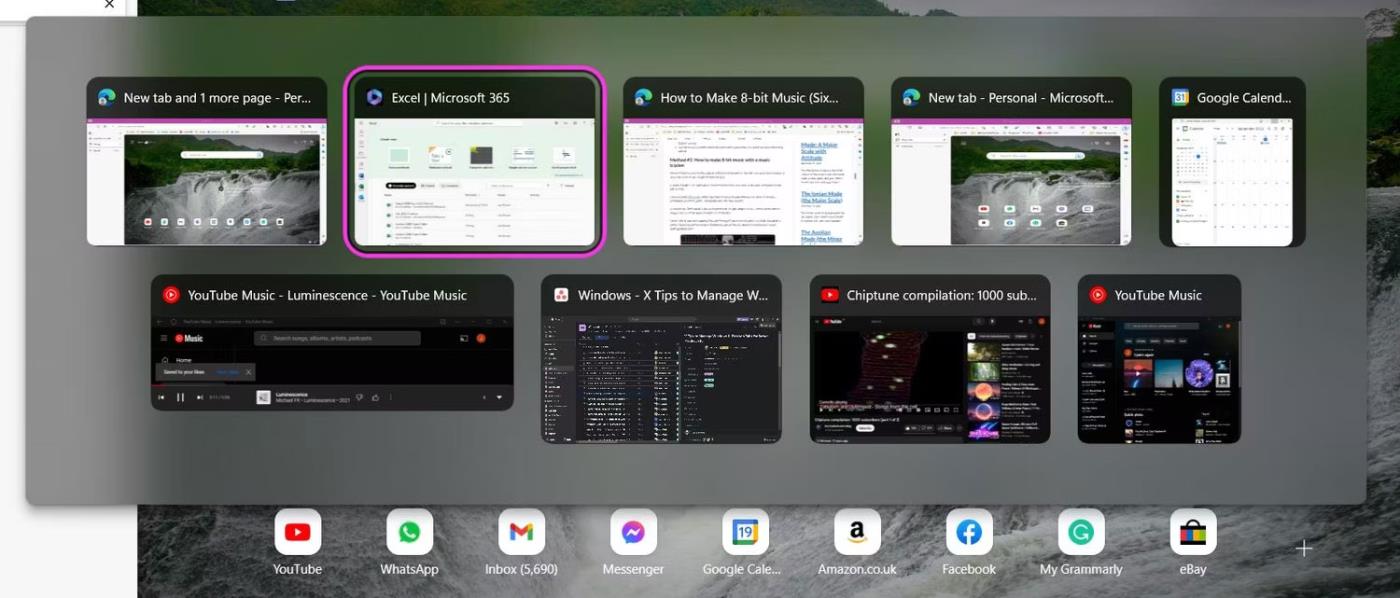
Alt + Tab konvertēšanas rīks operētājsistēmā Windows 11
Ja pārlūkojat tiešsaistē, varat izmantot taustiņu kombināciju Ctrl + Tab , lai ātri pārslēgtos starp pārlūkprogrammas cilnēm. Bet ko darīt, ja vēlaties ātri pārslēgties starp logiem?
Slavenais Windows īsinājumtaustiņš Alt + Tab var palīdzēt ātrāk pārslēgties starp logiem, lai nokļūtu līdz vajadzīgajam. Turiet nospiestu taustiņu Alt un nospiediet taustiņu Tab , lai aktivizētu Alt+Tab pārveidotāju . Noteikti turpiniet turēt nospiestu taustiņu Alt , kad izmantojat īsinājumtaustiņu.
Lai pārvietotos pa logiem, nospiediet tabulēšanas taustiņu , līdz sasniedzat vajadzīgo logu. Lai atgrieztos, turiet nospiestu taustiņu Shift kopā ar taustiņu Alt. Ja, tāpat kā daudziem citiem, jums nepatīk, ka Alt + Tab logs pazūd, atlaižot taustiņu Alt , pastāv risinājums. Izmantojiet īsinājumtaustiņu Alt+Ctrl+Tab, lai iegūtu fiksētu Alt+Tab pārveidotāja skatu . Tas arī ļauj atvērt logus, noklikšķinot uz tiem, nevis atkārtoti izmantojot taustiņu Tab.
7. Lejupielādējiet trešās puses lietotnes
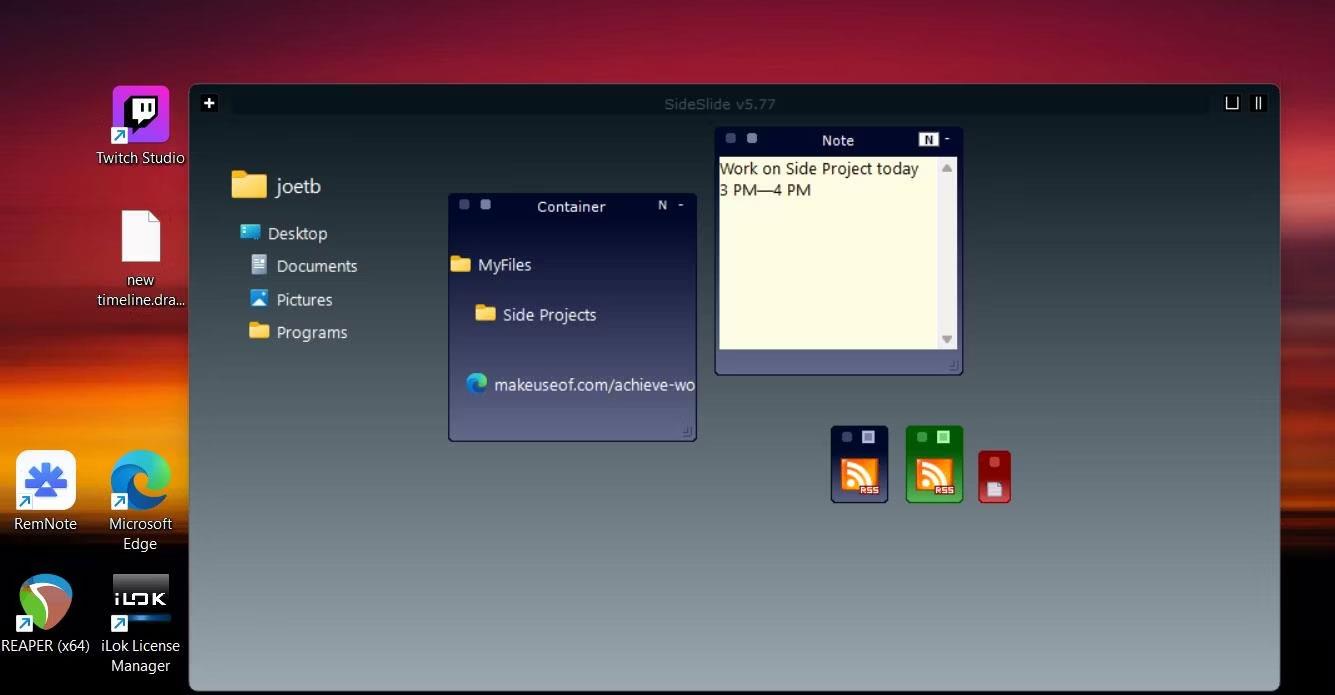
SideSlide fails un piezīmju konteiners darbvirsmā
Ja meklējat citus veidus, kā sakārtot darbvirsmas logus, varat instalēt trešo pušu lietojumprogrammas. SideSlide ir bezmaksas lietojumprogramma, kurā varat ātrāk un precīzāk sakārtot darbvirsmas logus, strādājot ar datoru.
SideSlide sakārto ekrāna cilnes konteineros, ļaujot grupēt vairākus logus. Konteineram varat pievienot vietrāžus URL un failus no cietā diska. Varat arī pievienot piezīmes un atgādinājumus. SideSlide elastīgā pieeja logu pārvaldībai ir garantēta, lai uzlabotu darbplūsmu un nodrošinātu efektīvu tiešsaistes darbību. Pats labākais ir tas, ka šo lietotni var izmantot bez maksas.
Vai jūs kaitina situācija, kad peles rādītājs parādās teksta laukā, kamēr rakstāt?
Lai gan Discord lielāko daļu laika darbojas nevainojami, dažkārt var rasties problēma, kas izraisa galvassāpes, mēģinot izdomāt, kā to atrisināt.
Ja neizmantojat Diktoru vai vēlaties izmantot citu lietotni, varat to viegli izslēgt vai atspējot.
Sistēmā Windows ir tumšs motīvs, kas uzlabo sistēmas vispārējo estētiku. Tomēr šī iespēja ir ierobežota un var neietekmēt noteiktas lietojumprogrammas.
Gaidot, kamēr Microsoft oficiāli ieviesīs Copilot operētājsistēmā Windows 10, varat izmantot šo AI tērzēšanas robota pakalpojumu jau agri, izmantojot trešās puses rīkus, piemēram, ViveTool.
Subtitri reāllaikā palīdz ikvienam, tostarp nedzirdīgajiem vai vājdzirdīgajiem, labāk izprast audio, skatot teiktā parakstus.
Šajā rokasgrāmatā ir parādīts, kā pilnībā atiestatīt Windows atjaunināšanas komponentus un politikas pēc noklusējuma operētājsistēmā Windows 11.
Jūsu Windows 11 ziņo par kļūdu, jo nesaņem pietiekami daudz RAM, trūkst RAM, kamēr ierīces RAM joprojām ir pieejama. Šis raksts palīdzēs ātri tikt galā ar šo situāciju.
Daudziem lietotājiem ir problēmas ar Clipchamp video rediģēšanas rīka instalēšanu, izmantojot Microsoft veikalu. Ja jums ir tāda pati problēma un vēlaties instalēt un izmēģināt šo bezmaksas video rediģēšanas rīku, neuztraucieties!
Gigabyte kļūst par nākamo datoru komponentu ražotāju, kas paziņojis par mātesplates modeļu sarakstu, kas atbalsta saderību un nemanāmu jaunināšanu uz Windows 11.
Visbiežāk sastopamā problēma ir tāda, ka pēc Hyper-V iespējošanas operētājsistēmā Windows 11 nav iespējams sāknēt bloķēšanas ekrānu.
Aparatūras saziņai ar operētājsistēmu tiek izmantoti datora aparatūras ierīču draiveri.
Vietējā drošības politika ir jaudīgs līdzeklis operētājsistēmā Windows, kas ļauj kontrolēt datoru drošību lokālajā tīklā.
Paint Cocreator ir līdzeklis, kas iegults lietojumprogrammā Microsoft Paint. Tas var izveidot vairākas attēlu versijas, izmantojot DALL-E — attēlu AI sistēmu, kuras pamatā ir jūsu nodrošinātā teksta ievade.
Neatkarīgi no tā, vai vēlaties praktizēt runu, apgūt svešvalodu vai izveidot aplādi, audio ierakstīšana datorā ar Windows 11 ir vienkāršs process.
Dažās situācijās jums būs jārestartē Windows 11 dators, lai novērstu problēmas, instalētu atjauninājumus, pabeigtu instalēšanas procesu vai veiktu dažus citus nepieciešamos uzdevumus.
Pielāgota enerģijas plāna izveide var nebūt nekas neparasts, ja Windows lietojat daudzus gadus. Bet vai zinājāt, ka sistēmā Windows varat importēt un eksportēt enerģijas plānus?
Izmantojot drošības līdzekli, ko sauc par dinamisko bloķēšanu, varat viegli iestatīt datoru, lai tas droši bloķētos automātiski, kad pametat darba vietu, pilnībā neizslēdzot sistēmu.
Operētājsistēmā Windows 11 ir iekļauts uzlabots iestatījums, ko sauc par aparatūras paātrināto GPU plānošanu, kas var uzlabot spēļu un video veiktspēju, optimizējot GPU jaudu datorā.
Iedomājieties, ka atrodaties sapulcē vai telpā, kurā ir nepieciešams absolūts klusums, bet jūsu "kaitinošais" dators palaišanas laikā rada salīdzinoši skaļu skaņu, izraisot neskaitāmus neērtus skatienus no apkārtējiem cilvēkiem.
Kioska režīms operētājsistēmā Windows 10 ir režīms, kas paredzēts tikai vienas lietojumprogrammas izmantošanai vai tikai 1 vietnei ar vieslietotājiem.
Šajā rokasgrāmatā ir parādīts, kā mainīt vai atjaunot Camera Roll mapes noklusējuma atrašanās vietu operētājsistēmā Windows 10.
Ja fails nav pareizi modificēts, rediģējot saimniekdatoru failu, jūs nevarēsit piekļūt internetam. Šis raksts palīdzēs jums rediģēt saimniekdatoru failu sistēmā Windows 10.
Fotoattēlu lieluma un ietilpības samazināšana atvieglos to kopīgošanu vai nosūtīšanu ikvienam. Jo īpaši operētājsistēmā Windows 10 varat mainīt fotoattēlu lielumu, veicot dažas vienkāršas darbības.
Ja drošības vai privātuma apsvērumu dēļ jums nav jāparāda nesen apmeklētie vienumi un vietas, varat to viegli izslēgt.
Microsoft tikko ir izlaidusi Windows 10 gadadienas atjauninājumu ar daudziem uzlabojumiem un jaunām funkcijām. Šajā jaunajā atjauninājumā jūs redzēsiet daudz izmaiņu. No Windows Ink irbuļa atbalsta līdz Microsoft Edge pārlūkprogrammas paplašinājumu atbalstam ir ievērojami uzlabota arī izvēlne Sākt un Cortana.
Viena vieta, kur kontrolēt daudzas darbības tieši sistēmas teknē.
Operētājsistēmā Windows 10 varat lejupielādēt un instalēt grupas politiku veidnes, lai pārvaldītu Microsoft Edge iestatījumus, un šajā rokasgrāmatā tiks parādīts process.
Dark Mode ir tumša fona saskarne operētājsistēmā Windows 10, kas palīdz datoram taupīt akumulatora enerģiju un samazināt ietekmi uz lietotāja acīm.
Uzdevumjoslā ir ierobežota vieta, un, ja regulāri strādājat ar vairākām lietotnēm, jums var ātri pietrūkt vietas, lai piespraustu vairāk iecienītāko lietotņu.




























