Kā iestatīt slēpto kursoru, ievadot datus operētājsistēmā Windows 10/11

Vai jūs kaitina situācija, kad peles rādītājs parādās teksta laukā, kamēr rakstāt?

Windows 11 nav daudz darījis, lai uzlabotu spēļu veiktspēju salīdzinājumā ar iepriekšējo versiju. Operētājsistēma ieviesa arī uz spēlēm orientētas Auto HDR, DirectStorage un Game Pass funkcijas. Tomēr daudzi spēlētāji ir sūdzējušies par ievērojamiem kadru ātruma kritumiem un stostīšanos spēlēs pēc jaunināšanas uz Windows 11.
Daži iebūvētie Windows 11 līdzekļi un rīki var dažādos veidos negatīvi ietekmēt spēļu veiktspēju. Dažu šo funkciju izslēgšana var uzlabot spēļu veiktspēju. Šīs ir dažas lietas, kas jāatspējo labākai spēļu veiktspējai operētājsistēmā Windows 11.
1. Atmiņas integritāte
Atmiņas integritāte ir drošības līdzeklis, kas aizsargā procesus no ļaunprātīga koda un pārbauda, vai draiveri ir parakstīti. Tomēr Microsoft ir apstiprinājusi, ka atmiņas integritāte ir viena no divām funkcijām, kas var pasliktināt spēļu veiktspēju operētājsistēmā Windows 11. Tālāk ir norādīts, kā varat izslēgt atmiņas integritāti.
1. darbība. Atveriet Windows drošību , veicot dubultklikšķi uz šīs lietojumprogrammas sistēmas teknes ikonas.
2. darbība: atlasiet cilni Ierīces drošība.
3. darbība. Noklikšķiniet uz navigācijas opcijas Galvenās izolācijas informācija .
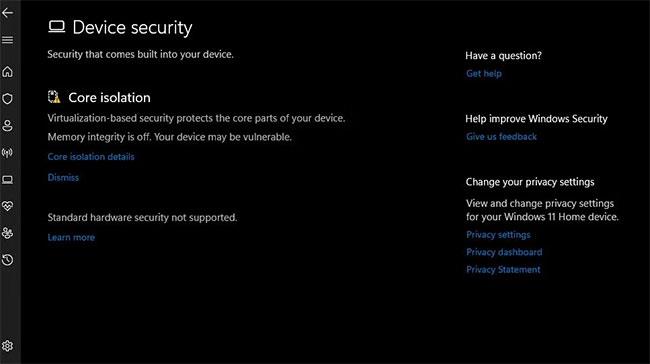
Galvenās izolācijas informācijas navigācijas opcija
4. darbība. Pēc tam noklikšķiniet uz slēdža Atmiņas integritāte , lai izslēgtu šo funkciju.
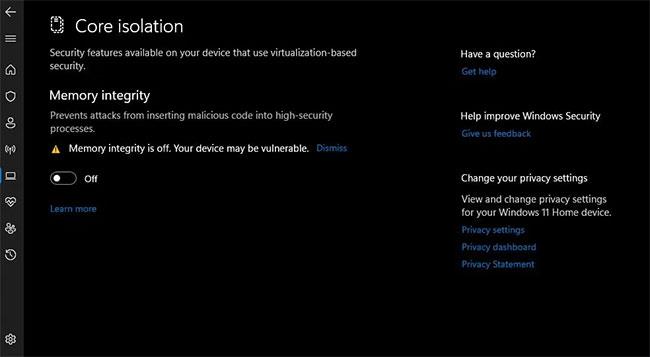
Atmiņas integritātes opcija
5. darbība: restartējiet Windows 11 pēc atmiņas integritātes izslēgšanas.
2. SuperFetch
SuperFetch (pazīstams arī kā SysMain) ir pakalpojums, kas parasti izmanto lietojumprogrammas iepriekš ielādējot sistēmas atmiņā. Ja šī funkcija ir iespējota, bieži lietotās lietojumprogrammas var startēt ātrāk. Tomēr Superfetch nav izdevīgs spēlēm. Šis ir fona pakalpojums, kas izmanto dažus sistēmas resursus tieši spēlei. Lai izslēgtu šo funkciju, lūdzu, skatiet Quantrimang.com norādījumus par SuperFetch izslēgšanu operētājsistēmā Windows .
3. Virtuālās mašīnas platforma
Virtuālās mašīnas platforma ir vēl viena lieta, par ko Microsoft ir paziņojusi, ka tā ietekmē spēļu veiktspēju operētājsistēmā Windows 11. VMP līdzeklis nodrošina virtuālās mašīnas pakalpojumus (virtualizāciju). Ja neizmantojat virtualizācijas programmatūru, piemēram, VMWare vai VirtualBox , iespējams, tā nav funkcija, kas jāiespējo. Virtuālās mašīnas platformu var atspējot šādi:
1. darbība: uzdevumjoslā noklikšķiniet uz pogas Sākt un šīs izvēlnes meklēšanas lodziņā ievadiet Windows līdzekļus .
2. darbība. Pēc tam meklēšanas rezultātos atlasiet Ieslēgt vai izslēgt Windows funkcijas .
3. darbība. Pēc tam noņemiet atzīmi no izvēles rūtiņas Virtual Machine Platform .
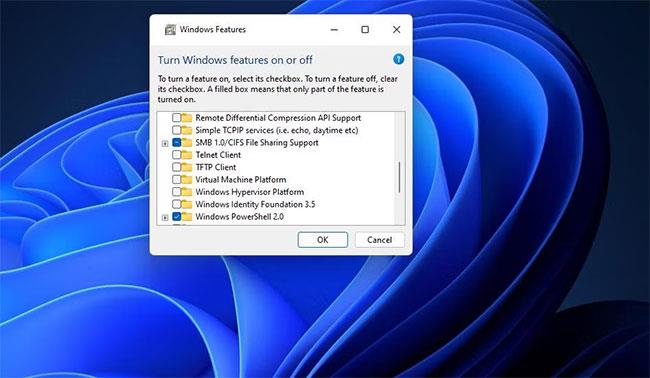
Atzīmējiet izvēles rūtiņu Virtual Machine Platform
4. darbība: noklikšķiniet uz Labi , lai to izslēgtu.
5. darbība: restartējiet sistēmu Windows pēc virtuālās mašīnas platformas izslēgšanas.
4. PreFetch
PreFetch ir datu glabāšanas līdzeklis, kas līdzīgs SuperFetch. PreFetch sistēmas resursu lietojums ir salīdzinoši niecīgs. Tomēr tas var izraisīt diska darbību augstākā līmenī, kad spēlējat spēles. Lūk, kā jūs varat atspējot PreFetch, rediģējot reģistru:
1. darbība. Noklikšķiniet uz failu meklēšanas palielināmā stikla ikonas blakus izvēlnei Sākt.
B2: meklēšanas tekstlodziņā ierakstiet reģistra redaktoru un izvēlieties atvērt šo lietojumprogrammu.
3. darbība. Izdzēsiet reģistra adreses joslu un ievadiet tur šo atslēgas atrašanās vietu:
HKEY_LOCAL_MACHINE\SYSTEM\CurrentControlSet\Control\SessionManager\SessionManager\Memory Management\PrefetchParameters4. darbība: atlasiet taustiņu PrefetchParameters.
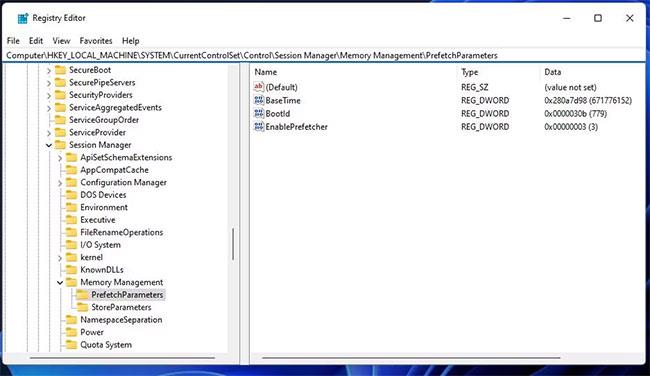
Galvenie PrefetchParamerters
5. darbība. Veiciet dubultklikšķi uz DWORD EnablePrefetcher.
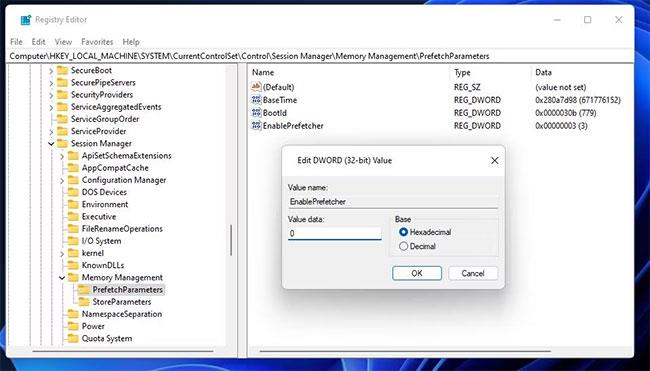
DWORD EnablePrefetcher rediģēšanas logs
6. darbība: programmas DWORD EnablePrefetcher lodziņā Vērtības dati ievadiet 0 .
5. Nevajadzīgas fona programmas un pakalpojumi
Microsoft un trešo pušu fona lietojumprogrammas un pakalpojumi ievērojami patērē RAM un ietekmē spēles, kurām nepieciešami citi sistēmas resursi. Operētājsistēmā Windows 11 ir daudz iebūvētu programmu ar procesiem, kas darbojas fonā, ja vien tos neizslēdzat. Iestatījumos varat izvēlēties izslēgt (apturēt) fona lietojumprogrammas, kā norādīts tālāk.
1. darbība. Iestatījumos atveriet lietotnes un funkcijas . Ja nezināt, kā tam piekļūt, skatiet ceļvedi 9 veidi, kā atvērt rīku Programmas un līdzekļi operētājsistēmā Windows 11, lai iegūtu plašāku informāciju.
2. darbība. Noklikšķiniet uz trīs punktu pogas, lai izslēgtu fona lietojumprogrammas.
3. darbība: lietojumprogrammas izvēlnē atlasiet Papildu opcijas .
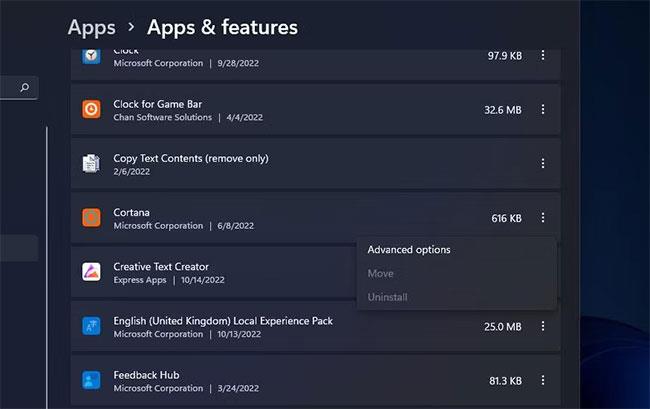
Papildu opciju izvēlnes opcija
4. darbība. Nolaižamajā izvēlnē noklikšķiniet uz Ļaut šai lietotnei darboties fonā .
5. darbība: atlasiet opciju Nekad .
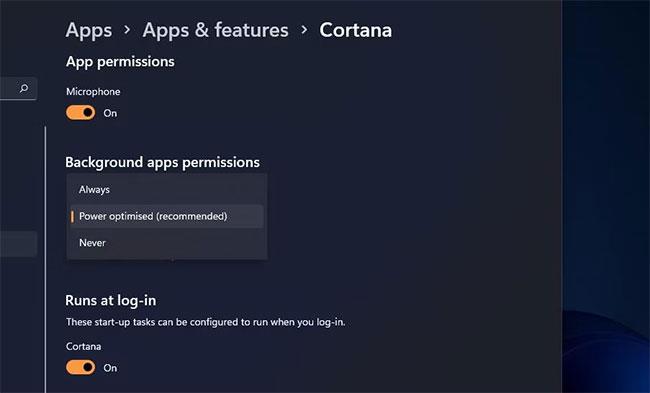
Iestatiet fona lietotņu atļaujas
6. darbība. Atkārtojiet 2. līdz 5. darbību visām fona lietojumprogrammām, kuras vēlaties izslēgt. Jo vairāk fona lietotņu izslēdzat, jo vairāk sistēmas resursu varat atbrīvot spēlei.
Papildus fona lietojumprogrammu izslēgšanai varat noņemt nevajadzīgos pakalpojumus no sistēmas startēšanas procesa. Daudzām trešo pušu programmām ir savi pakalpojumi, kas tiks startēti operētājsistēmā Windows, ja vien tās netiks atspējotas. Tālāk ir norādīts, kā jūs varat atspējot nevajadzīgus trešo pušu pakalpojumus.
1. darbība. Vispirms atveriet dialoglodziņu Palaist . Šo dialoglodziņu var atvērt, izmantojot īsinājumtaustiņu Windows + R.
2. darbība: komandu lodziņā Palaist ierakstiet MSConfig .
3. darbība. Izvēlnē Palaist atlasiet opciju Labi , lai skatītu sistēmas konfigurācijas logu .
4. darbība. Sistēmas konfigurācijas rīka augšdaļā noklikšķiniet uz Pakalpojumi .
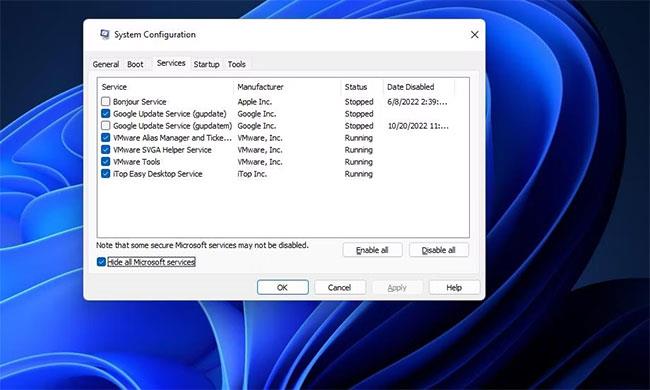
Pakalpojumu cilne
5. darbība. Atlasiet Slēpt visus Microsoft pakalpojumus .
6. darbība. Lai izslēgtu visus atlikušos pakalpojumus, jums vienkārši jāatlasa Atspējot visu . Tas būs līdzīgs tīrai sāknēšanai. Tāpat noņemiet atzīmi no katras izvēles rūtiņas dažiem tur uzskaitītajiem trešo pušu pakalpojumiem.
7. darbība. Pēc tam sistēmas konfigurācijas logā noklikšķiniet uz Lietot .
8. darbība. Noklikšķiniet uz pogas Labi , lai aizvērtu MSConfig rīku.
9. darbība. Sistēmas konfigurācijas dialoglodziņā , kas tiek atvērts pēc utilīta iziešanas, atlasiet Restartēt .
Lietotājiem vajadzētu arī atspējot dažas startēšanas programmas. Tās kļūst par fona lietojumprogrammām, kad tās tiek startētas automātiski. Daži startēšanas vienumi var pat būt pretrunā ar spēli.
Lai atspējotu startēšanas programmas, atveriet uzdevumu pārvaldnieku , nospiežot taustiņu kombināciju Ctrl+Shift+Esc . Uzdevumu pārvaldnieka loga augšdaļā atlasiet Startēšana . Pēc tam ar peles labo pogu noklikšķiniet uz tur uzskaitītajiem vienumiem un atlasiet Atspējot , lai tos noņemtu no startēšanas.

Izdzēsiet startēšanas programmas
6. Nagles algoritms
Nagle algoritms ir algoritms, kas samazina nosūtīto datu paketes, lai uzlabotu tīkla efektivitāti. Tomēr tas nav tik lieliski piemērots vairāku spēlētāju spēlēm, kurās nav iekļauts datu plāns. Nagle algoritms izraisa tīkla aizkavi, kas izraisa vairāk stostīšanās problēmu, spēlējot vairāku spēlētāju šāvēju. Jūs varat izslēgt Nagle algoritmu šādi:
1. darbība: vispirms ir jāatrod sava IPv4 adrese. Atveriet komandu uzvedni.
2. darbība: ievadiet šo CMD komandu un nospiediet taustiņu Return:
ipconfig3. darbība: ierakstiet informāciju par IPv4 adresi.
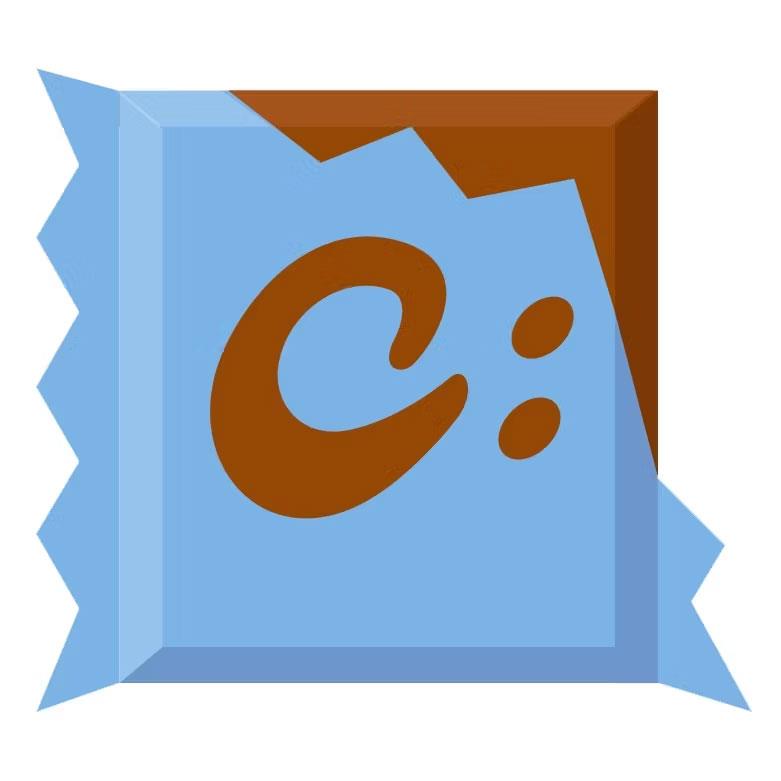
Ierakstiet IPv4 adreses informāciju
4. darbība: atveriet reģistra redaktoru .
5. darbība. Izdzēsiet pašreizējo reģistra atrašanās vietu adreses joslā. Pēc tam ievadiet saskarnes atslēgas ceļu un nospiediet taustiņu Enter:
Computer\HKEY_LOCAL_MACHINE\SYSTEM\CurrentControlSet\Services\Tcpip\Parameters\Interfaces\6. darbība. Atslēgu saskarnēs nosaukumā ir iekļautas dažas apakšatslēgas ar nejaušiem cipariem un rakstzīmēm. Atlasiet apakšatslēgu, kas ietver virkni DhcpIPAddress , kuras vērtība atbilst jūsu IPv4 adresei.
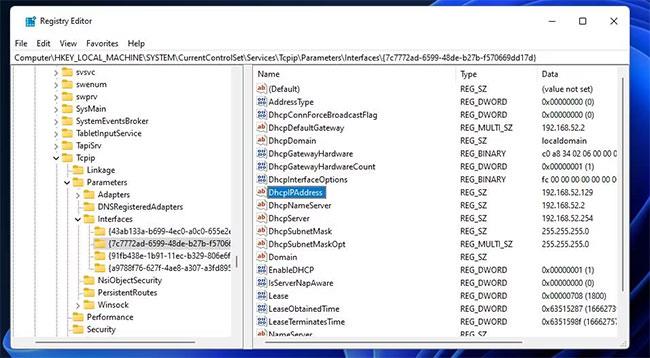
Atlasiet apakšatslēgu, kas ietver virkni DhcpIPAddress
7. darbība. Labajā rūtī ar peles labo pogu noklikšķiniet uz atlasītās atslēgas, lai atlasītu Jauns > DWORD (32 bitu) vērtība.

Atlasiet Jauns > DWORD (32 bitu) vērtība
8. darbība: ievadiet TcpAckFrequency kā jaunā DWORD nosaukumu.
9. darbība. Veiciet dubultklikšķi uz DWORD TcpAckFrequency .
10. darbība. TcpAckFrequency vērtības lodziņā ievadiet 1 un noklikšķiniet uz Labi , lai lietotu.
11. darbība. Pēc tam pievienojiet vēl vienu DWORD tai pašai atlasītajai atslēgai ar galveni TCPNoDelay.

Pievienojiet vēl vienu DWORD tai pašai atlasītajai atslēgai ar galveni TCPNoDelay
12. darbība. Veiciet dubultklikšķi uz TCPNoDelay , lai redzētu tā rediģēšanas logu DWORD.
13. darbība: DWORD TCPNoDelay lodziņā Value data ievadiet 1 un atlasiet Labi.
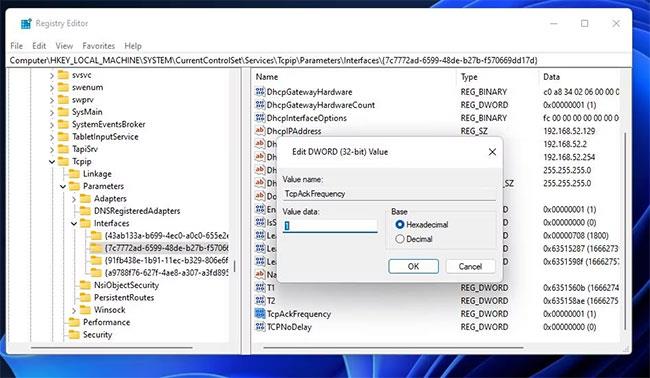
DWORD TCPNoDelay vērtības datu lodziņā ievadiet 1
14. darbība: pēc tam izejiet no reģistra redaktora un atlasiet opciju Restartēt.
7. Peles paātrinājums
Peles paātrinājums (citiem vārdiem sakot, rādītāja precizitāte) nodrošina lielāku rādītāja kustību atkarībā no tā, cik ātri paātrina peli. Šī funkcija ir paredzēta, lai uzlabotu peles precizitāti, taču, spēlējot darbības spēles, tā darbojas pretēji. Tāpēc daudzi spēlētāji izvēlas izslēgt peles paātrinājumu, lai labāk kontrolētu kursoru.
Atlasītais iestatījums Uzlabot rādītāja precizitāti logā Mouse Pointers iespējo peles paātrināšanas līdzekli.
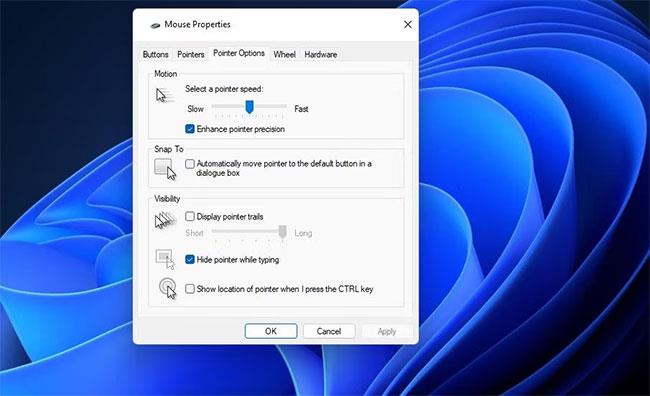
Izslēdziet peles paātrinājumu
Windows 11 nav labākā Windows spēļu platforma, ko Microsoft jebkad ir piedāvājusi vairāku spēlētāju spēlēm. Iepriekš minētā atspējošana vismaz dažādās pakāpēs uzlabos dažādus spēļu veiktspējas aspektus operētājsistēmā Windows 11. Tomēr atcerieties, ka datora aparatūra ir vissvarīgākais spēļu veiktspējas noteicējs. Tāpēc pirms spēļu iegādes pārbaudiet ieteicamās sistēmas prasības.
Vai jūs kaitina situācija, kad peles rādītājs parādās teksta laukā, kamēr rakstāt?
Lai gan Discord lielāko daļu laika darbojas nevainojami, dažkārt var rasties problēma, kas izraisa galvassāpes, mēģinot izdomāt, kā to atrisināt.
Ja neizmantojat Diktoru vai vēlaties izmantot citu lietotni, varat to viegli izslēgt vai atspējot.
Sistēmā Windows ir tumšs motīvs, kas uzlabo sistēmas vispārējo estētiku. Tomēr šī iespēja ir ierobežota un var neietekmēt noteiktas lietojumprogrammas.
Gaidot, kamēr Microsoft oficiāli ieviesīs Copilot operētājsistēmā Windows 10, varat izmantot šo AI tērzēšanas robota pakalpojumu jau agri, izmantojot trešās puses rīkus, piemēram, ViveTool.
Subtitri reāllaikā palīdz ikvienam, tostarp nedzirdīgajiem vai vājdzirdīgajiem, labāk izprast audio, skatot teiktā parakstus.
Šajā rokasgrāmatā ir parādīts, kā pilnībā atiestatīt Windows atjaunināšanas komponentus un politikas pēc noklusējuma operētājsistēmā Windows 11.
Jūsu Windows 11 ziņo par kļūdu, jo nesaņem pietiekami daudz RAM, trūkst RAM, kamēr ierīces RAM joprojām ir pieejama. Šis raksts palīdzēs ātri tikt galā ar šo situāciju.
Daudziem lietotājiem ir problēmas ar Clipchamp video rediģēšanas rīka instalēšanu, izmantojot Microsoft veikalu. Ja jums ir tāda pati problēma un vēlaties instalēt un izmēģināt šo bezmaksas video rediģēšanas rīku, neuztraucieties!
Gigabyte kļūst par nākamo datoru komponentu ražotāju, kas paziņojis par mātesplates modeļu sarakstu, kas atbalsta saderību un nemanāmu jaunināšanu uz Windows 11.
Visbiežāk sastopamā problēma ir tāda, ka pēc Hyper-V iespējošanas operētājsistēmā Windows 11 nav iespējams sāknēt bloķēšanas ekrānu.
Aparatūras saziņai ar operētājsistēmu tiek izmantoti datora aparatūras ierīču draiveri.
Vietējā drošības politika ir jaudīgs līdzeklis operētājsistēmā Windows, kas ļauj kontrolēt datoru drošību lokālajā tīklā.
Paint Cocreator ir līdzeklis, kas iegults lietojumprogrammā Microsoft Paint. Tas var izveidot vairākas attēlu versijas, izmantojot DALL-E — attēlu AI sistēmu, kuras pamatā ir jūsu nodrošinātā teksta ievade.
Neatkarīgi no tā, vai vēlaties praktizēt runu, apgūt svešvalodu vai izveidot aplādi, audio ierakstīšana datorā ar Windows 11 ir vienkāršs process.
Dažās situācijās jums būs jārestartē Windows 11 dators, lai novērstu problēmas, instalētu atjauninājumus, pabeigtu instalēšanas procesu vai veiktu dažus citus nepieciešamos uzdevumus.
Pielāgota enerģijas plāna izveide var nebūt nekas neparasts, ja Windows lietojat daudzus gadus. Bet vai zinājāt, ka sistēmā Windows varat importēt un eksportēt enerģijas plānus?
Izmantojot drošības līdzekli, ko sauc par dinamisko bloķēšanu, varat viegli iestatīt datoru, lai tas droši bloķētos automātiski, kad pametat darba vietu, pilnībā neizslēdzot sistēmu.
Operētājsistēmā Windows 11 ir iekļauts uzlabots iestatījums, ko sauc par aparatūras paātrināto GPU plānošanu, kas var uzlabot spēļu un video veiktspēju, optimizējot GPU jaudu datorā.
Iedomājieties, ka atrodaties sapulcē vai telpā, kurā ir nepieciešams absolūts klusums, bet jūsu "kaitinošais" dators palaišanas laikā rada salīdzinoši skaļu skaņu, izraisot neskaitāmus neērtus skatienus no apkārtējiem cilvēkiem.
Kioska režīms operētājsistēmā Windows 10 ir režīms, kas paredzēts tikai vienas lietojumprogrammas izmantošanai vai tikai 1 vietnei ar vieslietotājiem.
Šajā rokasgrāmatā ir parādīts, kā mainīt vai atjaunot Camera Roll mapes noklusējuma atrašanās vietu operētājsistēmā Windows 10.
Ja fails nav pareizi modificēts, rediģējot saimniekdatoru failu, jūs nevarēsit piekļūt internetam. Šis raksts palīdzēs jums rediģēt saimniekdatoru failu sistēmā Windows 10.
Fotoattēlu lieluma un ietilpības samazināšana atvieglos to kopīgošanu vai nosūtīšanu ikvienam. Jo īpaši operētājsistēmā Windows 10 varat mainīt fotoattēlu lielumu, veicot dažas vienkāršas darbības.
Ja drošības vai privātuma apsvērumu dēļ jums nav jāparāda nesen apmeklētie vienumi un vietas, varat to viegli izslēgt.
Microsoft tikko ir izlaidusi Windows 10 gadadienas atjauninājumu ar daudziem uzlabojumiem un jaunām funkcijām. Šajā jaunajā atjauninājumā jūs redzēsiet daudz izmaiņu. No Windows Ink irbuļa atbalsta līdz Microsoft Edge pārlūkprogrammas paplašinājumu atbalstam ir ievērojami uzlabota arī izvēlne Sākt un Cortana.
Viena vieta, kur kontrolēt daudzas darbības tieši sistēmas teknē.
Operētājsistēmā Windows 10 varat lejupielādēt un instalēt grupas politiku veidnes, lai pārvaldītu Microsoft Edge iestatījumus, un šajā rokasgrāmatā tiks parādīts process.
Dark Mode ir tumša fona saskarne operētājsistēmā Windows 10, kas palīdz datoram taupīt akumulatora enerģiju un samazināt ietekmi uz lietotāja acīm.
Uzdevumjoslā ir ierobežota vieta, un, ja regulāri strādājat ar vairākām lietotnēm, jums var ātri pietrūkt vietas, lai piespraustu vairāk iecienītāko lietotņu.




























