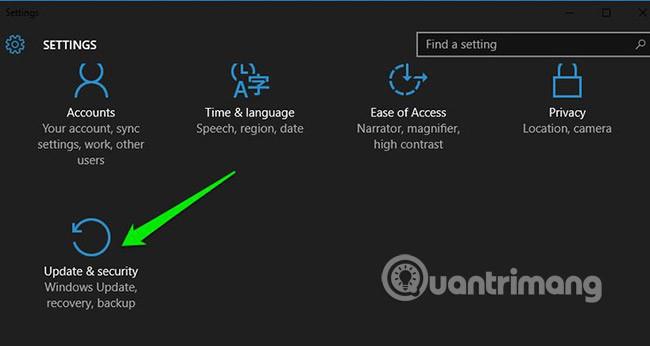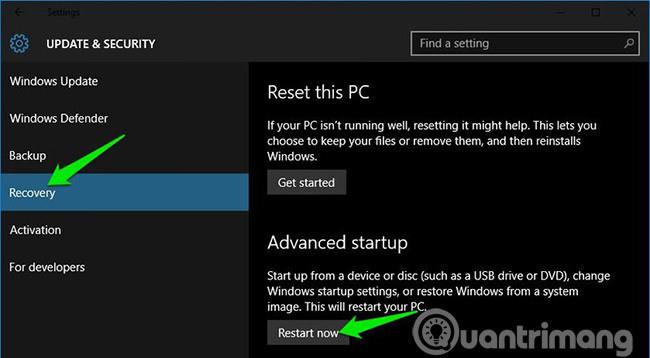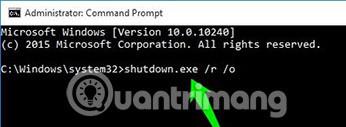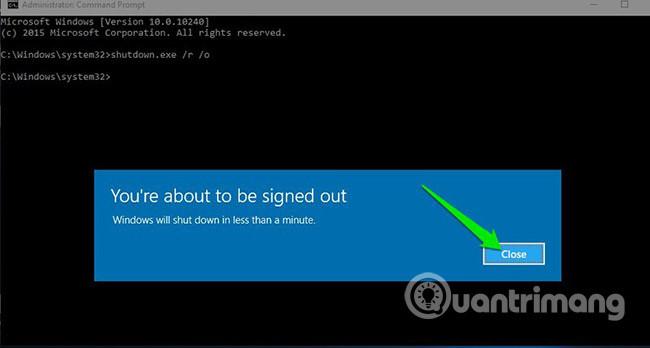Operētājsistēmā Windows 10 ir pieejamas daudzas interesantas funkcijas un uzlabotas startēšanas iespējas, lai novērstu daudzas problēmas operētājsistēmā Windows 10, kas ir viena no tām. Varat atiestatīt datoru , atjaunot iepriekšējo stāvokli, palaist citu operētājsistēmu, izmantot " Startēšanas labošanu ", lai novērstu startēšanas problēmas, vai palaist sistēmu Windows 10 drošajā režīmā , lai to novērstu. problēma.
Ir daudz veidu, kā piekļūt Windows 10 sāknēšanas opcijām . Katram veidam ir savs lietojums, un šajā šodienas rakstā tiks parādīti 5 dažādi veidi, kā piekļūt Windows 10 uzlabotajām sāknēšanas opcijām. Noskaidrosim tūlīt!
Ja varat piekļūt darbvirsmai
Ja sistēma Windows darbojas labi un varat piekļūt darbvirsmai, varat izmantot tālāk minētās metodes, lai piekļūtu Windows 10 startēšanas opcijām.
I - Turiet Shift un restartējiet
Šis ir vienkāršākais veids, kā piekļūt Windows 10 startēšanas opcijām.
- Viss, kas jums jādara, ir turiet nospiestu tastatūras taustiņu Shift un restartējiet datoru.
- Atveriet izvēlni Sākt un noklikšķiniet uz pogas " Barošana ", lai atvērtu opcijas.
- Tagad nospiediet un turiet Shift taustiņu , pēc tam noklikšķiniet uz " Restartēt ".
- Pēc nelielas aizkaves sistēma Windows automātiski startēs ar papildu sāknēšanas opcijām.
Šis triks var darboties jebkur, neatkarīgi no tā, vai izvēlnē Sākt noklikšķināt uz " Restartēt ", dialoglodziņā " Izslēgšana " vai sākuma ekrānā. Vienkārši pārliecinieties, ka, veicot šo darbību, turiet nospiestu taustiņu Shift. Atcerieties, ka šī metode nedarbojas ar virtuālajām tastatūrām. Ja jūsu fiziskā tastatūra nedarbojas, arī šī metode nedarbosies.
II — piekļūstiet Windows 10 sāknēšanas opcijām no Windows iestatījumiem
Ja nevarat izmantot Shift + Restart opciju , neuztraucieties. Varat arī palaist sistēmu Windows 10, izmantojot papildu sāknēšanas opcijas tās sadaļā Iestatījumi .
- Palaidiet Windows 10 " Iestatījumi " no izvēlnes Sākt un noklikšķiniet uz " Atjaunināt un drošība " loga apakšā.
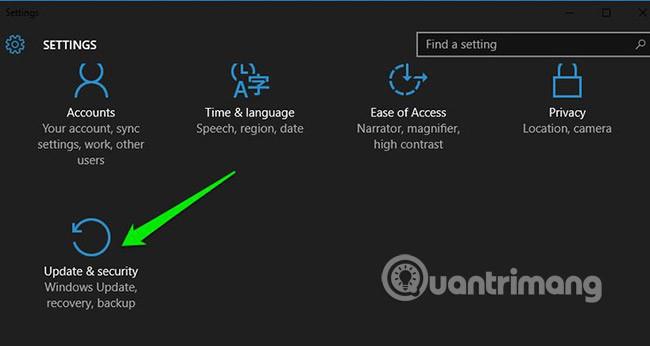
- No šejienes dodieties uz opciju " Atkopšana " un noklikšķiniet uz " Restartēt tūlīt " zem opcijas " Papildu palaišana " . Tagad jūsu dators tiks atsāknēts, izmantojot papildu sāknēšanas opcijas.
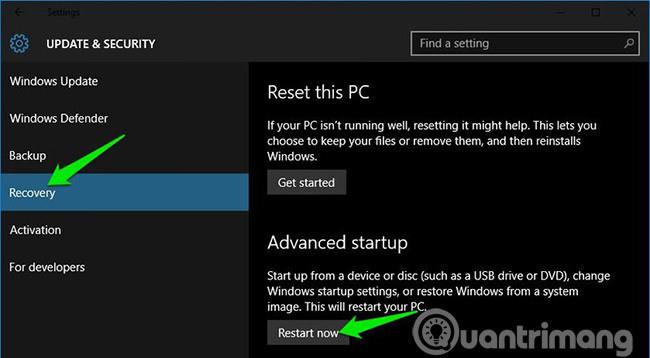
III — izmantojiet komandu uzvedni, lai piekļūtu Windows 10 sāknēšanas opcijām
Ja jūs interesē, varat arī izmantot ātru komandu uzvednes komandu, lai piekļūtu papildu sāknēšanas opcijām.
- Ar peles labo pogu noklikšķiniet uz izvēlnes Sākt operētājsistēmā Windows 10 un izvēlnē atlasiet Komandu uzvedne (administrators) .
- Komandu uzvednes logā ierakstiet shutdown.exe /r /o un nospiediet taustiņu Enter .

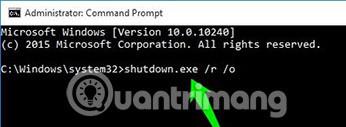
Jūs redzēsit ziņojumu, kurā teikts, ka tiekat izrakstījies, vienkārši aizveriet to, un Windows 10 restartēs sāknēšanas opcijas. Tomēr atšķirībā no iepriekš minētajām metodēm (Windows restartējas nekavējoties), šī metode radīs nelielu aizkavi pirms Windows restartēšanas.
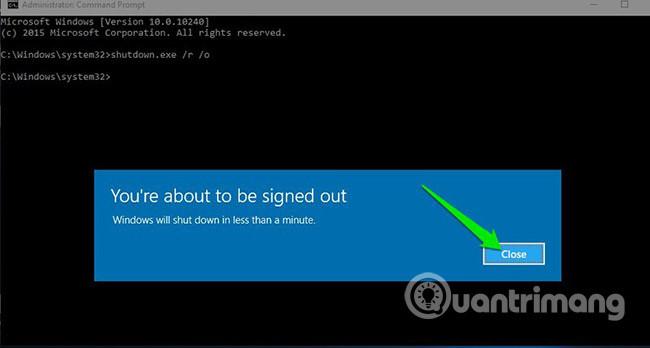
Ja nevarat piekļūt darbvirsmai
Ja nevarat sasniegt darbvirsmu un sistēma Windows turpina avāriju vai atsāknēšanu, izpildiet tālāk norādītās metodes, lai piekļūtu Windows 10 startēšanas opcijām un novērstu problēmu.
I — piespiediet Windows sāknēties, izmantojot papildu sāknēšanas opcijas
Pēc noklusējuma sistēma Windows ir iestatīta restartēšanai papildu startēšanas opcijās, ja to neizdodas sāknēt. Ja startēšanas kļūdu dēļ sistēma Windows neizdodas, tā var automātiski startēt ar papildu sāknēšanas opcijām. Tomēr tas nav obligāti, un Windows sāknēšanas cikla laikā var rasties grūtības.
Šādā situācijā varat piespiest Windows atvērt sāknēšanas opcijas šādi:
- Palaidiet Windows un, tiklīdz redzat Windows logotipu. Nospiediet un turiet barošanas pogu, lai izslēgtu ierīci.
- Varat arī atvienot strāvas padevi (vai izņemt akumulatoru), lai izslēgtu ierīci.
- Atkārtojiet to 2–4 reizes, un sistēma Windows jums atvērs sāknēšanas opcijas.
Dažos gadījumos sāknēšanas opcijas tiks atvērtas pēc 2 iepriekšminēto darbību atkārtojumiem.
II — izmantojiet Windows 10 atkopšanas disku
Windows atkopšanas disks var novērst daudzas Windows problēmas, ja sistēma Windows netiek startēta. Ja izslēgšana nepalīdz atvērt sāknēšanas opcijas, tas noteikti palīdzēs.
Ja vēl neesat izveidojis atkopšanas draiveri savam datoram, varat to viegli izveidot tagad. Viss, kas jums nepieciešams, ir USB diskdzinis un dators ar operētājsistēmu Windows 10.
- Izmantojiet jebkuru Windows 10 datoru (jūsu vai drauga dators ir piemērots)
- Izpildiet Microsoft sniegtos norādījumus, lai izveidotu atkopšanas disku operētājsistēmai Windows 10 .
- Tagad pievienojiet šo atkopšanas disku savam neveiksmīgajam datoram un restartējiet to no šī diska.
- Jums tiks lūgts izvēlēties tastatūras izkārtojumu. Atlasiet atbilstošo opciju, un tiks atvērta sāknēšanas opcija.
III - izmantojiet Windows 10 instalācijas disku/disku
Varat arī izmantot Windows 10 instalācijas disku/disku, lai piekļūtu sāknēšanas opcijām. Ja instalējāt Windows 10, izmantojot USB disku vai instalācijas disku, veiciet tālāk norādītās darbības.
- Varat sāknēt no šī USB/diska un noklikšķināt uz opcijas Labot , lai piekļūtu Windows 10 sāknēšanas opcijām. Šī ir arī laba iespēja, ja jums nav cita Windows 10 datora, lai izveidotu atkopšanas disku.
- Varat lejupielādēt Windows instalēšanas programmu, izmantojot jebkuru citu datoru, un izmantot to, lai izveidotu instalācijas disku.
Izejiet no Windows 10 startēšanas opcijām
Iepriekšminētās opcijas ir pietiekamas, lai piekļūtu Windows 10 sāknēšanas opcijām un ļautu novērst visas problēmas. Kad esat pabeidzis, noklikšķiniet uz pogas " Turpināt ", lai izietu no startēšanas opcijām un palaistu sistēmu Windows 10.
Ja jums ir vairākas operētājsistēmas, tiks palaista noklusējuma operētājsistēma. Tādā gadījumā atlasiet opciju " Palaist citu operētājsistēmu " un pēc tam atlasiet Windows 10, lai to palaistu.
Turot nospiestu taustiņu Shift un restartējot datoru, noteikti ir visvienkāršākā iespēja piekļūt operētājsistēmas Windows 10 startēšanas opcijām. Tomēr, ja Windows ir aktīvs un nevarat pareizi sāknēt, palīdzēs atkopšanas disks vai instalācijas disks. Ja zināt citus veidus, kā piekļūt Windows 10 uzlabotajām sāknēšanas opcijām, informējiet mūs tālāk esošajā komentāru sadaļā!
Redzēt vairāk: