Kā atrast cietā diska sērijas numuru operētājsistēmā Windows 10

Dažreiz jūs varētu vēlēties uzzināt tā cietā diska sērijas numuru, kuru izmantojat garantijas vai citiem mērķiem.

Cietais disks jūsu klēpjdatorā vai galddatorā parasti ir diezgan aktīvs. Windows lasa un raksta cietajā diskā pat tad, ja uzdevumjoslā nav atvērta neviena nozīmīga programmatūra. Fona sistēmas procesi arī ģenerē darbību cietajā diskā. Pārāk daudz vienlaicīgas darbības cietajā diskā var palēnināt sistēmas darbību un izlādēt klēpjdatora akumulatoru, tāpēc jums laiku pa laikam jāuzrauga cietā diska darbība.
Gan klēpjdatoru, gan galddatoru cietajiem diskiem ir indikatora gaismas, kas mirgo, kad cietais disks ir aktīvs. Klēpjdatorā uz tastatūras redzēsit HDD indikatoru. Galddatoros šis indikators atrodas uz korpusa.
Nav daudz programmatūras pakotņu, kas var uzraudzīt cietā diska darbību. Ir arī vairākas utilītas, kas sistēmas teknē pievieno cietā diska aktivitātes indikatorus un sniedz lietotājam sīkāku informāciju par cietā diska darbību. Šeit ir dažas programmas un rīki, ko varat izmantot, lai uzraudzītu cietā diska darbību.
Windows 10 uzdevumu pārvaldnieks
Operētājsistēmā Windows 10 ir ne viens, bet divi rīki, lai uzraudzītu cietā diska darbību. Viens no tiem ir uzdevumu pārvaldnieks. Uzdevumu pārvaldnieku var atvērt, ar peles labo pogu noklikšķinot uz uzdevumjoslas un atlasot Task Manager . Pēc tam noklikšķiniet uz cilnes Procesi , kā parādīts zemāk esošajā attēlā.
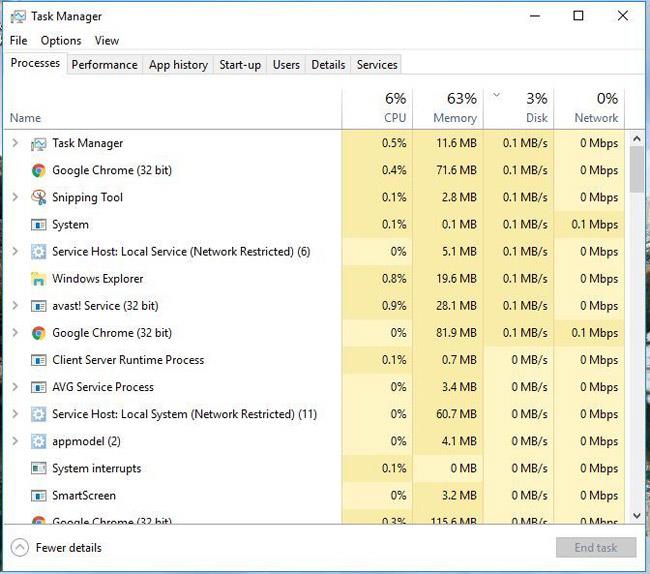
Piezīme. Cilnē Procesi ir ietverta kolonna Disks . Šajā slejā ir informācija par to, kā programmas izmanto cieto disku. Noklikšķiniet uz šīs kolonnas, lai augošā secībā uzskaitītu procesus, kas izmanto cietā diska resursus. Pēc tam varat ar peles labo pogu noklikšķināt uz tur norādītās programmas vai procesa un atlasīt Beigt uzdevumu , lai to aizvērtu.
Noklikšķiniet uz cilnes Veiktspēja , lai atvērtu diagrammas, kas parādītas momentuzņēmumā tieši zemāk. Ņemiet vērā, ka šajā cilnē ir ietverti arī cietā diska darbības grafiki. Pirmais ir darbspējas laika grafiks, bet otrais ir cietā diska pārsūtīšanas ātruma grafiks, kas parāda lasīšanas un rakstīšanas darbības tajā. Šeit ir daži papildu statistikas dati par cietajiem diskiem.
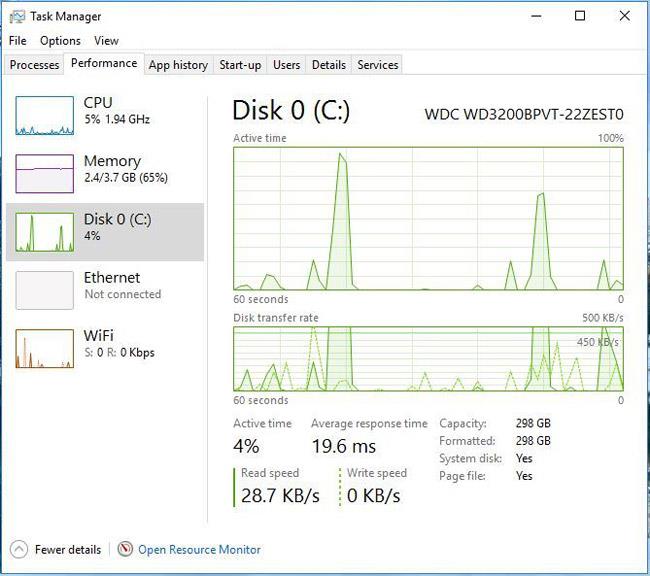
Windows 10 resursu monitors
Resursu pārraugs ir vēl viens ērts cietā diska darbības uzraudzības rīks, kas pieejams operētājsistēmā Windows 10 . To var atvērt, Cortana meklēšanas lodziņā ierakstot Resource Monitor . Pēc tam logā Resource Monitor noklikšķiniet uz Disk , lai atvērtu cilni, kā parādīts zemāk esošajā attēlā.
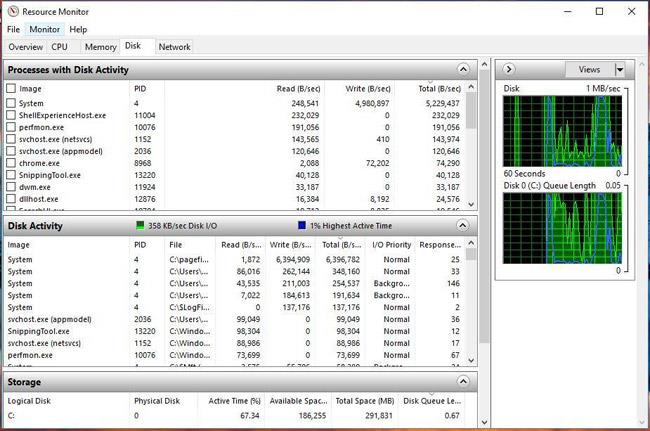
Šajā cilnē ir parādīts, kā procesi izmanto cieto disku sadaļā Diska darbība . Tās kolonnas parāda vidējo lasīšanas/rakstīšanas reižu skaitu jūsu cietajā diskā reāllaikā. Varat filtrēt Diska darbību sarakstu , atzīmējot procesa izvēles rūtiņu. Lai aizvērtu fona procesu, ar peles labo pogu noklikšķiniet uz tā un atlasiet Beigt procesu .
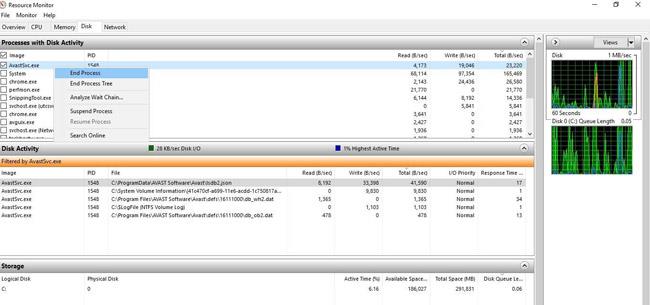
Labajā pusē ir divas diagrammas. Pirmkārt, ir cietā diska lietošanas diagramma. Šī diagramma patiesībā izskatās kā viena no diagrammām uzdevumu pārvaldniekā. Otrajā diagrammā ir parādīts diska rindas garums (rindas garums cietajā diskā).
DriveGLEAM
Papildus uzdevumu pārvaldniekam un resursu monitoram operētājsistēmai Windows 10 varat pievienot arī kādu cietā diska aktivitātes uzraudzības programmatūru. Viens no tiem ir DriveGLEAM — rīks, kas sistēmas teknē pievieno HDD aktivitātes indikatorus. Programmatūras sākumlapā noklikšķiniet uz Installer , lai to instalētu sistēmā Windows 10. Pēc tam atveriet programmatūras logu, kā parādīts tālāk esošajā ekrānuzņēmumā.
Noklikšķiniet uz izvēles rūtiņas Rādīt teknē, ja tā vēl nav atlasīta. Pēc tam atzīmējiet izvēles rūtiņu \\C: un nospiediet pogu Lietot . Jaunā cietā diska aktivitātes indikators atradīsit sistēmas teknē, kā parādīts zemāk.
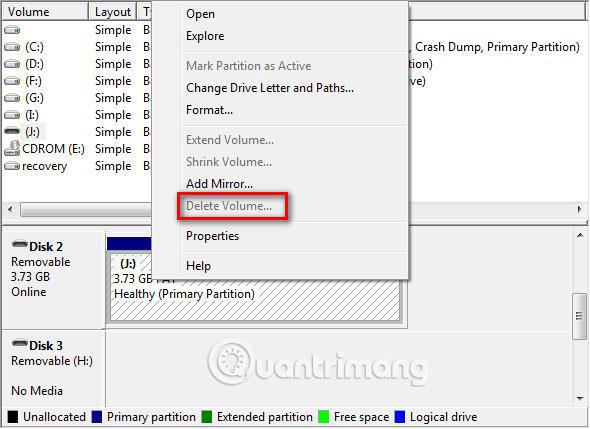
Noklusējuma indikatora krāsu kods ir: sarkans = rakstīt, zaļš = lasīt, dzeltens = lasīt + rakstīt un zils = dīkstāve.
Piezīme . Varat arī pārslēgt indikatoru uz alternatīvu indikatoru , programmatūras logā noklikšķinot uz izvēles rūtiņas Alternatīva un nospiežot Apply . Tas pārslēgs HDD indikatoru uz zemāk redzamo.
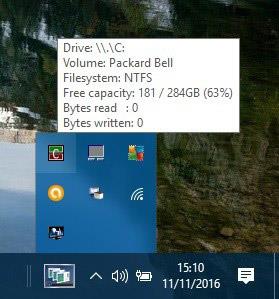
Atsauces saite: http://www.dirtcellar.net/software/drivegleam/drivegleam.php
Procesu monitors
Process Monitor ir rīks, kas logā Failu kopsavilkums sniedz pārskatu par cietā diska darbību . Noklikšķiniet uz Lejupielādēt procesa monitoru šajā lapā , lai lejupielādētu šīs programmatūras zip failu. Pēc tam izvelciet saspiesto mapi programmā File Explorer un atveriet utilīta logu, kā parādīts tālāk esošajā attēlā.
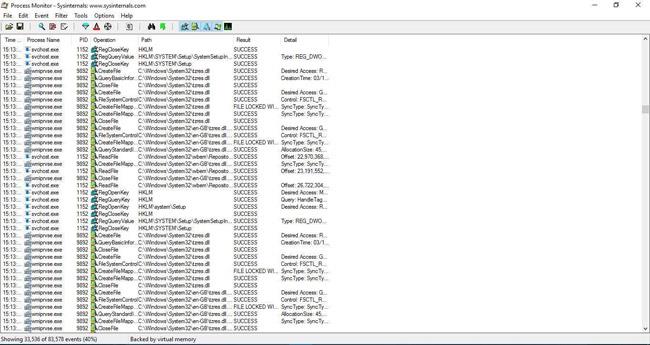
Lai pārraudzītu cietā diska darbību, noklikšķiniet uz Rīki > Failu kopsavilkums . Pēc tam tiks atvērts I/O darbības pārskata fails, kā parādīts tālāk. Tas parāda lietotājam maksimālo cietā diska aktivitāti, kad atverat failu kopsavilkumu , bet nerāda to reāllaikā. Varat arī atlasīt cilnes Pēc mapes un Pēc paplašinājuma, lai iezīmētu cietā diska darbību mapēs un failu formātos, piemēram, EXE .
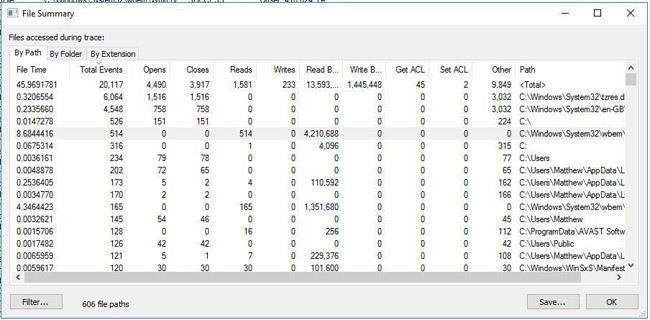
DiskMon
DiskMon ir rīks, kas reāllaikā parāda cietā diska darbību. Noklikšķiniet uz Lejupielādēt Diskmon šajā lapā , lai saglabātu šīs programmatūras zip failu sistēmā Windows. Pēc tam izvelciet šo ZIP failu, programmā File Explorer nospiežot pogu Izvilkt visu .
Lai atvērtu programmatūras logu, kā parādīts zemāk esošajā attēlā, ar peles labo pogu noklikšķiniet uz Diskmon un izvēlnē atlasiet Palaist kā administratoram .
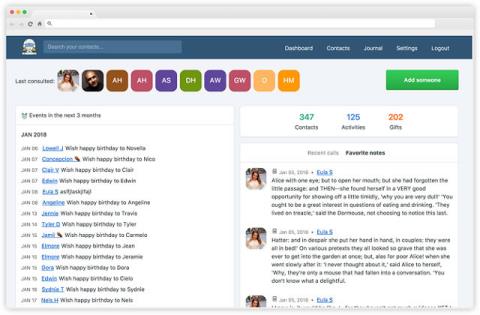
Piezīme : DiskMon nenorāda, kuras programmas vai faili izmanto cieto disku. Tajā ir sniegta tikai informācija par cietā diska veiktspēju. Tomēr tas ir noderīgs rīks, kas ļauj minimizēt HDD indikatoru sistēmas teknē, nospiežot Ctrl+M . Zaļās gaismas izceļ lasīšanas darbību, bet sarkanā – rakstīšanas darbību cietajā diskā.
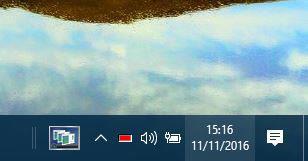
Process Hacker ir sistēmas resursu utilīta, kas līdzīga uzdevumu pārvaldniekam . Tātad, šī programmatūra ietver arī cietā diska aktivitātes uzraudzības cilni un citas ērtas iespējas. Noklikšķiniet uz pogas Installer vietnē: https://processhacker.sourceforge.io/ , lai saglabātu Process Hacker iestatīšanas instrukcijas un pievienotu to sistēmai Windows. Pēc tam atveriet logu, kā parādīts zemāk. Ņemiet vērā, ka jums būs jāpalaiž programma kā administratoram, lai pārbaudītu cietā diska darbību.
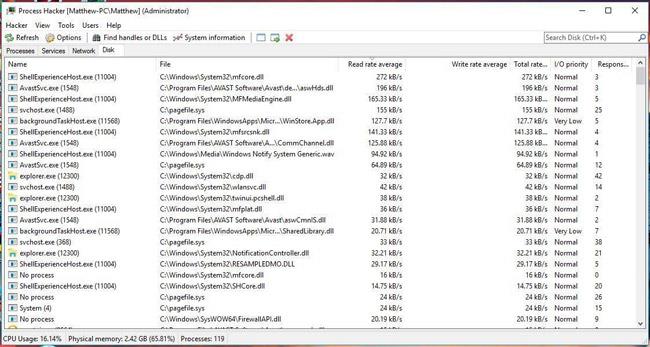
Tagad noklikšķiniet uz cilnes Disks logā, lai atvērtu reāllaika piekļuves informāciju cietajam diskam, kā norādīts iepriekš. Šajā cilnē ir norādīta programmatūra un procesi, kas izmanto kreisajā pusē esošo cieto disku. Atsevišķās kolonnās tiek parādīta arī informācija par cietā diska lietošanu lasīšanai un rakstīšanai. Varat pārtraukt jebkuru tur norādīto programmatūru un procesu, atlasot tos cilnē un noklikšķinot uz pogas X rīkjoslā.
Noklikšķiniet uz Sistēmas informācija , lai atvērtu diagrammu grupu, kā parādīts tālāk. Šajā grupā ietilpst I/O diagramma, kas parāda cietā diska darbību un statistiku. Noklikšķiniet uz I/O lodziņa, lai izvērstu cietā diska grafiku.
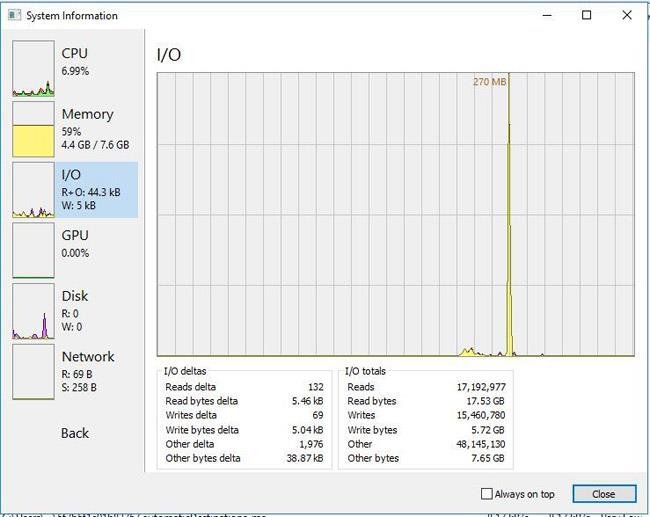
Process Hacker var arī parādīt cietā diska darbību sistēmas teknē. Noklikšķiniet uz View > Tray icons un pēc tam apakšizvēlnē atlasiet gan I/O vēsturi , gan Diska vēsturi . Pēc tam sistēmas teknē atradīsit I/O vēsturi un Diska vēsturi. Virziet kursoru virs vienas no ikonām, lai paplašinātu cietā diska darbību sarakstu, kā parādīts tālāk. Varat ar peles labo pogu noklikšķināt uz tur norādītās programmatūras, lai skatītu papildu iespējas.
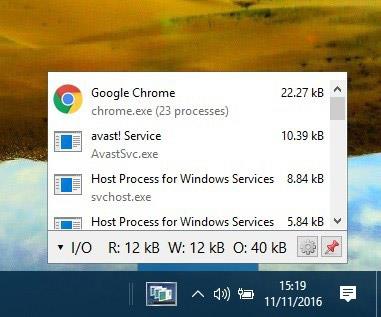
Iepriekš ir norādītas 6 programmas un rīki, kas palīdz pārraudzīt cietā diska darbību operētājsistēmā Windows 10. Tie sniedz informāciju par cietā diska darbību un izceļ programmatūru, kas izmanto cieto disku. Labākā izvēle starp tiem ir Process Hacker, jo tajā ir daudz parocīgu iespēju un detalizēta diska lietošanas cilne.
Redzēt vairāk:
Dažreiz jūs varētu vēlēties uzzināt tā cietā diska sērijas numuru, kuru izmantojat garantijas vai citiem mērķiem.
Pārāk daudz vienlaicīgas darbības cietajā diskā var palēnināt sistēmas darbību un izlādēt klēpjdatora akumulatoru, tāpēc jums laiku pa laikam jāuzrauga cietā diska darbība.
Cietais disks izmanto SMART (pašuzraudzības, analīzes un ziņošanas tehnoloģiju), lai novērtētu tā uzticamību un noteiktu, vai tam nav problēmu.
Kioska režīms operētājsistēmā Windows 10 ir režīms, kas paredzēts tikai vienas lietojumprogrammas izmantošanai vai tikai 1 vietnei ar vieslietotājiem.
Šajā rokasgrāmatā ir parādīts, kā mainīt vai atjaunot Camera Roll mapes noklusējuma atrašanās vietu operētājsistēmā Windows 10.
Ja fails nav pareizi modificēts, rediģējot saimniekdatoru failu, jūs nevarēsit piekļūt internetam. Šis raksts palīdzēs jums rediģēt saimniekdatoru failu sistēmā Windows 10.
Fotoattēlu lieluma un ietilpības samazināšana atvieglos to kopīgošanu vai nosūtīšanu ikvienam. Jo īpaši operētājsistēmā Windows 10 varat mainīt fotoattēlu lielumu, veicot dažas vienkāršas darbības.
Ja drošības vai privātuma apsvērumu dēļ jums nav jāparāda nesen apmeklētie vienumi un vietas, varat to viegli izslēgt.
Microsoft tikko ir izlaidusi Windows 10 gadadienas atjauninājumu ar daudziem uzlabojumiem un jaunām funkcijām. Šajā jaunajā atjauninājumā jūs redzēsiet daudz izmaiņu. No Windows Ink irbuļa atbalsta līdz Microsoft Edge pārlūkprogrammas paplašinājumu atbalstam ir ievērojami uzlabota arī izvēlne Sākt un Cortana.
Viena vieta, kur kontrolēt daudzas darbības tieši sistēmas teknē.
Operētājsistēmā Windows 10 varat lejupielādēt un instalēt grupas politiku veidnes, lai pārvaldītu Microsoft Edge iestatījumus, un šajā rokasgrāmatā tiks parādīts process.
Dark Mode ir tumša fona saskarne operētājsistēmā Windows 10, kas palīdz datoram taupīt akumulatora enerģiju un samazināt ietekmi uz lietotāja acīm.
Uzdevumjoslā ir ierobežota vieta, un, ja regulāri strādājat ar vairākām lietotnēm, jums var ātri pietrūkt vietas, lai piespraustu vairāk iecienītāko lietotņu.










