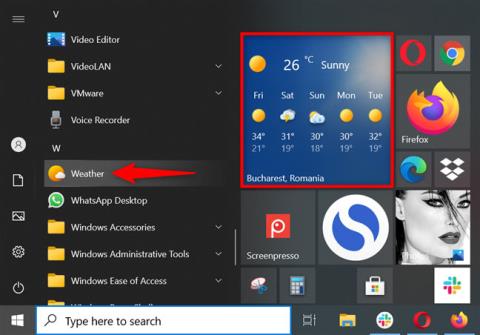Lietotne Weather operētājsistēmā Windows 10 ir iebūvēta operētājsistēmā un sniedz detalizētu ar laikapstākļiem saistītu informāciju neatkarīgi no jūsu atrašanās vietas. Lietojumprogrammas vienkāršais interfeiss nodrošina pagātnes, tagadnes un nākotnes laikapstākļu un prognožu datus, kā arī starptautiskās laika ziņas.
Turklāt, ja ceļojat daudz, varat konfigurēt lietotni Weather operētājsistēmā Windows 10, lai parādītu temperatūru iecienītākajās vietās. Izlasiet šo rokasgrāmatu, lai uzzinātu, kā vislabāk izmantot lietotni Weather operētājsistēmā Windows 10!
Atveriet lietojumprogrammu Weather operētājsistēmā Windows 10
Lietotne Weather ir iekļauta operētājsistēmā Windows 10, un pēc noklusējuma tā ir piesprausta Sākt. Tātad vienkāršākais veids, kā atvērt lietotni, ir noklikšķināt vai pieskarties lietotnes elementam izvēlnē Sākt. Varat arī palaist to no izvēlnes Sākt saīsnes.

Palaidiet lietojumprogrammu Weather operētājsistēmā Windows 10 no izvēlnes Sākt
PADOMS . Varat mainīt lietojumprogrammas Weather flīzes izmēru, lai izvēlnē Sākt iekļautu vairāk vai mazāk datu atkarībā no tā, ko vēlaties.
Varat arī uzdevumjoslas meklēšanas laukā meklēt lietotni Weather un pēc tam noklikšķināt uz atbilstošā rezultāta.

Palaidiet lietotni Weather operētājsistēmā Windows 10, meklējot to
1. Iestatiet savu pašreizējo atrašanās vietu
Pirmoreiz palaižot lietotni Weather operētājsistēmā Windows 10, tās noklusējuma atrašanās vieta tiek iestatīta uz Vašingtonu, DC, kā parādīts tālāk. Lai mainītu atrašanās vietu uz savu pašreizējo atrašanās vietu, vispirms apakšējā kreisajā stūrī noklikšķiniet uz Iestatījumi .

Piekļūstiet lietojumprogrammas iestatījumiem
Apakšdaļā esošajā sadaļā Palaišanas vieta varat izmantot lauku Noklusējuma atrašanās vieta , lai ievietotu savu atrašanās vietu.

Noklikšķiniet vai ievadiet laukā Noklusējuma atrašanās vieta
Tiklīdz sāksit rakstīt, lietotne sāks rādīt ieteikumus par jūsu atrašanās vietu. Noklikšķiniet vai pieskarieties kādai no atrašanās vietām, ko meklējat.

Izvēlieties savu atrašanās vietu no pieejamajiem ieteikumiem
Turklāt, ja ceļojat daudz un vēlaties, lai laika prognoze būtu pieejama neatkarīgi no jūsu atrašanās vietas, noklikšķiniet uz “Vienmēr noteikt manu atrašanās vietu” .
Iestatiet lietotni Weather operētājsistēmā Windows 10, lai tā automātiski noteiktu jūsu atrašanās vietu
2. Konvertējiet no Fārenheita (°F) vai Celsija (°C)
Programma Weather operētājsistēmā Windows 10 var parādīt temperatūru Fārenheita grādos (°F) vai Celsija grādos (°C). Tikai viens klikšķis, lai pārslēgtos starp diviem temperatūras veidiem. Palaidiet lietotni un noklikšķiniet uz C vai F programmas sākuma ekrānā blakus pašreizējai temperatūrai.

Izlemiet, kā vēlaties parādīt temperatūru
Vai arī atveriet lietotnes sadaļu Iestatījumi , kā parādīts iepriekšējā sadaļā. Pēc tam sadaļā “Rādīt temperatūru :” atlasiet Fārenheita vai Celsija grādus.
Izvēlieties, kā parādīt temperatūru sadaļā Iestatījumi
Laikapstākļi tiek parādīti uzreiz atbilstoši jūsu vēlmēm.
3. Pievienojiet iecienītākās atrašanās vietas lietotnei Weather operētājsistēmā Windows 10
Ja vēlaties izsekot vairākas atrašanās vietas, kreisajā sānjoslā piekļūstiet cilnei Izlase .

Piekļūstiet izlasei lietotnē Laikapstākļi
Augšpusē varat redzēt palaišanas vietu, kas apspriesta pirmajā sadaļā. Noklikšķiniet uz ikonas + (pluss) sadaļā Izlases vietas.

Noklikšķiniet, lai pievienotu vairāk atrašanās vietu
Nākamajā ekrānā izmantojiet meklēšanas lauku, lai sāktu rakstīt atrašanās vietu, kuru vēlaties pievienot. Pēc tam noklikšķiniet vai pieskarieties tam no pieejamajiem ieteikumiem.

Izmantojiet meklēšanas lauku, lai atrastu papildu atrašanās vietas
Tūlīt pēc atrašanās vietas atlasīšanas jūs atgriezīsities sadaļā Izlase , kur varēsit redzēt šo atrašanās vietu, kas pievienota sadaļā Izlases vietas.

Jaunā atrašanās vieta tiek pievienota sadaļai Izlase
Atkārtojiet šo procesu, lai iegūtu pārskatu par laikapstākļiem vajadzīgajās vietās.
4. Skatiet laikapstākļu karti
Ja plānojat doties ceļojumā savā reģionā vai vēlaties uzzināt, kādi laikapstākļi būs jūsu valstī nākamo 24 stundu laikā, varat izmantot dinamisko karšu cilni . Vienkārši noklikšķiniet vai pieskarieties Maps kreisajā sānjoslā, lai atvērtu un skatītu laika prognozi.

Apmeklējiet Maps
Lai gan tas parāda tikai jūsu pašreizējās atrašanās vietas laikapstākļus, jūs vienmēr varat mainīt reģionu augšējā labajā stūrī, kā parādīts tālāk.

Pārbaudiet laikapstākļu kartes citiem apgabaliem
Augšējā kreisajā stūrī noklikšķiniet uz Temperatūra , lai atvērtu nolaižamo sarakstu un atlasītu citus karšu veidus nokrišņiem, satelītiem un mākoņiem .
5. Iegūstiet vēsturiskos laikapstākļu datus
Ja jūs interesē temperatūras modeļi jūsu atrašanās vietā, lietotnē Weather operētājsistēmā Windows 10 ir iekļauti vēsturiskie dati. Apmeklējiet cilni Vēsturiskie laikapstākļi , lai skatītu vairāk pašreizējā mēneša datu, piemēram, vidējo temperatūru un rekordus.

Apmeklējiet cilni Vēsturiskie laikapstākļi
Varat izmantot lauku Mēnesis , lai iegūtu tādas pašas vērtības citam gada laikam, vai vienkārši noklikšķiniet uz atbilstošā mēneša diagrammā.

Skatiet vēsturiskos datus par citu mēnesi
Turklāt augšējā labajā stūrī varat izvēlēties skatīt vidējās temperatūras, nokrišņu vai sniega diagrammas.

Atlasiet diagrammas, kuras vēlaties skatīt
6. Saņemiet jaunākās laika ziņas lietotnē
Ja jūs uztrauc globālā sasilšana vai vienkārši vēlaties uzzināt, kas notiek ar laikapstākļiem visā pasaulē, dodieties uz cilni Ziņas. Jūs varat lasīt starptautiskus laikapstākļu rakstus no populārām vietnēm par pašreizējiem laikapstākļiem tieši lietotnē. Vienkārši noklikšķiniet vai pieskarieties jebkuram stāstam, kas jūs interesē, lai skatītu vairāk.

Saņemiet jaunākās laika ziņas lietotnē