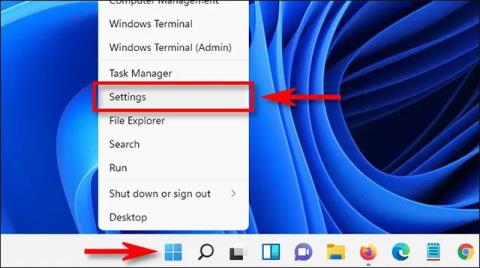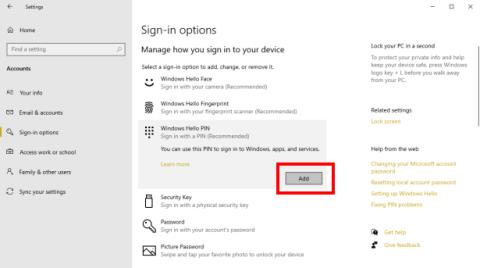Daudzi cilvēki bieži izmanto PIN vai paroli, lai pieteiktos savā datorā. Tas ir arī veids, kā palīdzēt saglabāt jūsu datu drošību, lai izvairītos no citu personu nozagšanas. Tomēr operētājsistēmā Windows 11 ir daudz citu veidu, kā palīdzēt aizsargāt ierīci, piemēram, pieteikšanās, izmantojot pirkstu nospiedumus, sejas atpazīšana, attēla parole... Izpētīsim tūlīt.
Raksta satura rādītājs
Piesakieties ar paroli operētājsistēmā Windows 11
Visizplatītākais veids, kā cilvēki joprojām izmanto, lai pieteiktos sistēmā Windows 11, ir parole. Startējot datoru, jums vienkārši jāievada lodziņā Parole iestatītā parole un nospiediet taustiņu Enter, lai atvērtu ierīci.
Ja nezināt, kā iestatīt paroli operētājsistēmā Win 11, zemāk esošais raksts palīdzēs to izdarīt viegli.
Pierakstieties ar PIN kodu operētājsistēmā Windows 11
Vēl viens veids ir līdzīgs galvenās paroles iestatīšanai, kas iestata PIN. Šī ir daļa no jauna līdzekļa ar nosaukumu Windows Hello , ko Windows atjaunina savās Windows 10 un 11 versijās.
Varat doties uz Iestatījumi > Konti > Pierakstīšanās opcijas, atlasīt Windows Hello PIN un pāriet uz Pievienot jaunu PIN savai ierīcei.

PIN kodam varat iestatīt PIN kodu ar cipariem vai arī varat atzīmēt sadaļu Iekļaut burtus un simbolus , lai iestatītu PIN kodu, kas satur gan rakstzīmes, gan simbolus. Un visbeidzot nospiediet OK , lai pabeigtu instalēšanas procesu.
Piesakieties, izmantojot sejas atpazīšanu operētājsistēmā Windows 11
Vai nevēlaties izmantot PIN vai paroli, bet tomēr vēlaties maksimāli palielināt datora ierīces drošību? Operētājsistēmā Windows Hello ir līdzeklis, kas palīdz to izdarīt, proti, pieteikšanās, izmantojot sejas atpazīšanu.
Jums būs jāiet uz Iestatījumi > Konti > Pierakstīšanās opcijas un sadaļā Sejas atpazīšana (Windows Hello) atlasiet Iestatīt .

Pēc tam parādītajā jaunajā dialoglodziņā nospiediet Sākt un ievadiet ierīces pieteikšanās paroli/PIN, lai noteiktu, vai esat pareizais lietotājs. Tad jums vienkārši jāskatās tieši kamerā, lai sistēma Windows 11 varētu iestatīt jūsu sejas atpazīšanas režīmu.

Tātad esat pabeidzis sejas atpazīšanas režīma iestatīšanu, lai atvērtu datoru. Ja vēlaties noņemt šo funkciju, vēlreiz atveriet pierakstīšanās opcijas un sadaļā Sejas atpazīšana (Windows Hello) nospiediet pogu Noņemt .
Piesakieties ar pirkstu nospiedumu operētājsistēmā Windows 11
Papildus sejas atpazīšanas režīma izmantošanai, lai pieteiktos ierīcē, jūs varat arī izvēlēties pieteikties ar pirksta nospiedumu ar tikpat augstu drošību. Quantrimang reiz bija raksts, kurā tika sniegta informācija par šīs funkcijas izmantošanu, izmantojot tālāk esošo rakstu. Varat lasīt un skatīt, kā instalēt un izmantot pirkstu nospiedumus, lai pieteiktos sistēmā Windows 11.
Kā pieteikties sistēmā Windows 11, izmantojot pirkstu nospiedumus
Piesakieties sistēmā Windows 11, izmantojot attēla paroli
Pēdējais veids, kā iestatīt ierīces drošību, ir attēla parole. Tomēr tā nav ļoti izplatīta metode, jo tā netiek uzskatīta par tik drošu kā iepriekš minētās metodes. Iespējams, tāpēc Microsoft ļauj izmantot šo funkciju tikai tad, ja izmantojat Windows 11 ar vietējo kontu.
Ja joprojām vēlaties izmantot šo funkciju, rīkojieties šādi:
- Dodieties uz Iestatījumi > Konti > Pierakstīšanās opcijas.
- Sadaļā Attēla parole atlasiet Pievienot.

- Ievadiet ierīces pašreizējo paroli/PIN.
- Noklikšķiniet uz Izvēlēties attēlu , lai atlasītu attēlu, kuru vēlaties iestatīt kā paroli.

- Pēc tam atlasiet Izmantot šo attēlu un uzzīmējiet trīs apgabalus, kurus vēlaties iestatīt kā pieteikšanās paroli. Varat izmantot apļus, taisnas līnijas vai punktus. Tomēr jums ir arī jāatceras to lielums un atrašanās vieta, lai vēlāk varētu atbloķēt ierīci.

- Visbeidzot, noklikšķiniet uz Pabeigt , lai pabeigtu.
No šī brīža varat pieteikties savā Windows 11, pārzīmējot tos pašus žestus iepriekš instalētajā attēlā.
Iepriekš ir norādīti 5 veidi, kā pieteikties sistēmā Windows 11, lai palīdzētu labāk aizsargāt ierīci un izvairītos no datu zādzībām. Cerams, ka izvēlēsities sev piemērotāko metodi.