5 veidi, kā maksimāli izmantot f.lux operētājsistēmā Windows 10

Lietotne f.lux, kas ir populāra izvēle zilās gaismas noņemšanai no ekrāniem, ir piesaistījusi datoru ekspertu interesi visā pasaulē.

Ja esat moderns 21. gadsimta darbinieks, jūs, iespējams, pavadāt visu dienu, skatoties uz ekrānu. Pastāvīga skatīšanās uz ekrānu ilgu laiku ir kaitīga gan jūsu produktivitātei, gan veselībai. Tomēr, ja esat Windows lietotājs, šai problēmai ir neskaitāmi risinājumi. Diezgan izplatīts labojums ir lietojumprogrammas f.lux izmantošana.
Lietotne f.lux, kas ir populāra izvēle zilās gaismas noņemšanai no ekrāniem, ir piesaistījusi datoru ekspertu interesi visā pasaulē. Šajā rakstā Quantrimang.com iepazīstinās jūs ar labākajiem veidiem, kā pilnībā izmantot f.lux sniegtās priekšrocības.
5 padomi, kā maksimāli izmantot f.lux
Lai gan dažiem tas var šķist acīmredzami, ir vērts to vēlreiz atzīmēt. Zilā gaisma nav ienaidnieks. Tas palīdz jums palikt modram un aktīvam dienas laikā, tāpēc zilā gaisma ir būtiska produktīvai dienai.
Pat ja zilās gaismas iedarbība vēlu vakarā nav labvēlīga jūsu veselībai ilgtermiņā, jums nevajadzētu pilnībā bloķēt zilo gaismu no ekrāniem. Šāda rīcība, visticamāk, izraisīs miega ciklu traucējumus un padarīs jūs miegainu pat dienas laikā. Tāpēc neieslēdziet f.lux dienas laikā.
Tūlīt pēc lietotnes lejupielādes un palaišanas sākotnējās iestatīšanas laikā jums tiks lūgts norādīt savu pasta indeksu vai atrašanās vietu.
Tas ir paredzēts, lai nodrošinātu, ka jūsu f.lux iestatījumi ir iestatīti uz vietējo laika joslu, kurā dzīvojat. Varat ievadīt savu PIN kodu vai, ja šī opcija nedarbojas, varat ievadīt pilsētas nosaukumu.

Iestatiet savu pozīciju pareizi
Katrs ir savādāks. Dažiem patīk celties pulksten 5 un agri pabeigt svarīgos darbus, bet citiem patīk visu darīt pakāpeniski, pamazām.
Neatkarīgi no jūsu izvēles, lai maksimāli izmantotu f.lux, noteikti pielāgojiet f.lux iestatījumus, lai tie atbilstu jūsu ikdienas grafikam. To var izdarīt tieši no agrākā modināšanas laika sadaļas lietotnes apakšējā labajā stūrī.
Iestatiet pamošanās laiku
Lai mainītu laika iestatījumus, palaidiet programmu no sistēmas teknes apakšējā labajā stūrī un noklikšķiniet uz ikonas f.lux. Tagad izmantojiet bulttaustiņus, lai palielinātu vai samazinātu laiku, līdz uzskatāt par piemērotu.
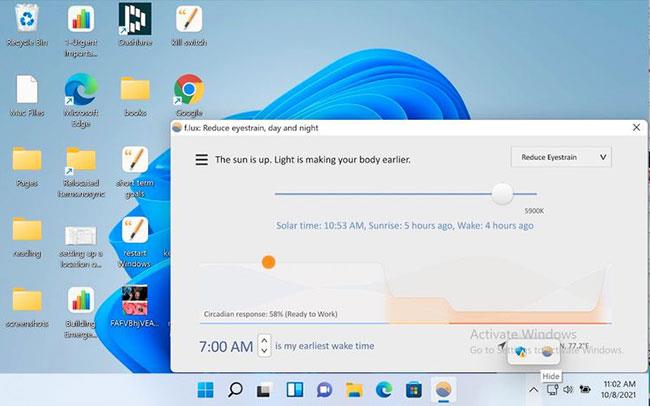
Palieliniet vai samaziniet laiku pēc saviem ieskatiem
Pirmoreiz instalējot lietotni, tai ir noklusējuma iestatījumi, kur krāsu iestatījumi ir iestatīti uz Recommended Colors .
Noklikšķiniet uz augšējā labajā stūrī pie opcijas Ieteicamās krāsas , un jūs iegūsit nolaižamo sarakstu ar neskaitāmām opcijām. Būs tādas iespējas kā Reduce Eyestrain, Classic f.lux, Working Late u.c.
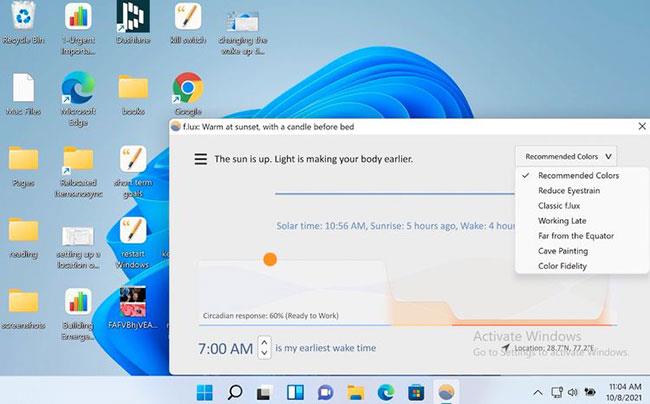
Pielāgojiet krāsu iestatījumus
Rakstā ir ieteikts izmēģināt visus iestatījumus. Ātri sajūtiet katru no tiem vai vienkārši izmantojiet kaut ko, kas jums katrā brīdī ir labāk piemērots. Piemēram, ikreiz, kad man ir jāstrādā vēlu vakarā, es vienmēr pievēršu uzmanību displeja iestatījumu iestatīšanai uz Reduce Eyestrain , lai es varētu strādāt vairāk, nekaitējot acīm un neietekmējot manas aktivitātes. sirds un asinsvadu artērija.
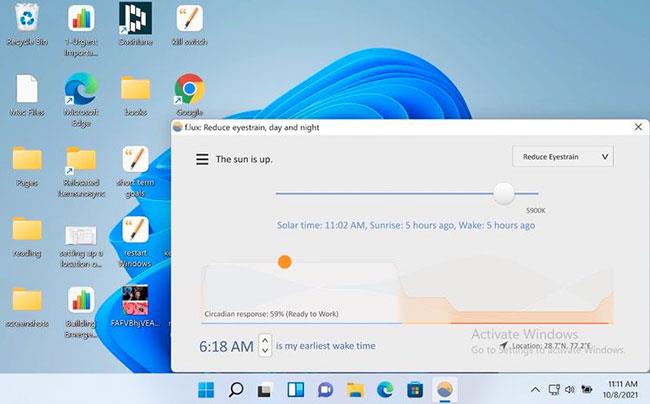
Opcija Samazināt acu nogurumu ir piemērota, strādājot vēlu vakarā
Ja vēlaties izmantot praktiskāku pieeju, varat arī iestatīt displeju atbilstoši saviem pielāgotajiem iestatījumiem.
Varat arī iet tālāk ar izmaiņām. Lai to izdarītu, lietotnes augšējā kreisajā stūrī noklikšķiniet uz izvēlnes (trīs svītriņas) un atlasiet opciju Mainīt pašreizējo krāsu un izvēlieties kādu no tur pieejamām displeja opcijām.
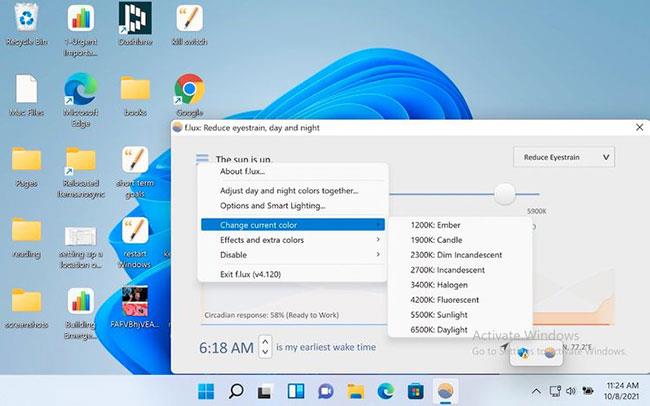
Mainiet pašreizējo krāsu opciju
Tāpat ir arī opcija Efekti un papildu krāsas . Šeit varat izvēlēties filmas režīmu, pelēktoņu, tumšo režīmu un citus līdzīgus krāsu efektus.
Vēl viena noderīga funkcija, ko vērts apsvērt, ir atpakaļgaitas modinātājs . Rakstā tiek uzskatīts, ka šāda veida modinātājs ir ļoti noderīgs, lai atgādinātu mums piebremzēt un pabeigt darbu, kad tuvojas dienas beigas.
Lai to iestatītu, noklikšķiniet uz izvēlnes (trīs svītriņas) un atlasiet Opcijas un Viedais apgaismojums .
Cilnē Funkcijas un paziņojumi atlasiet opciju Atpakaļ modinātājs, ja tas vēl nav izdarīts. Kad šī opcija ir iespējota, jums nekavējoties tiks atgādināts, kad ir pienācis laiks doties gulēt.
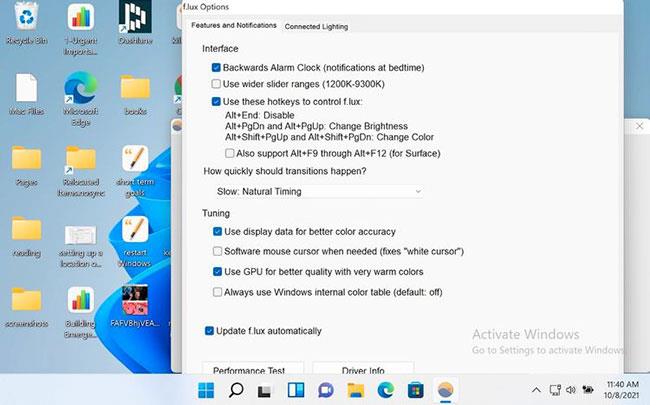
Izmantojiet atpakaļgaitas modinātāju
Palielinoties ekrāna lietošanas laikam, ar acīm un miegu saistītas problēmas strauji pieaug. Windows pieredzējušiem lietotājiem f.lux ir noderīga utilīta rīkkopā, it īpaši, ja jūsu darbam ir nepieciešama intensīva datora izmantošana.
Kioska režīms operētājsistēmā Windows 10 ir režīms, kas paredzēts tikai vienas lietojumprogrammas izmantošanai vai tikai 1 vietnei ar vieslietotājiem.
Šajā rokasgrāmatā ir parādīts, kā mainīt vai atjaunot Camera Roll mapes noklusējuma atrašanās vietu operētājsistēmā Windows 10.
Ja fails nav pareizi modificēts, rediģējot saimniekdatoru failu, jūs nevarēsit piekļūt internetam. Šis raksts palīdzēs jums rediģēt saimniekdatoru failu sistēmā Windows 10.
Fotoattēlu lieluma un ietilpības samazināšana atvieglos to kopīgošanu vai nosūtīšanu ikvienam. Jo īpaši operētājsistēmā Windows 10 varat mainīt fotoattēlu lielumu, veicot dažas vienkāršas darbības.
Ja drošības vai privātuma apsvērumu dēļ jums nav jāparāda nesen apmeklētie vienumi un vietas, varat to viegli izslēgt.
Microsoft tikko ir izlaidusi Windows 10 gadadienas atjauninājumu ar daudziem uzlabojumiem un jaunām funkcijām. Šajā jaunajā atjauninājumā jūs redzēsiet daudz izmaiņu. No Windows Ink irbuļa atbalsta līdz Microsoft Edge pārlūkprogrammas paplašinājumu atbalstam ir ievērojami uzlabota arī izvēlne Sākt un Cortana.
Viena vieta, kur kontrolēt daudzas darbības tieši sistēmas teknē.
Operētājsistēmā Windows 10 varat lejupielādēt un instalēt grupas politiku veidnes, lai pārvaldītu Microsoft Edge iestatījumus, un šajā rokasgrāmatā tiks parādīts process.
Dark Mode ir tumša fona saskarne operētājsistēmā Windows 10, kas palīdz datoram taupīt akumulatora enerģiju un samazināt ietekmi uz lietotāja acīm.
Uzdevumjoslā ir ierobežota vieta, un, ja regulāri strādājat ar vairākām lietotnēm, jums var ātri pietrūkt vietas, lai piespraustu vairāk iecienītāko lietotņu.









