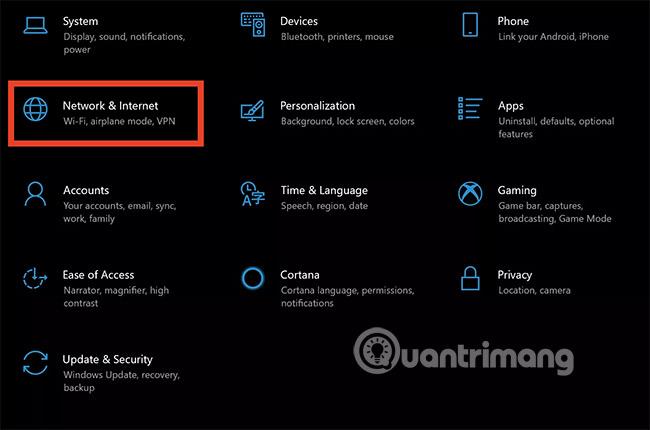Izmantojot OneDrive, varat viegli koplietot failus un mapes ar citiem, adresātam neinstalējot lietojumprogrammu vai piesakoties kontā. Tālāk sniegtajā rakstā Tips.BlogCafeIT ir sniegti norādījumi, kā koplietot mapes vai failus no OneDrive programmā Widows 10 .

1. Kopīgojiet mapes vai failus no darbvirsmas:
Operētājsistēmā Windows 8.1 OneDrive tika integrēts operētājsistēmā, izmantojot lietotni, kuru nevarēja atinstalēt, un iestatīt vienkāršu piekļuvi datora iestatījumiem. Izmantojot modernās lietojumprogrammas, lietotāji var viegli izlikt un augšupielādēt savus failus un mapes vai pat kopīgot šos failus un mapes, neizmantojot OneDrive tīmekļa saskarni .
OneDrive operētājsistēmā Windows 10 ir labāk integrējams ar File Explorer . Lai kopīgotu failu vai mapju saites, jums ir nepieciešams tikai viens klikšķis.
Faila kā saites kopīgošanai ir daudz priekšrocību, it īpaši, ja sūtāt šos failus pa e-pastu. E-pasts var atteikties nosūtīt jums failus un mapes, ja pielikums ir pārāk liels. OneDrive var palīdzēt jums viegli kopīgot saiti uz failu, kas nosūtīts pa e-pastu, Facebook vai kā īsziņa.
Dodieties uz File Explorer , atveriet OneDrive un atrodiet failus vai mapes, kuras vēlaties kopīgot. Ar peles labo pogu noklikšķiniet uz faila vai mapes un atlasiet "Kopīgot OneDrive saiti" .
Pēc dažām sekundēm parādīsies paziņojums, kas informēs, ka saite ir sagatavota.

Atveriet “Mail Client” un ievadiet faila adresāta e-pasta adresi. Ar peles labo pogu noklikšķiniet un e-pasta ziņojuma pamattekstā atlasiet Ielīmēt , lai ielīmētu saturu koplietotajā OneDrive saitē. Pēc ziņojuma saņemšanas adresātam vienkārši jānoklikšķina uz saites, lai piekļūtu jūsu kopīgotajam failam.

Skatiet vairāk: kopīgojiet failus un mapes starp operētājsistēmu Mac OS X un Windows 7
2. Kopīgojiet failu vai mapi no OneDrive.com:
Atveriet OneDrive programmā File Explorer un atrodiet failus vai mapes, kuras vēlaties kopīgot. Ar peles labo pogu noklikšķiniet uz faila vai mapes, kuru vēlaties kopīgot, un atlasiet “Citas OneDrive koplietošanas opcijas” .

Pēc noklikšķināšanas uz šīs opcijas jūsu noklusējuma tīmekļa pārlūkprogramma atvērs OneDrive , lai parādītu opcijas konkrētu mapju koplietošanai. Pēc tam izvēlieties kādu no koplietošanas iespējām.

3. Uzaiciniet visus:
Atlasiet šo opciju, ja vēlaties piešķirt personām vai grupām īpašas atļaujas kādam vienumam. Sadaļā "Kam" ievadiet e-pasta adresi vai kontaktpersonas vārdu no saraksta. Turklāt, ja vēlaties, varat izveidot papildu piezīmi adresātam. Lai mainītu piekļuves līmeni, noklikšķiniet vai noklikšķiniet uz “Adresāti var tikai skatīt” vai “Adresāti var rediģēt” .

- Ja atlasāt "Adresāti var tikai skatīt" , jūsu uzaicinātie adresāti var skatīt, lejupielādēt vai kopēt jūsu kopīgotos failus.
- Ja ir atlasīta opcija “Adresāti var rediģēt” , adresāts var izmantot Office Online, lai rediģētu biroja dokumentus, nepiesakoties. Lai pievienotu citas izmaiņas (piemēram, pievienotu vai dzēstu failus mapē), adresātam ir jāpierakstās, izmantojot Microsoft kontu.
Ja ir atlasīts “Adresāti var rediģēt” un adresāts pārsūta ziņojumus, ikviens, kurš tos saņem, var rediģēt jūsu kopīgotos vienumus.
Personas, kurām ir rediģēšanas atļaujas, var arī uzaicināt citus rediģēt vienumus. Tas ir dažu lietotāju drošības jautājums. Tomēr varat atgriezties pie “Kopīgošanas” iestatījumiem , lai noņemtu personas, kurām nevēlaties atļaut piekļuvi koplietotajām mapēm.
Ja vēlaties koplietot ar adresātu, kurš ir pieteicies, izmantojot Microsoft kontu (lai redzētu koplietotos vienumus), atlasiet "Adresātiem jāpierakstās ar Microsoft kontu" . Microsoft). Tas neļauj citiem piekļūt jūsu kopīgotajiem vienumiem, ja adresāts pārsūta jūsu ziņojumu.
Noklikšķiniet vai noklikšķiniet uz pogas Kopīgot , lai saglabātu atļaujas iestatījumus un nosūtītu ziņojumu ar saiti. Ja koplietojat mapi ar personām, kurām nav Microsoft konta, viņi var izveidot jaunu Microsoft kontu.

4. Saņemt saiti — kopīgot saiti:
Atlasiet šo opciju, lai kopīgotu vienumus ar daudzām personām, pat personām, kuras nepazīstat. Varat izmantot šīs saites, lai ievietotu ziņas pakalpojumā Facebook, LinkedIn, e-pastā vai īsziņā.
Ikviens, kurš saņem saiti, var skatīt, kopēt un lejupielādēt vienumus. Saņēmējs var pat pārsūtīt ziņojumu. Izvēlieties vajadzīgās saites veidu. Atļaujas ļauj vienumus automātiski atjaunināt, kad veidojat saiti.
- Tikai skatīt — kad kopīgojat vienumu, izmantojot šo saites veidu, adresāti var skatīt, kopēt vai lejupielādēt vienumu, nepiesakoties. Viņi var arī pārsūtīt saiti citiem.
- Rediģēt — kad kopīgojat vienumu, izmantojot šo saites veidu, adresāts var rediģēt konkrētus failus un pievienot, kopēt, pārvietot, pārdēvēt vai pat dzēst failus koplietotajā mapē. Adresāti var pārsūtīt saites, mainīt to personu sarakstu, kuras koplieto failus vai mapes, un pat mainīt adresātu piekļuves atļaujas.
Visbeidzot noklikšķiniet vai noklikšķiniet uz "Izveidot saiti" (izveidot saiti)
Lai publicētu saites sociālā tīkla vietnē, noklikšķiniet vai pieskarieties ikonai Sociālie tīkli . Ja vēlaties iekļaut saites īsziņās vai drukātā dokumentā, tad vēlaties saiti saīsināt. Noklikšķiniet vai noklikšķiniet uz "Saīsināt saiti", lai izveidotu īsāku URL.
5. Pārtrauciet koplietot failus vai mapes:
Jūs nevarat pārtraukt kopīgošanu vai kontrolēt piekļuvi, izmantojot darbvirsmu. Varat kontrolēt vai pārtraukt atkārtotu kopīgošanu tikai OneDrive vietnē . Lai skatītu visus kopīgotos vienumus, pieskarieties vai noklikšķiniet uz " Kopīgot" kreisajā rūtī, pēc tam pieskarieties vai noklikšķiniet uz "Kopīgoju es".
Ja jūs sūtāt failus vai mapes vai jums ir rediģēšanas atļaujas, varat pārtraukt vienuma kopīgošanu vai mainīt citas piekļuves atļaujas. Atzīmējiet izvēles rūtiņu Shared Items, pēc tam pieskarieties vai noklikšķiniet uz " Kopīgot" lapas augšdaļā esošajā joslā.

Sadaļā “Kopīgots ar” atlasiet atļaujas, kuras vēlaties mainīt. Varat pārslēgt rediģēšanas un tikai skatīšanas piekļuvi un pārtraukt kopīgošanu, izmantojot visas izveidotās saites.

Veiksmi!