5 veidi, kā izslēgt Windows 11 atjaunināšanu, pārtraukt Windows 11 atjaunināšanu

Šajā rakstā Tips.BlogCafeIT palīdzēs jums izslēgt Windows atjaunināšanu operētājsistēmā Windows 11.

Microsoft regulāri izlaiž atjauninājumus, lai labotu savu operētājsistēmu, kā arī savus produktus un pakalpojumus. Windows 11 nav šīs politikas izņēmums, tāpēc tā tiks regulāri atjaunināta ar ielāpiem.
Tomēr Microsoft tradīcija ir tāda, ka viena kļūda rada citu. Tāpēc dažreiz lietotāji, kuri atjaunina Windows 11, saskaras ar papildu kaitinošām kļūdām, kurām iepriekš nebija problēmu ar ierīci.
Šajā rakstā Tips.BlogCafeIT palīdzēs jums izslēgt Windows atjaunināšanu operētājsistēmā Windows 11. Atjauninājumu izslēgšana palīdzēs uzturēt stabilu datora darbības stāvokli un būt aktīviem, izvēloties, vai atjaunināt vai ne.
5 veidi, kā izslēgt Windows 11 atjaunināšanu
Windows atjaunināšanas iestatījumos Microsoft ir opcija, kas ļauj apturēt Windows 11 atjauninājumus uz 7 dienām. Šī ir iespēja tiem, kuri vēlas īslaicīgi uzturēt sava datora stāvokli un vēlas to atjaunināt tuvākajā nākotnē.
Rīkojieties šādi:
1. darbība : noklikšķiniet uz Sākt , pēc tam atlasiet Iestatījumi vai nospiediet tastatūras īsinājumtaustiņus Win + I , lai atvērtu iestatījumus.
2. darbība . Noklikšķiniet uz Windows Update . Windows atjaunināšanas logā varat pārbaudīt informāciju, piemēram, jaunāko atjauninājumu, atjauninājumu vēsturi...
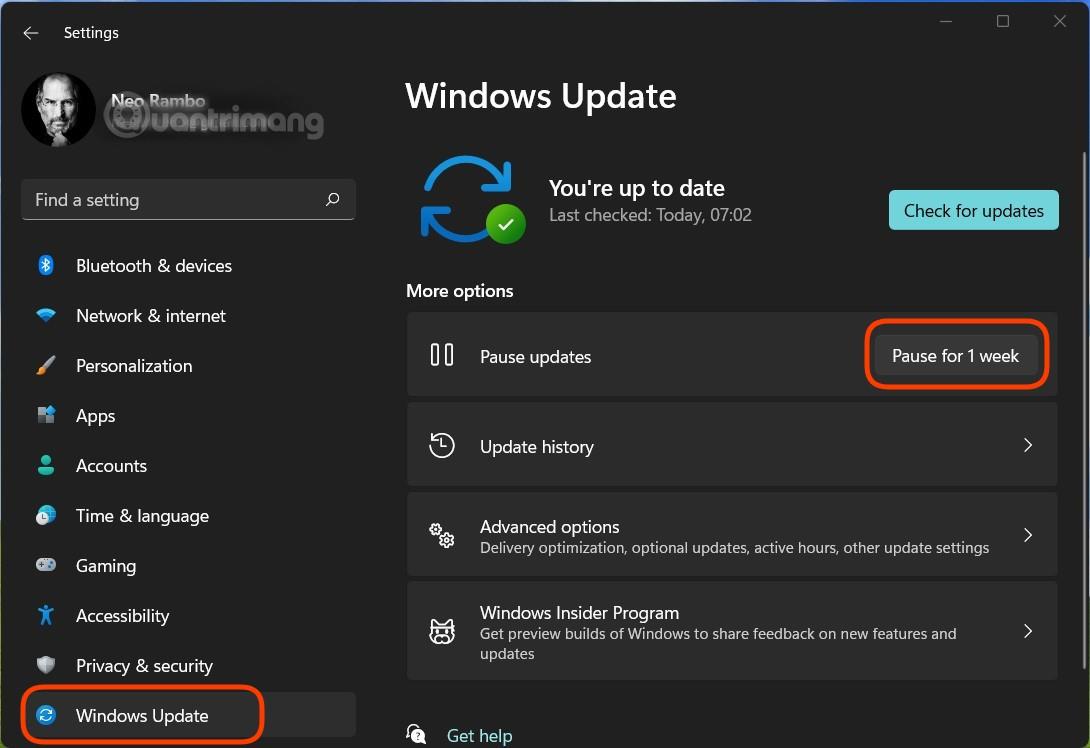
3. darbība : noklikšķiniet uz pogas Apturēt 1 nedēļu , lai nākamās nedēļas laikā uz laiku pārtrauktu Windows 11 atjaunināšanu. Ņemiet vērā, ka pēc šī termiņa Windows atjaunināšana automātiski lejupielādēs un instalēs iepriekš apturētos atjauninājumus. Tāpēc, ja vēlaties neatgriezeniski atspējot atjauninājumus, jums būs jāievēro tālāk norādītās metodes.
1. darbība : nospiediet Windows + R , lai atvērtu Palaist , ierakstiet services.msc un pēc tam nospiediet taustiņu Enter.
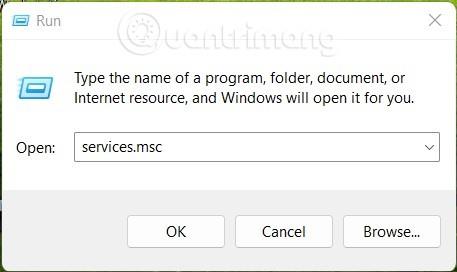
2. darbība : jaunajā logā, kas tiek parādīts, meklējiet pakalpojumu ar nosaukumu Windows Update un pēc tam ar peles labo pogu noklikšķiniet uz tā, lai atlasītu Properties.
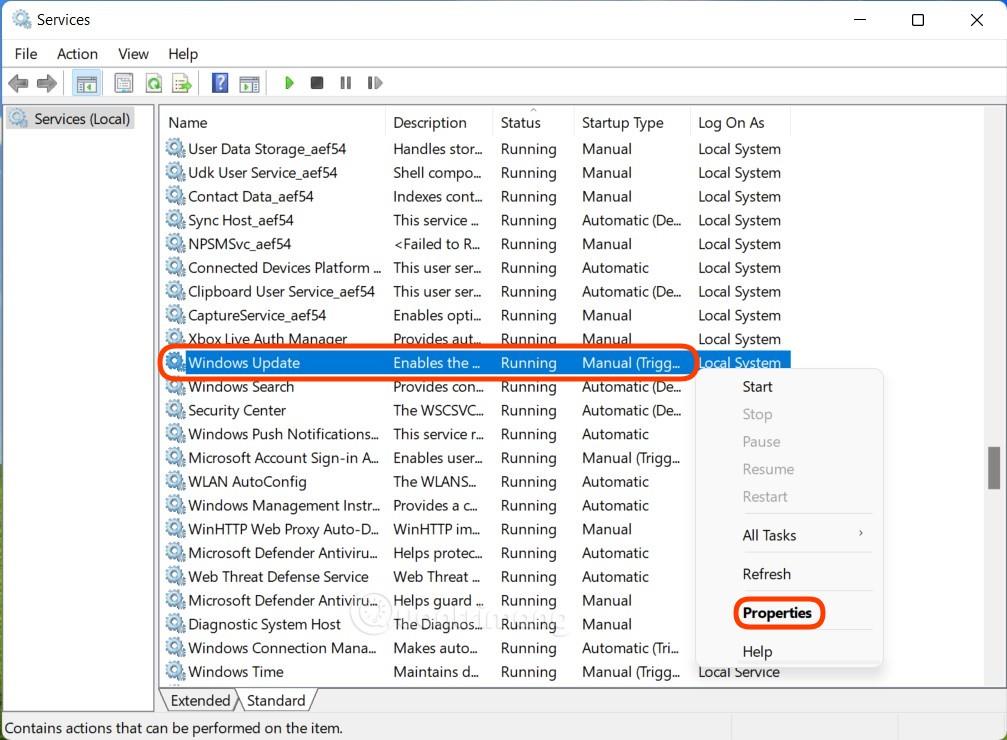
B3 : jums ir jāpārbauda un jāmaina 2 vienumi. Pirmkārt, sadaļā Pakalpojuma statuss , ja redzat statusu Darbojas , jums jānoklikšķina uz Apturēt , lai apturētu Windows atjaunināšanu. Otrkārt, sadaļā Startēšanas veids atlasiet Atspējots. Pēc atlases noklikšķiniet uz Lietot un Labi , lai apstiprinātu izmaiņas.
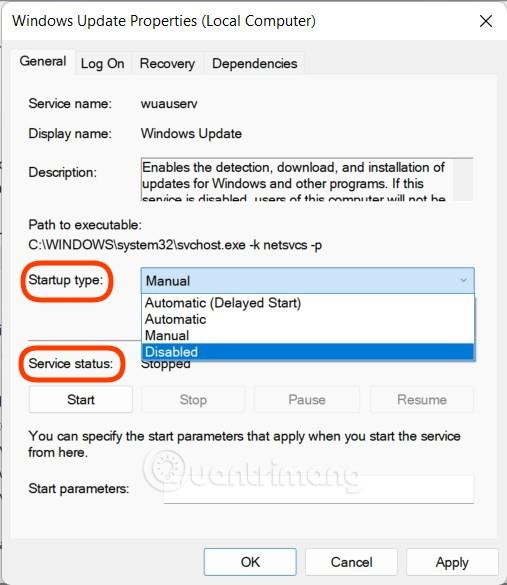
Pirms to darīt, jums jāņem vērā, ka operētājsistēmai Windows 11 Home nebūs grupas politikas redaktora. Tāpēc šī rokasgrāmata nav paredzēta tiem, kas izmanto Windows 11 Home.
1. darbība . Nospiediet Win+R, lai atvērtu Palaist , pēc tam ierakstiet gpedit.msc un nospiediet taustiņu Enter , lai atvērtu grupas politikas redaktoru .
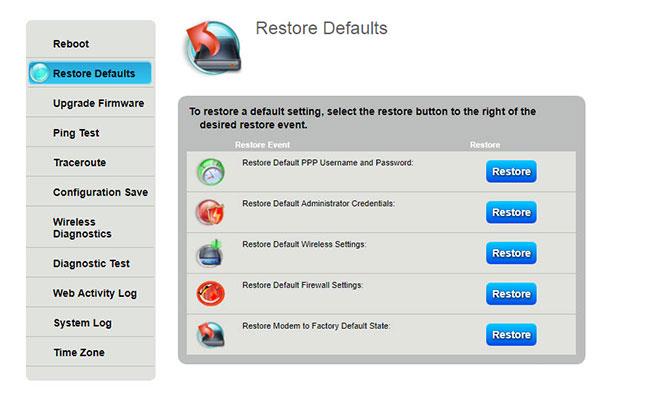
2. darbība : atrodiet mapes ceļu Vietējā datora politika > Datora konfigurācija > Administratīvās veidnes > Windows komponenti un pēc tam pārejiet uz labo lodziņu, lai atrastu Windows Update.
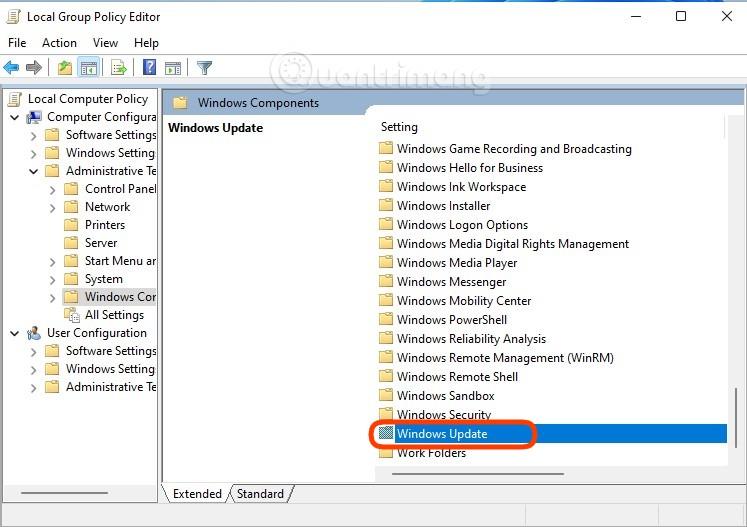
3. darbība : atveriet mapi Windows Update , pēc tam meklējiet un veiciet dubultklikšķi uz Konfigurēt automātiskos atjaunināšanu un atlasiet Atspējots , lai atspējotu Windows atjaunināšanu. Pēc atlases noklikšķiniet uz Lietot un Labi , lai apstiprinātu.
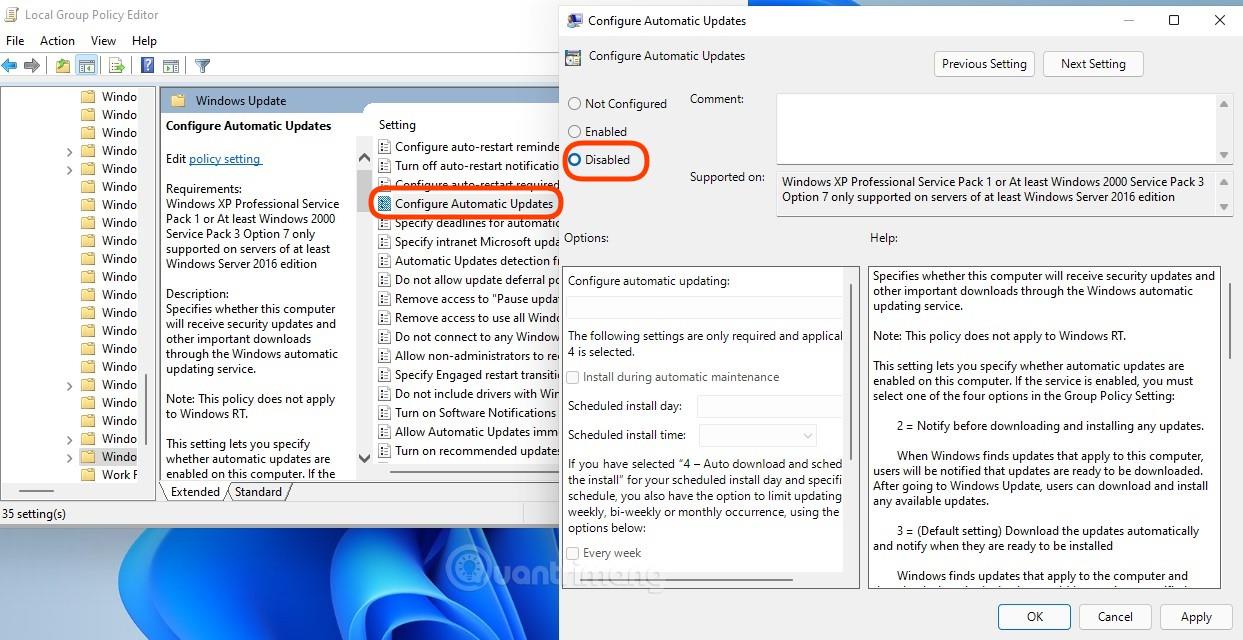
Protams, varat arī rediģēt Windows reģistru, lai izslēgtu automātiskos atjauninājumus operētājsistēmā Windows 11. Tālāk ir norādīts, kā to izdarīt.
1. darbība : joprojām nospiediet Win + R , lai atvērtu Palaist , pēc tam ierakstiet regedit un nospiediet Enter , lai atvērtu reģistra redaktoru.
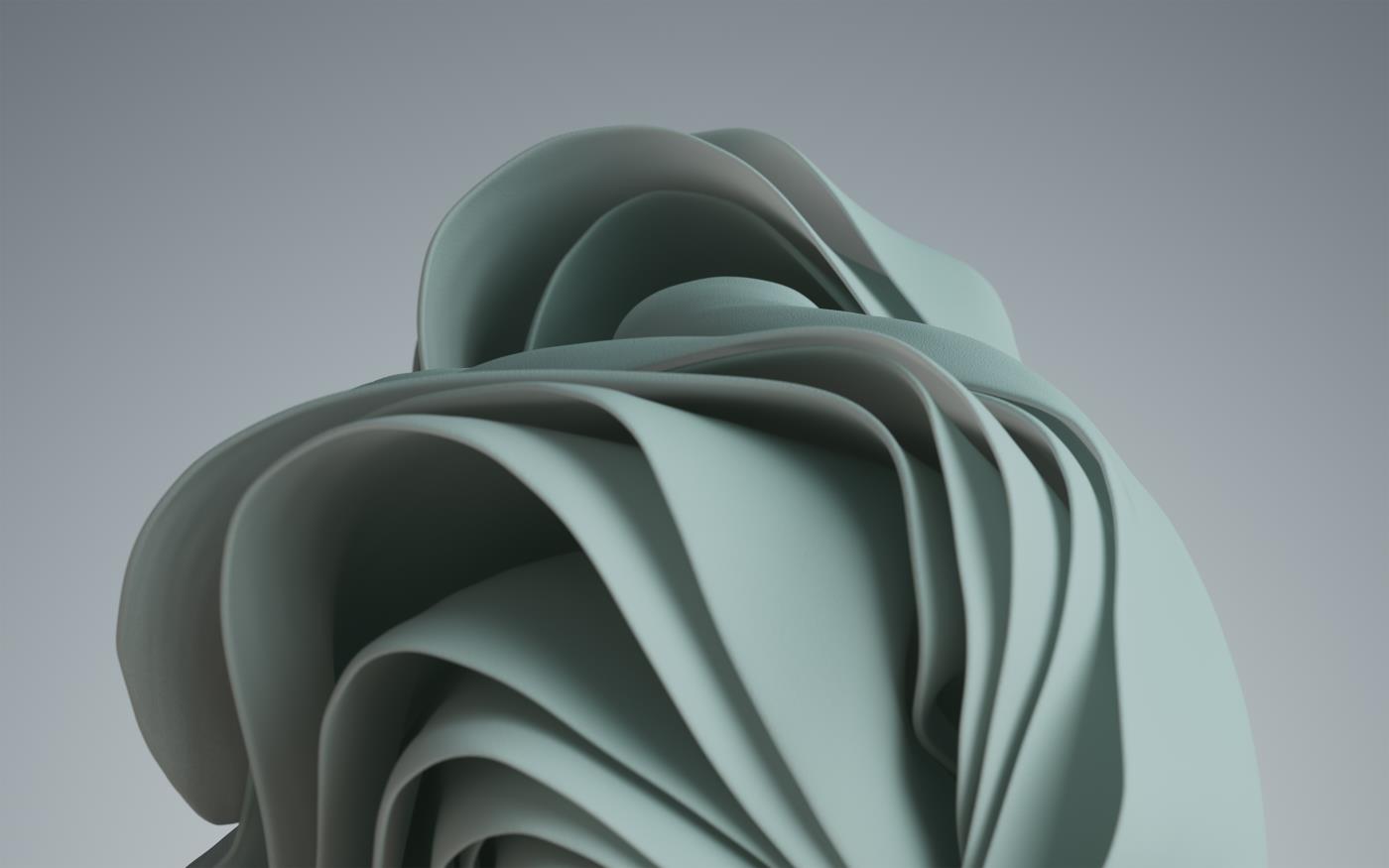
2. darbība : atrodiet AU atslēgu programmā Windows Update, izmantojot šādu ceļu:
HKEY_LOCAL_MACHINE\SOFTWARE\Policies\Microsoft\Windows\WindowsUpdate\AU3. darbība : atveriet AU atslēgu , pēc tam noklikšķiniet uz jebkuras tukšas vietas labajā lodziņā un atlasiet Jauns > DWORD (32 bitu) vērtība . Nosauciet šo vērtību NoAutoUpdate un pēc tam lodziņā Vērtības dati piešķiriet tai vērtību 1 . Saglabājiet izmaiņas un pēc tam restartējiet datoru.
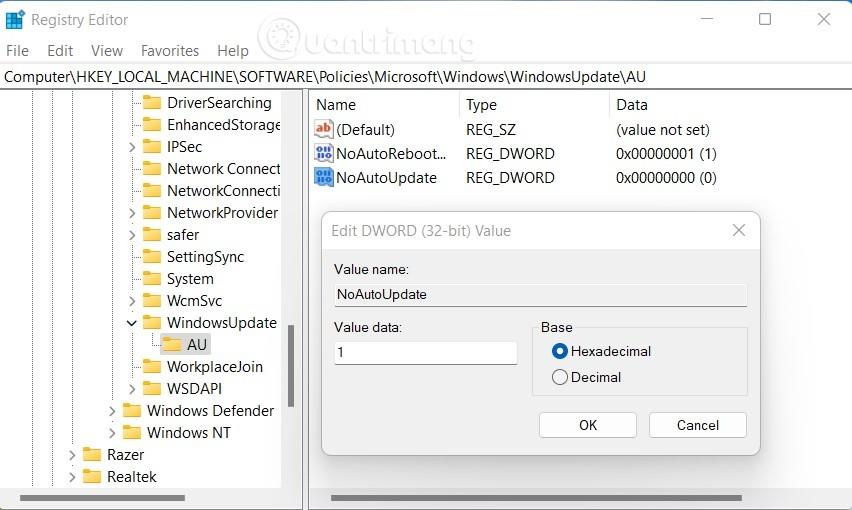
Papildus pieejamajām metodēm varat arī lejupielādēt trešās puses programmatūru, lai bloķētu Windows 11 atjauninājumus. Šajā rakstā Tips.BlogCafeIT iesaka izmantot programmatūru EaseUS CleanGenius. Šī programmatūra palīdzēs jums neatgriezeniski izslēgt Windows 11 atjauninātāju, veicot tikai vienu vienkāršu darbību.
Darbības ir šādas:
1. darbība : bez maksas lejupielādējiet un instalējiet EaseUS CleanGenius.
2. darbība . Kad instalēšana ir pabeigta, dodieties uz sadaļu Optimizācija.
3. darbība . Šeit jūs pārslēdzat slēdzi sadaļā Windows Automātiskie atjauninājumi uz Izslēgts.
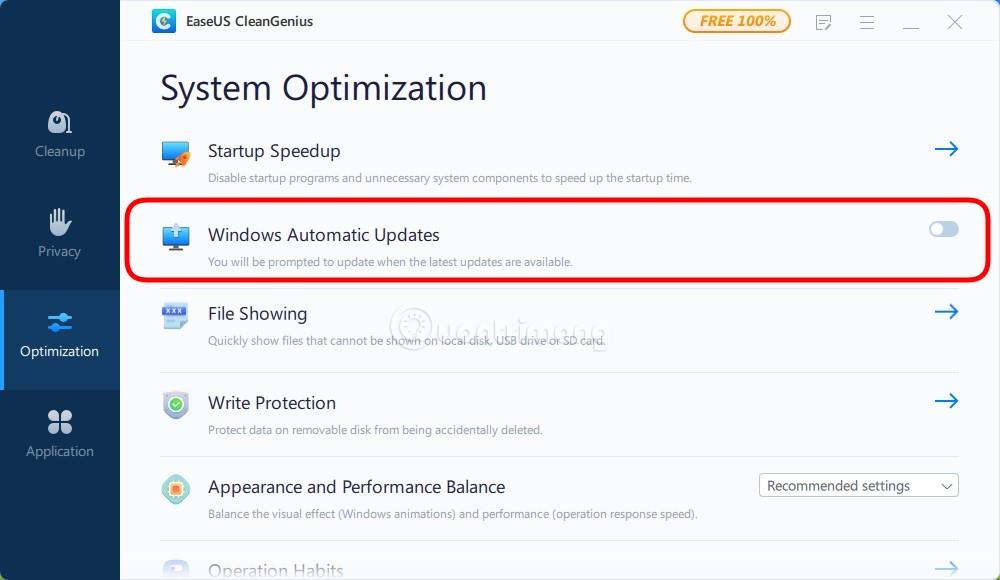
4. darbība . Lai pārbaudītu, vai Windows 11 atjauninātājs ir izslēgts, varat piekļūt pakalpojumiem, nospiežot Win + R , lai atvērtu Palaist , pēc tam ierakstiet services.msc un nospiediet taustiņu Enter.
5. darbība : atrodiet un veiciet dubultklikšķi uz Windows atjaunināšanas pakalpojuma, un sadaļā Pakalpojuma statuss būs redzams Apturēts .
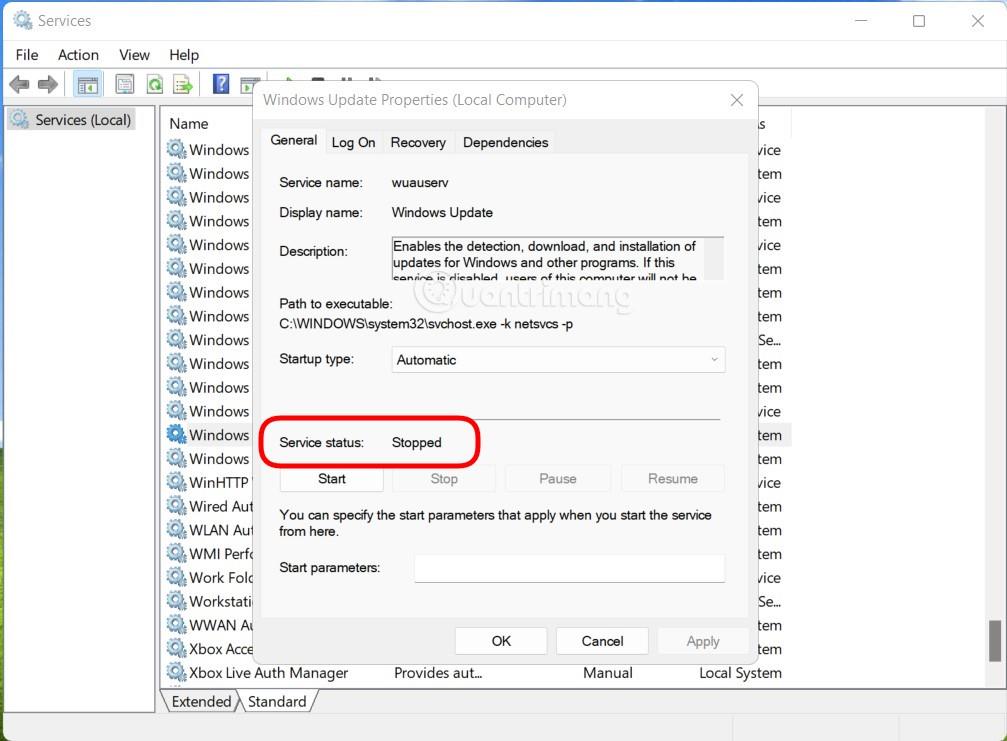
Veiksmi!
Kioska režīms operētājsistēmā Windows 10 ir režīms, kas paredzēts tikai vienas lietojumprogrammas izmantošanai vai tikai 1 vietnei ar vieslietotājiem.
Šajā rokasgrāmatā ir parādīts, kā mainīt vai atjaunot Camera Roll mapes noklusējuma atrašanās vietu operētājsistēmā Windows 10.
Ja fails nav pareizi modificēts, rediģējot saimniekdatoru failu, jūs nevarēsit piekļūt internetam. Šis raksts palīdzēs jums rediģēt saimniekdatoru failu sistēmā Windows 10.
Fotoattēlu lieluma un ietilpības samazināšana atvieglos to kopīgošanu vai nosūtīšanu ikvienam. Jo īpaši operētājsistēmā Windows 10 varat mainīt fotoattēlu lielumu, veicot dažas vienkāršas darbības.
Ja drošības vai privātuma apsvērumu dēļ jums nav jāparāda nesen apmeklētie vienumi un vietas, varat to viegli izslēgt.
Microsoft tikko ir izlaidusi Windows 10 gadadienas atjauninājumu ar daudziem uzlabojumiem un jaunām funkcijām. Šajā jaunajā atjauninājumā jūs redzēsiet daudz izmaiņu. No Windows Ink irbuļa atbalsta līdz Microsoft Edge pārlūkprogrammas paplašinājumu atbalstam ir ievērojami uzlabota arī izvēlne Sākt un Cortana.
Viena vieta, kur kontrolēt daudzas darbības tieši sistēmas teknē.
Operētājsistēmā Windows 10 varat lejupielādēt un instalēt grupas politiku veidnes, lai pārvaldītu Microsoft Edge iestatījumus, un šajā rokasgrāmatā tiks parādīts process.
Dark Mode ir tumša fona saskarne operētājsistēmā Windows 10, kas palīdz datoram taupīt akumulatora enerģiju un samazināt ietekmi uz lietotāja acīm.
Uzdevumjoslā ir ierobežota vieta, un, ja regulāri strādājat ar vairākām lietotnēm, jums var ātri pietrūkt vietas, lai piespraustu vairāk iecienītāko lietotņu.









