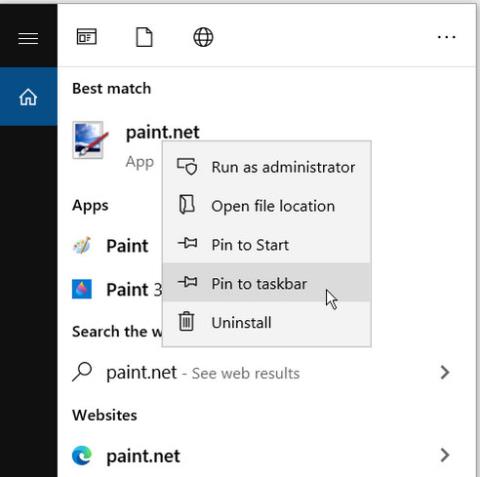Iecienīto lietotņu piespraušana uzdevumjoslai var būt ļoti noderīga. Tas ietaupa jums grūtības meklēt lietotnes vai izmantot izvēlni Sākt, lai tās atvērtu. Tomēr, kas notiek, kad piespraustās ikonas uzdevumjoslā pēkšņi pazūd?
Tā ir izplatīta problēma Windows 10 ierīcēs . Tas atstāj vietu starp pārējām piespraustajām uzdevumjoslas ikonām. Sliktākajā gadījumā visas piespraustās uzdevumjoslas ikonas var pēkšņi pazust.
Šī problēma var būt kaitinoša, taču šajā rakstā tiks parādīts, kā to atrisināt.
1. Atspraudiet un atkārtoti piespraudiet programmas uzdevumjoslai
Vienkāršākais veids, kā atrisināt šo problēmu, ir atspraust un atkārtoti piespraust bojāto lietotni.
1. darbība. Lai sāktu darbu, ar peles labo pogu noklikšķiniet uz piespraustās uzdevumjoslas lietojumprogrammas un atlasiet Atspraust no uzdevumjoslas .
2. darbība: pēc tam ievadiet lietojumprogrammas nosaukumu Windows meklēšanas joslā.
3. darbība. Ar peles labo pogu noklikšķiniet uz vispiemērotākā rezultāta un atlasiet Piespraust uzdevumjoslai .

Atspraust un atkārtoti piespraust lietotnes uzdevumjoslai
2. Pārinstalējiet vai atjauniniet lietojumprogrammu
Programma var pēkšņi paslēpties uzdevumjoslā, ja tā avarē vai rodas citas problēmas. Programmas atkārtota instalēšana vai atjaunināšana var palīdzēt atrisināt šo problēmu. Ja nolemjat atkārtoti instalēt, noteikti lejupielādējiet lietotni no drošas vietnes.
3. Dzēsiet ikonu kešatmiņu
Var palīdzēt arī ikonu kešatmiņas notīrīšana. Bet, tā kā šis fails atrodas slēptā mapē, jums būs jāparāda slēptie faili pārlūkprogrammā File Explorer .
1. darbība: atveriet File Explorer un ekrāna augšējā kreisajā stūrī atlasiet Fails .
2. darbība: atlasiet Opcijas un pārejiet uz cilni Skats.
3. darbība. Sadaļā Papildu iestatījumi atlasiet opciju Rādīt slēptos failus, mapes un diskus .
4. darbība. Noklikšķiniet uz Lietot > Labi, lai lietotu šīs izmaiņas.

Atlasiet opciju Rādīt slēptos failus, mapes un diskus
5. darbība. Pēc tam nospiediet Windows taustiņu + R , lai atvērtu dialoglodziņu Palaist. Ierakstiet appdata un nospiediet taustiņu Enter. Atveriet lokālo mapi , ar peles labo pogu noklikšķiniet uz IconCache un atlasiet Dzēst.
6. darbība: aizveriet File Explorer un restartējiet datoru.

Ar peles labo pogu noklikšķiniet uz IconCache un atlasiet Dzēst
4. Izslēdziet planšetdatora režīmu
Ja jūsu dators ir planšetdatora režīmā, visas piespraustās uzdevumjoslas ikonas var pazust. Tomēr tas ir atkarīgs no datora iestatījumiem. Tāpēc, lai atrisinātu šo problēmu, varat izslēgt planšetdatora režīmu.
1. darbība. Lai sāktu darbu, atveriet darbību centru , nospiežot Windows taustiņu + A .
2. darbība. Ja planšetdatora režīma logrīks ir zilā krāsā, tas norāda, ka tas ir iespējots. Noklikšķiniet uz tā, lai to atspējotu.

Izslēdziet planšetdatora režīmu
Ja dators vienmēr tiek palaists planšetdatora režīmā, varat to mainīt, konfigurējot Windows 10 iestatījumus.
1. darbība. Pārejiet uz izvēlni Sākt > Datora iestatījumi > Sistēma .
2. darbība. Kreisajā pusē atlasiet planšetdatora režīmu .
3. darbība. Labajā pusē atlasiet nolaižamo izvēlni Kad es pierakstos .
4. darbība. Atlasiet opciju Izmantot darbvirsmas režīmu .

Izmantojiet tikai darbvirsmas režīmu
Ja izmantojat skārienekrāna ierīci un vēlaties iespējot planšetdatora režīmu, arī tas ir pareizi. Šajā režīmā joprojām varat parādīt piespraustās uzdevumjoslas ikonas. Atveriet planšetdatora režīma iestatījumus tāpat kā iepriekšējās darbībās. Pēc tam planšetdatora režīmā uzdevumjoslā izslēdziet pogu Paslēpt lietotņu ikonas .
5. Izmantojiet DISM un SFC rīkus
Kā norādīts, šo kļūdu var izraisīt bojāti sistēmas faili. Lai novērstu problēmu, datorā palaidiet SFC skenēšanu . Tas skenēs jūsu datoru, lai atrastu bojātus vai trūkstošus sistēmas failus. Bet vispirms jums ir jāpalaiž DISM rīks . Jāatzīmē, ka DISM ir daudz dažādu funkciju. Šajā gadījumā tas nodrošinās, ka SFC darbojas pareizi.
Lai palaistu DISM, veiciet šīs darbības:
1. darbība: nospiediet Windows taustiņu + R un ievadiet CMD.
2. darbība. Nospiediet Ctrl+Shift+Enter, lai atvērtu komandu uzvedni ar administratora tiesībām .
3. darbība: ievadiet šo komandu un nospiediet taustiņu Enter :
DISM /Online /Cleanup-Image /ScanHealth
Pagaidiet, līdz skenēšanas process ir pabeigts. No turienes ievadiet šo komandu un nospiediet taustiņu Enter :
DISM /Online /Cleanup-Image /RestoreHealth
Kad skenēšana ir pabeigta, restartējiet datoru.
Lai palaistu SFC rīku, atveriet komandu uzvedni, izpildot iepriekšējās darbības. Ievadiet šādu komandu un nospiediet taustiņu Enter :
sfc /scannow
Kad skenēšana ir pabeigta, aizveriet komandu uzvedni. Restartējiet datoru, lai saglabātu šīs izmaiņas.
Ceru, ka jums veiksies.