5 padomi, kā pielāgot Windows 11 saskarni ar reģistru

Ja neesat apmierināts ar Windows 11 saskarni, varat to pilnībā pielāgot, izmantojot reģistra redaktoru.

Windows 11 ir aprīkota ar jaunu pievilcīgu saskarni. Tomēr, ja neesat apmierināts ar Windows 11 piedāvāto, varat to pielāgot pēc saviem ieskatiem, rediģējot reģistru.
Šajā rakstā Quantrimang.com nosūtīs jums 5 padomus, kā pielāgot Windows 11 saskarni, izmantojot reģistra redaktoru.
Piezīme. Ja nevarat atrast vērtības mapē Papildu, varat tās izveidot pats. Lai to izdarītu, ar peles labo pogu noklikšķiniet uz tukšās vietas loga Papildu labajā pusē un atlasiet Jauns > DWORD (32 bitu) vērtība . Pēc tam lodziņā Vērtības nosaukums ievadiet vērtību nosaukumus un atlasiet koriģējamo vērtību. Lai skatītu izmaiņas, daži pielāgojumi prasa restartēt datoru.

Atgriezieties izvēlnē Sākt operētājsistēmā Windows 10
Lai gan Windows 10 izvēlne Sākt ir tikko atsvaidzināta, operētājsistēmā Windows 11 ir pieejama jaunāka izvēlnes Sākt versija. Ja neesat pazīstams ar izmaiņām Windows 11 izvēlnē Sākt, varat atgriezties Windows 10 izvēlnē Sākt, izmantojot ļoti vienkāršu triku. Rīkojieties šādi:
1. metode: lejupielādējiet iepriekš rediģēto reģistra failu
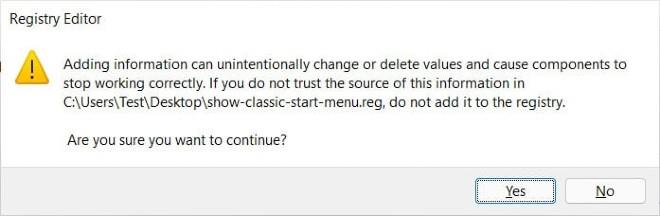
Kad tas ir izdarīts, jums vienkārši jārestartē dators, lai izmaiņas lietotu Windows 11 datorā.
2. metode: manuāli rediģējiet reģistra failu
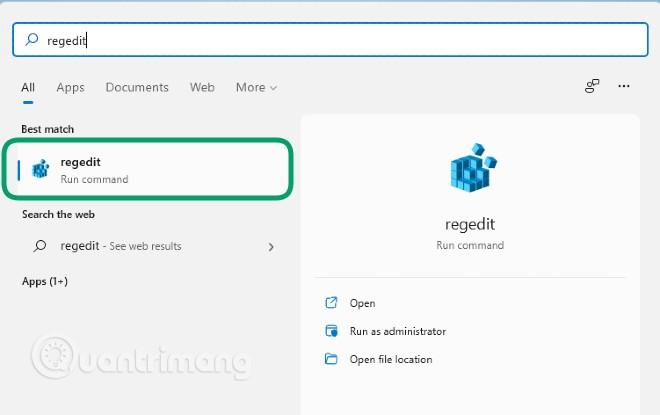
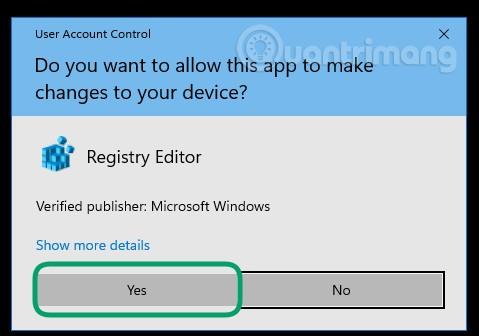
HKEY_CURRENT_USER\Software\Microsoft\Windows\CurrentVersion\Explorer\Advanced\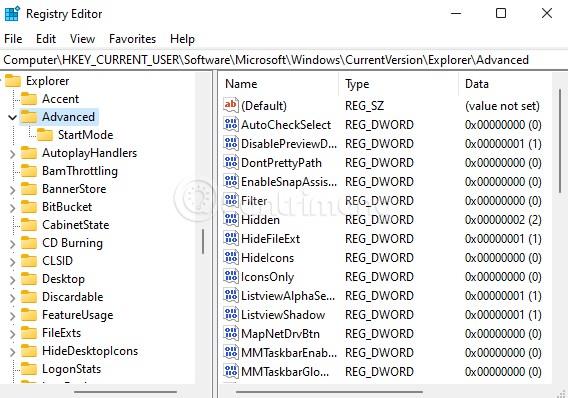
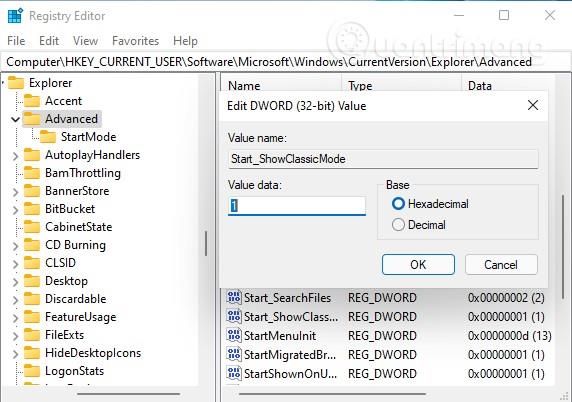
Mainiet uzdevumjoslas izmēru operētājsistēmā Windows 11
Operētājsistēmā Windows 11 varat mainīt uzdevumjoslas ikonu augstumu un izmēru, izmantojot reģistrā esošo vērtību “ TaskbarSi ”. Ir trīs izmēri, kurus varat izvēlēties: mazs (TaskbarSi = 0), vidējs (TaskbarSi = 1) un liels (TaskbarSi = 2).
Lai rediģētu vērtību “TaskbarSi”, piekļūstat:
HKEY_CURRENT_USER\Software\Microsoft\Windows\CurrentVersion\Explorer\Advanced\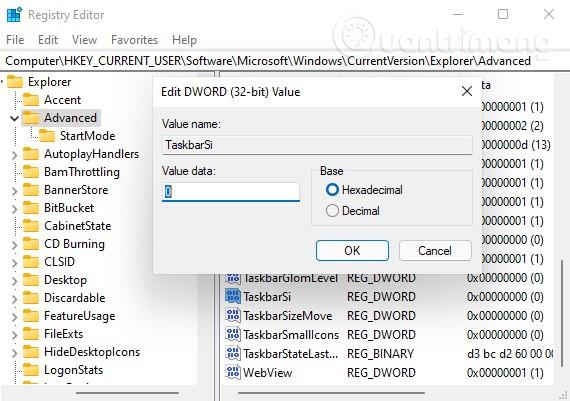
Pēc tam meklējiet vērtību " TaskbarSi " un veiciet dubultklikšķi uz tās, lai rediģētu. Atkarībā no jūsu vajadzībām varat ievadīt 32 bitu DWORD vērtību kā 0 , 1 vai 2 .
Paslēpt/rādīt logrīku ikonu uzdevumjoslā
Operētājsistēmā Windows 11 Windows 10 funkcija Ziņas un intereses tiks pārdēvēta par logrīkiem, un tā tiks parādīta ar ikonu, kas pēc noklusējuma tiek rādīta uzdevumjoslā. Varat pilnībā pielāgot logrīku ikonu, lai tās paslēptu/rādītu pēc saviem ieskatiem.
Lai to izdarītu, Windows 11 reģistrā ir jāatrod vērtība ar nosaukumu " TaskbarDa ".
Vispirms piekļūstat:
HKEY_CURRENT_USER\Software\Microsoft\Windows\CurrentVersion\Explorer\Advanced\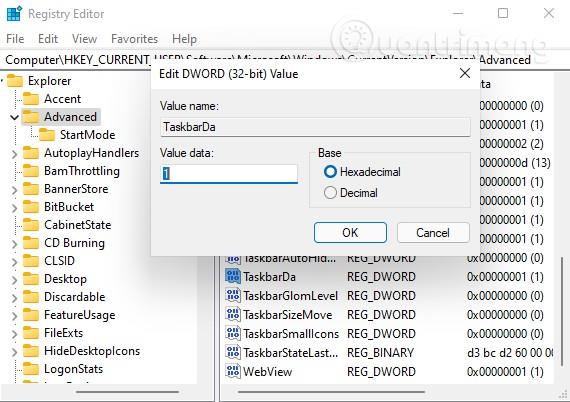
Pēc tam atrodiet vērtību TaskbarDa un veiciet dubultklikšķi uz tās, lai rediģētu. UzdevumjoslasDa noklusējuma 32 bitu DWORD vērtība ir 1 , kas atbilst redzamajam stāvoklim. Varat iestatīt to uz 0 , lai paslēptu.
Izlīdziniet uzdevumjoslu
Sistēmā Windows 11 pēc noklusējuma ir poga Sākt ar lietojumprogrammu ikonām, kas atrodas uzdevumjoslas centrā. Ekrāna vidū tiks parādīta arī izvēlne Sākt. Bet neuztraucieties, operētājsistēmā Windows 11 joprojām varat visu saskaņot ar pazīstamo kreiso stūri, izmantojot vērtību “ TaskbarAl ”.
Jums nepieciešama piekļuve:
HKEY_CURRENT_USER\Software\Microsoft\Windows\CurrentVersion\Explorer\Advanced\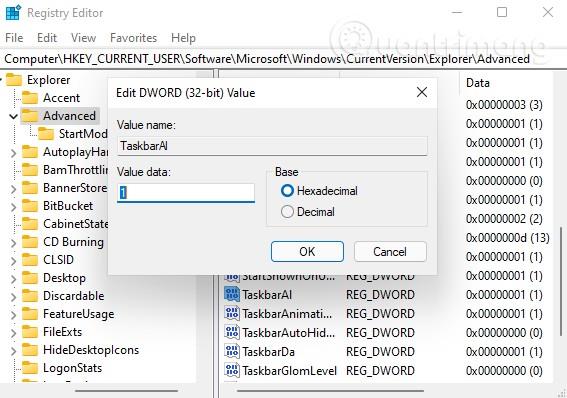
Pēc tam atrodiet vērtību " TaskbarAl " un veiciet dubultklikšķi uz tās, lai rediģētu. TaskbarAl 32 bitu DWORD vērtība ir 0 , kas atbilst uzdevumjoslas izlīdzināšanai pa kreisi, un 1 — centra līdzināšanai.
Iespējojiet vai atspējojiet Snap Assist ekrāna izkārtojuma funkciju operētājsistēmā Windows 11
Operētājsistēmā Windows 11 Microsoft ir pārveidojis Snap Assist ekrāna izkārtojuma funkciju, lai jūs varētu ērti novietot lietojumprogrammu logus vēlamajā vietā. Varat noklikšķināt uz loga palielināšanas pogas (vai ar peles labo pogu), lai skatītu un atlasītu logu izkārtojumus.
Ja jums tas nepatīk, varat izslēgt šo līdzekli, reģistrā izmantojot vērtību EnableSnapAssistFlyout .
Jūs piekļūstat:
HKEY_CURRENT_USER\Software\Microsoft\Windows\CurrentVersion\Explorer\Advanced\
Pēc tam atrodiet vērtību EnableSnapAssistFlyout un veiciet dubultklikšķi uz tās, lai rediģētu. EnableSnapAssistFlyout 32 bitu DWORD vērtība ir 1 , lai iespējotu, un 0, lai atspējotu.
Veiksmi!
Kioska režīms operētājsistēmā Windows 10 ir režīms, kas paredzēts tikai vienas lietojumprogrammas izmantošanai vai tikai 1 vietnei ar vieslietotājiem.
Šajā rokasgrāmatā ir parādīts, kā mainīt vai atjaunot Camera Roll mapes noklusējuma atrašanās vietu operētājsistēmā Windows 10.
Ja fails nav pareizi modificēts, rediģējot saimniekdatoru failu, jūs nevarēsit piekļūt internetam. Šis raksts palīdzēs jums rediģēt saimniekdatoru failu sistēmā Windows 10.
Fotoattēlu lieluma un ietilpības samazināšana atvieglos to kopīgošanu vai nosūtīšanu ikvienam. Jo īpaši operētājsistēmā Windows 10 varat mainīt fotoattēlu lielumu, veicot dažas vienkāršas darbības.
Ja drošības vai privātuma apsvērumu dēļ jums nav jāparāda nesen apmeklētie vienumi un vietas, varat to viegli izslēgt.
Microsoft tikko ir izlaidusi Windows 10 gadadienas atjauninājumu ar daudziem uzlabojumiem un jaunām funkcijām. Šajā jaunajā atjauninājumā jūs redzēsiet daudz izmaiņu. No Windows Ink irbuļa atbalsta līdz Microsoft Edge pārlūkprogrammas paplašinājumu atbalstam ir ievērojami uzlabota arī izvēlne Sākt un Cortana.
Viena vieta, kur kontrolēt daudzas darbības tieši sistēmas teknē.
Operētājsistēmā Windows 10 varat lejupielādēt un instalēt grupas politiku veidnes, lai pārvaldītu Microsoft Edge iestatījumus, un šajā rokasgrāmatā tiks parādīts process.
Dark Mode ir tumša fona saskarne operētājsistēmā Windows 10, kas palīdz datoram taupīt akumulatora enerģiju un samazināt ietekmi uz lietotāja acīm.
Uzdevumjoslā ir ierobežota vieta, un, ja regulāri strādājat ar vairākām lietotnēm, jums var ātri pietrūkt vietas, lai piespraustu vairāk iecienītāko lietotņu.









