Kā iestatīt slēpto kursoru, ievadot datus operētājsistēmā Windows 10/11

Vai jūs kaitina situācija, kad peles rādītājs parādās teksta laukā, kamēr rakstāt?

Jaunas Windows 11 sistēmas iestatīšana ir diezgan vienkārša; viss, kas jums jādara, ir jānoklikšķina cauri dažādiem dialoglodziņiem un jāpielāgo dažas lietas. Lai gan viss process šķiet vienkāršs, ir dažas lietas, kas jāmaina, lai pārliecinātos, ka tas ir gatavs lietošanai.
Atcerieties, ka Microsoft noklusējuma iestatījumi nav izveidoti tieši jums, jo īpaši tāpēc, ka noklusējuma iestatījumos ir daudz lietu, kas jums nav vajadzīgas. Pieredze netiks personalizēta, ja nekoriģēsit tās iestatījumus. Tāpēc pēc atjaunināšanas uz Windows 11 jums ir jāveic šīs darbības .
1. Neaizmirstiet izmantot Microsoft kontu

Pierakstieties, izmantojot Microsoft kontu
Jaunākajās Windows versijās primārā lietotāja konta iestatīšanai ir divas iespējas: lokālais konts vai Microsoft konts. Ja kādu laiku esat izmantojis sistēmu Windows, iespējams, vēlēsities izmantot vietējo kontu, jo tas ir tāds, pie kā esat pieradis. Bet diemžēl tas vairs nav droši.
Ja jums rūp sava datora drošība, labāk ir izmantot Microsoft kontu, jo īpaši ņemot vērā priekšrocības, ko tas var sniegt. Pirmkārt, Windows Hello ļauj ērti pierakstīties, izmantojot pirkstu nospiedumu vai sejas atpazīšanu. Tas arī ļauj iestatīt divu faktoru autentifikāciju, kas ir lieliski piemērota, ja vienmēr ceļojat uz vietām, kur riskējat pazaudēt klēpjdatoru.
Varat arī šifrēt savu disku, neizmantojot trešās puses lietojumprogrammas, pat ja izmantojat operētājsistēmu Windows 11 Edition. Microsoft konts ļauj arī atgūt datus, ja esat aizmirsis paroli. Visbeidzot, ja jums ir kāds esošs Microsoft 365 abonements , varat piekļūt Office programmām un mākoņkrātuvei savā datorā.
Visbeidzot, jums nav nepieciešama Microsoft e-pasta adrese, lai izveidotu Microsoft kontu. Varat izmantot jebkuru e-pasta adresi. Ja nevēlaties izmantot nevienu no savām personīgajām e-pasta adresēm, varat izveidot Microsoft e-pastu, veicot tikai dažas darbības.
2. Noņemiet Bloatware
Papildus programmatūras pārdošanai Windows arī pelna naudu, pievienojot dažādas lietojumprogrammas izvēlnē Sākt ar katru jaunu instalāciju. Tāpēc jūsu sistēmā var būt instalētas trešo pušu programmas, pat ja neesat tās pievienojis pats.
Operētājsistēmā Windows 10 varat redzēt instalētās Candy Crush un citas spēles, taču operētājsistēmā Windows 11 spēles ir aizstātas ar straumēšanas lietotnēm, piemēram, Spotify un sociālo mediju lietotnēm, piemēram, Instagram un TikTok.
Tas var būt kaitinoši, īpaši jauniem lietotājiem, kuri nezina, ka viņu datorā ir instalēta bloatware . Bet labā ziņa ir tā, ka tie nav instalēti pēc noklusējuma un neaizņem daudz atmiņas. Varat arī tos izdzēst tikai ar dažiem klikšķiem, lai viss nebūtu pārāk sarežģīts.

Atinstalējiet lietojumprogrammu
Viss, kas jums jādara, ir ar peles labo pogu noklikšķiniet uz nevēlamās lietojumprogrammas un atlasiet Atinstalēt. Pēc tam apstipriniet savu izvēli un atkārtojiet darbības visās programmās.
3. Izveidojiet mapes saīsni
Salīdzinot ar Windows 10 izvēlni Sākt, Windows 11 ir daudz vienkāršāka. Varat arī kontrolēt ikonas piespraušanu augšpusē un izveidot īsceļus uz nesen atvērtajām lietotnēm un dokumentu sarakstiem. Tajā varat redzēt arī savu profila attēlu un barošanas pogu. Viss interfeiss ir ļoti vienkāršs. Tomēr daudzi Windows 10 lietotāji tam nepiekrīt.
Lai gan izvēlne Sākt izskatās ļoti atšķirīga no iepriekšējās versijas, varat to viegli pielāgot, lai nodrošinātu efektivitāti. Piemēram, varat tai pievienot mapes, kuras bieži izmantojat, lai jums nebūtu jāklikšķina uz vairākām atrašanās vietām, lai meklētu.
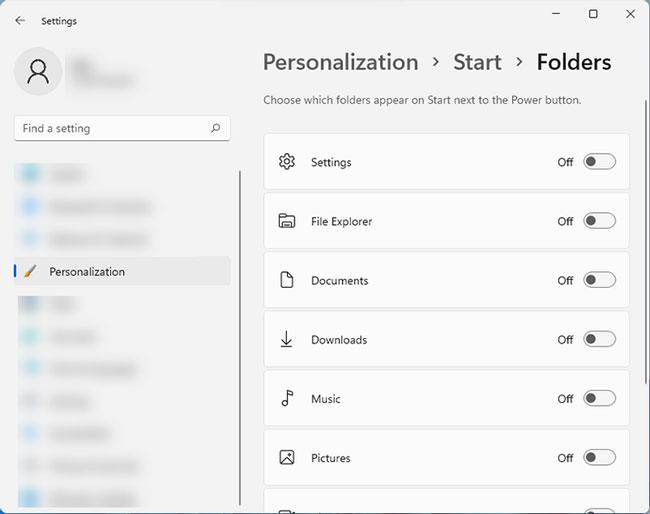
Izveidojiet mapju saīsnes
Viss, kas jums jādara, ir jāiet uz Iestatījumi > Personalizēšana > Sākt > Mape . Šajā lapā ir pieejama opcija, kas ļauj pievienot īsceļus izvēlnes Sākt apakšdaļai. Šī opcija ir līdzvērtīga īsinājumtaustiņiem, kurus varat atrast Windows 10 izvēlnes Sākt labajā pusē.
4. Atlaidiet Windows uzdevumjoslu
Microsoft ir "slavens" ar to, ka katrā jaunajā versijā vienmēr atrod jaunus veidus, kā pārblīvēt uzdevumjoslu. Par laimi, jūs varat tos noņemt un izveidot tīrāku izskatu. Windows 11 noklusējuma uzdevumjoslā ir dažas lietas, kas var likt tai izskatīties pārblīvēta.
Pirmkārt, tai ir meklēšanas poga, kurā ir iekļauts nevajadzīgs meklēšanas lodziņš. Tam ir arī poga Task View, kas jums nav nepieciešama, jo to var atvērt, nospiežot taustiņu kombināciju Win + Tab . Ir arī nevajadzīgi logrīki un visbeidzot tērzēšanas poga, kas liek lietotājiem izmantot Microsoft Teams.
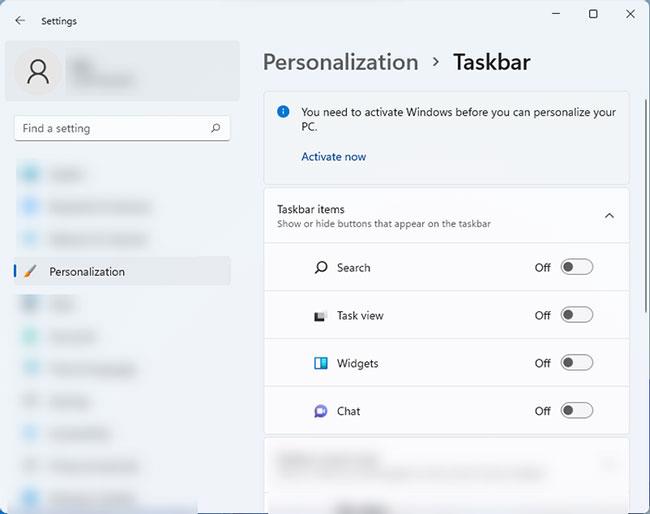
Windows uzdevumjoslas iestatījumi
Ja tie jums nešķiet kaitinoši, tad labi, nekādu problēmu. Bet, ja esat tāds pats kā vairums citu lietotāju, varat viegli panākt, lai tie visi pazustu. Vienkārši dodieties uz Iestatījumi > Personalizēšana > Uzdevumjosla un izslēdziet visas opcijas uzdevumjoslas vienumos, lai uzdevumjosla būtu tīrāka.
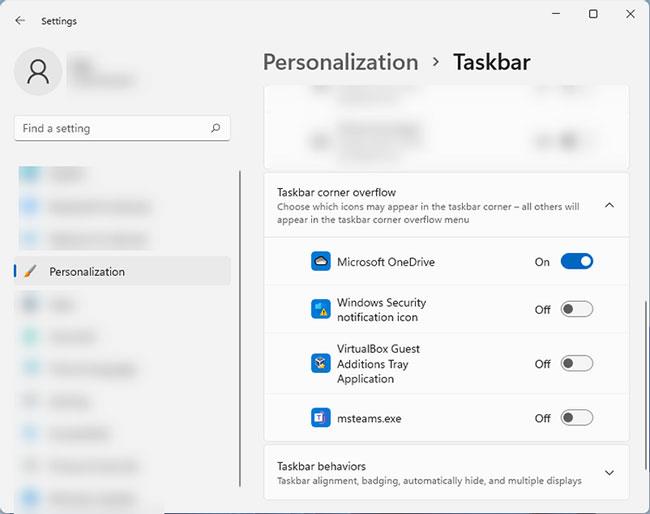
Pielāgojiet uzdevumjoslas iestatījumus
Šajā iestatījumu lapā ir arī citas opcijas, kas var personalizēt jūsu uzdevumjoslas pieredzi. Piemēram, varat paplašināt uzdevumjoslas stūra pārpildes iestatījumu , lai mainītu, kuras ikonas tiek rādītas uzdevumjoslas labajā pusē.
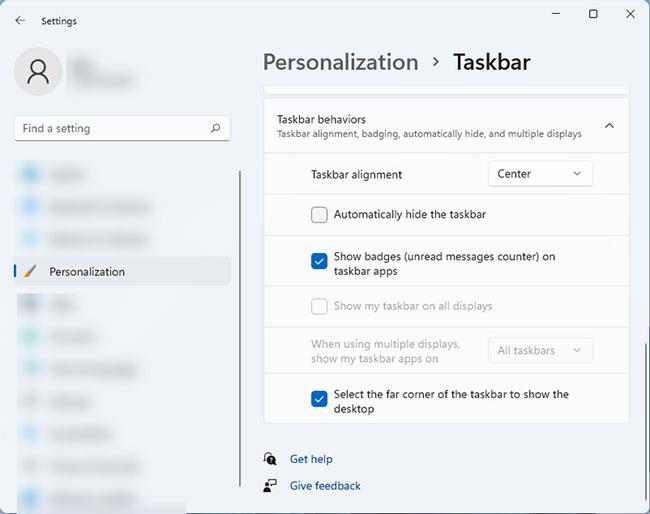
Izvērsiet uzdevumjoslas stūra pārpildes iestatījumu
Ja izmantojat vairākus monitorus, varat mainīt uzdevumjoslas darbību otrajā monitorā, noklikšķinot uz opcijas Uzdevumjoslas darbības.
5. Iestatiet OneDrive
Pierakstoties ar Microsoft kontu, jūs saņemsiet 5 GB bezmaksas mākoņkrātuves pakalpojumā Microsoft OneDrive . Ja jūs to iepriekš neesat izmantojis, konfigurācija var būt nedaudz mulsinoša, taču neuztraucieties. Jūs varat ātri iepazīties.
Ja atverat lietojumprogrammu, sistēma Windows atver logu, kas izskatās tieši tāpat kā parastais failu pārlūks ar mapēm Darbvirsma , Dokumenti, Lejupielādes un Attēli . Šī ir daļa, kas kļūst mulsinoša, taču šīs mapes ir daļa no OneDrive lietotnes, un viss, ko tajās saglabāsiet, tiks dublēts jūsu kontā. Tomēr, ja jums ir pieejama brīva atmiņa, atspējojiet šo funkciju.
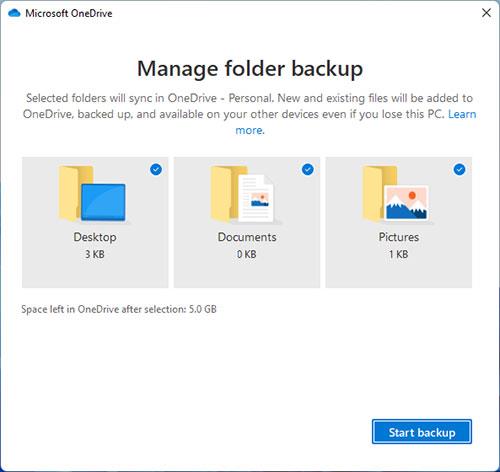
Iestatiet OneDrive
Lai mainītu OneDrive iestatījumus, paziņojumu apgabalā atveriet OneDrive un noklikšķiniet uz Palīdzība un iestatījumi > Iestatījumi > Dublēšana > Pārvaldīt OneDrive dublējumu . Tas novirzīs jūs uz OneDrive dublēšanas iestatījumiem.
Vai jūs kaitina situācija, kad peles rādītājs parādās teksta laukā, kamēr rakstāt?
Lai gan Discord lielāko daļu laika darbojas nevainojami, dažkārt var rasties problēma, kas izraisa galvassāpes, mēģinot izdomāt, kā to atrisināt.
Ja neizmantojat Diktoru vai vēlaties izmantot citu lietotni, varat to viegli izslēgt vai atspējot.
Sistēmā Windows ir tumšs motīvs, kas uzlabo sistēmas vispārējo estētiku. Tomēr šī iespēja ir ierobežota un var neietekmēt noteiktas lietojumprogrammas.
Gaidot, kamēr Microsoft oficiāli ieviesīs Copilot operētājsistēmā Windows 10, varat izmantot šo AI tērzēšanas robota pakalpojumu jau agri, izmantojot trešās puses rīkus, piemēram, ViveTool.
Subtitri reāllaikā palīdz ikvienam, tostarp nedzirdīgajiem vai vājdzirdīgajiem, labāk izprast audio, skatot teiktā parakstus.
Šajā rokasgrāmatā ir parādīts, kā pilnībā atiestatīt Windows atjaunināšanas komponentus un politikas pēc noklusējuma operētājsistēmā Windows 11.
Jūsu Windows 11 ziņo par kļūdu, jo nesaņem pietiekami daudz RAM, trūkst RAM, kamēr ierīces RAM joprojām ir pieejama. Šis raksts palīdzēs ātri tikt galā ar šo situāciju.
Daudziem lietotājiem ir problēmas ar Clipchamp video rediģēšanas rīka instalēšanu, izmantojot Microsoft veikalu. Ja jums ir tāda pati problēma un vēlaties instalēt un izmēģināt šo bezmaksas video rediģēšanas rīku, neuztraucieties!
Gigabyte kļūst par nākamo datoru komponentu ražotāju, kas paziņojis par mātesplates modeļu sarakstu, kas atbalsta saderību un nemanāmu jaunināšanu uz Windows 11.
Visbiežāk sastopamā problēma ir tāda, ka pēc Hyper-V iespējošanas operētājsistēmā Windows 11 nav iespējams sāknēt bloķēšanas ekrānu.
Aparatūras saziņai ar operētājsistēmu tiek izmantoti datora aparatūras ierīču draiveri.
Vietējā drošības politika ir jaudīgs līdzeklis operētājsistēmā Windows, kas ļauj kontrolēt datoru drošību lokālajā tīklā.
Paint Cocreator ir līdzeklis, kas iegults lietojumprogrammā Microsoft Paint. Tas var izveidot vairākas attēlu versijas, izmantojot DALL-E — attēlu AI sistēmu, kuras pamatā ir jūsu nodrošinātā teksta ievade.
Neatkarīgi no tā, vai vēlaties praktizēt runu, apgūt svešvalodu vai izveidot aplādi, audio ierakstīšana datorā ar Windows 11 ir vienkāršs process.
Dažās situācijās jums būs jārestartē Windows 11 dators, lai novērstu problēmas, instalētu atjauninājumus, pabeigtu instalēšanas procesu vai veiktu dažus citus nepieciešamos uzdevumus.
Pielāgota enerģijas plāna izveide var nebūt nekas neparasts, ja Windows lietojat daudzus gadus. Bet vai zinājāt, ka sistēmā Windows varat importēt un eksportēt enerģijas plānus?
Izmantojot drošības līdzekli, ko sauc par dinamisko bloķēšanu, varat viegli iestatīt datoru, lai tas droši bloķētos automātiski, kad pametat darba vietu, pilnībā neizslēdzot sistēmu.
Operētājsistēmā Windows 11 ir iekļauts uzlabots iestatījums, ko sauc par aparatūras paātrināto GPU plānošanu, kas var uzlabot spēļu un video veiktspēju, optimizējot GPU jaudu datorā.
Iedomājieties, ka atrodaties sapulcē vai telpā, kurā ir nepieciešams absolūts klusums, bet jūsu "kaitinošais" dators palaišanas laikā rada salīdzinoši skaļu skaņu, izraisot neskaitāmus neērtus skatienus no apkārtējiem cilvēkiem.
Kioska režīms operētājsistēmā Windows 10 ir režīms, kas paredzēts tikai vienas lietojumprogrammas izmantošanai vai tikai 1 vietnei ar vieslietotājiem.
Šajā rokasgrāmatā ir parādīts, kā mainīt vai atjaunot Camera Roll mapes noklusējuma atrašanās vietu operētājsistēmā Windows 10.
Ja fails nav pareizi modificēts, rediģējot saimniekdatoru failu, jūs nevarēsit piekļūt internetam. Šis raksts palīdzēs jums rediģēt saimniekdatoru failu sistēmā Windows 10.
Fotoattēlu lieluma un ietilpības samazināšana atvieglos to kopīgošanu vai nosūtīšanu ikvienam. Jo īpaši operētājsistēmā Windows 10 varat mainīt fotoattēlu lielumu, veicot dažas vienkāršas darbības.
Ja drošības vai privātuma apsvērumu dēļ jums nav jāparāda nesen apmeklētie vienumi un vietas, varat to viegli izslēgt.
Microsoft tikko ir izlaidusi Windows 10 gadadienas atjauninājumu ar daudziem uzlabojumiem un jaunām funkcijām. Šajā jaunajā atjauninājumā jūs redzēsiet daudz izmaiņu. No Windows Ink irbuļa atbalsta līdz Microsoft Edge pārlūkprogrammas paplašinājumu atbalstam ir ievērojami uzlabota arī izvēlne Sākt un Cortana.
Viena vieta, kur kontrolēt daudzas darbības tieši sistēmas teknē.
Operētājsistēmā Windows 10 varat lejupielādēt un instalēt grupas politiku veidnes, lai pārvaldītu Microsoft Edge iestatījumus, un šajā rokasgrāmatā tiks parādīts process.
Dark Mode ir tumša fona saskarne operētājsistēmā Windows 10, kas palīdz datoram taupīt akumulatora enerģiju un samazināt ietekmi uz lietotāja acīm.
Uzdevumjoslā ir ierobežota vieta, un, ja regulāri strādājat ar vairākām lietotnēm, jums var ātri pietrūkt vietas, lai piespraustu vairāk iecienītāko lietotņu.




























