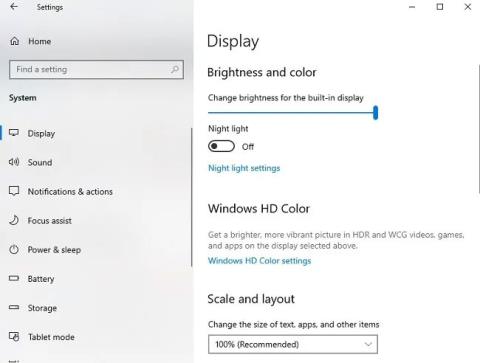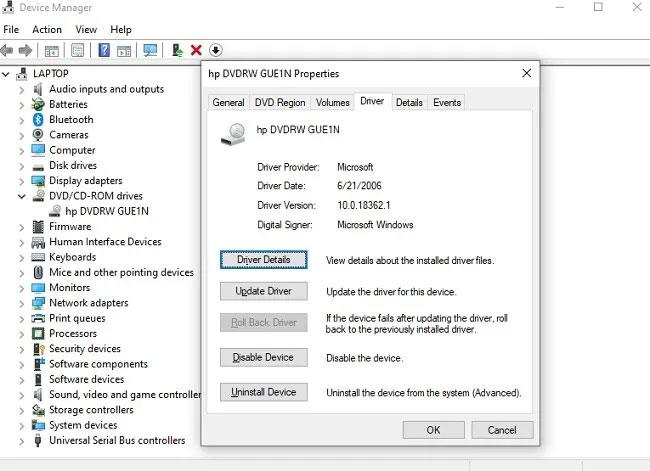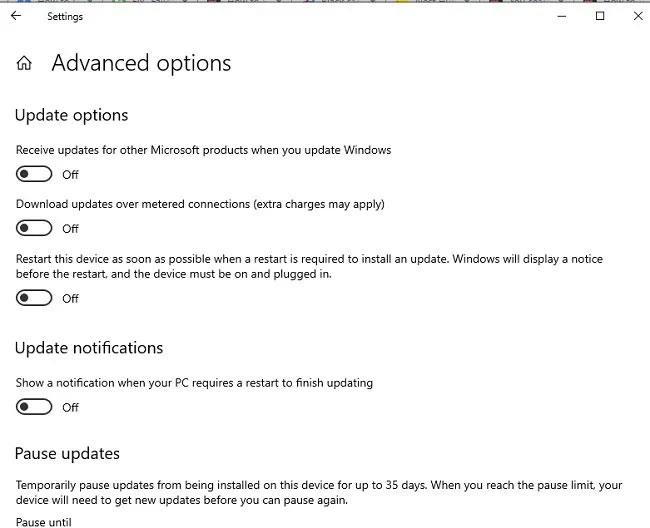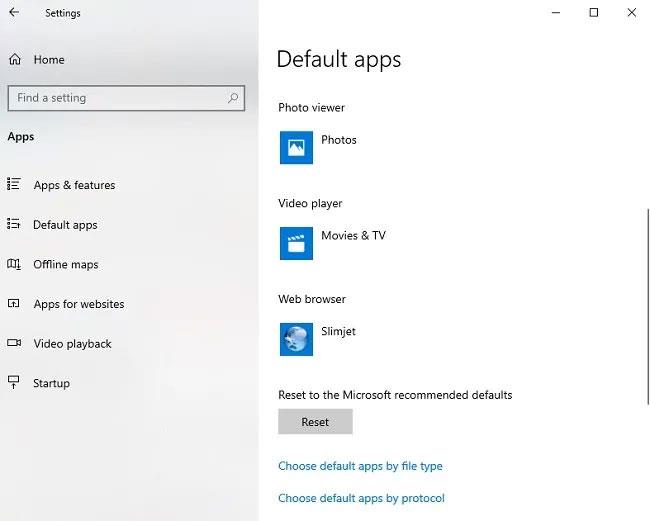Tā vietā, lai ik pēc dažiem gadiem izdotu jaunu operētājsistēmu, tagad Windows vienu vai divas reizes gadā izlaiž galvenos funkciju atjauninājumus. Tomēr šie atjauninājumi parasti nozīmē, ka personiskie iestatījumi un opcijas tiek mainītas uz to, ko vēlas Microsoft. Tāpēc šis saraksts ir nepieciešams, lai pārbaudītu dažus no visizplatītākajiem iestatījumiem, kurus Windows atjauninājumi mēdz mainīt.
1. Displeja iestatījumi
Vai nesen instalējāt svarīgu funkciju atjauninājumu un atklājāt, ka ir mainījies spilgtums vai darbvirsmas ikonas ir atšķirīga izmēra? Displeja iestatījumu lielākā priekšrocība ir tā, ka varat uzreiz pamanīt, ka kaut kas nav kārtībā. Parasti tos var labot divās iestatījumu grupās.
Vispirms dodieties uz Sākt > Iestatījumi > Sistēma > Displejs .
Displeja iestatījumi
Šie iestatījumi galvenokārt ir saistīti ar spilgtumu, izšķirtspēju un citiem displeja iestatījumiem. Ja jums ir otrs monitors un tas netiek atpazīts vai nedarbojas pareizi, atjauninājums, iespējams, ir mainījis draiveri.
Vēl viena joma, kas jāpārbauda, ir Sākt > Iestatījumi > Personalizēšana .
Šeit varat mainīt fonu (kurus Windows atjauninājumi visu laiku maina), fonta lielumu, bloķēšanas ekrāna iestatījumus utt. Šeit jūs arī veiksit izmaiņas izvēlnē Sākt, kuru Microsoft vēlas pārveidot galvenajos atjauninājumos.
2. Vadītāja problēma
Vēl viena lieta, kas jāpievieno savam Windows 10 atjaunināšanas kontrolsarakstam, ir draiveri . Veltiet laiku, lai pārliecinātos, vai visa aparatūra un perifērijas ierīces darbojas pareizi. Pat ja jums jau ir labākais draiveris, dažreiz Microsoft uzskata, ka jums ir nepieciešams kaut kas cits, pat ja tas ir pilnīgi nesaderīgs. Nepareizi draiveri var izraisīt arī vispārējas sistēmas veiktspējas problēmas.
Pirms pieņemat, ka ierīce pēkšņi nedarbosies ar jaunu atjauninājumu, pārbaudiet, vai Windows atjauninājums nav mainījis draiverus. Lai gan ir sniegti detalizētāki norādījumi par atjauninātu draiveru pārbaudi, varat redzēt, kurus draiverus sistēma Windows ir instalējusi, dodoties uz Sākt > Iestatījumi > Atjaunināšana un drošība > Windows atjaunināšana .
Labajā pusē atlasiet Skatīt atjauninājumu vēsturi . Izvērsiet Driver Updates . Tas parāda, kuri draiveri ir atjaunināti un kurā datumā.
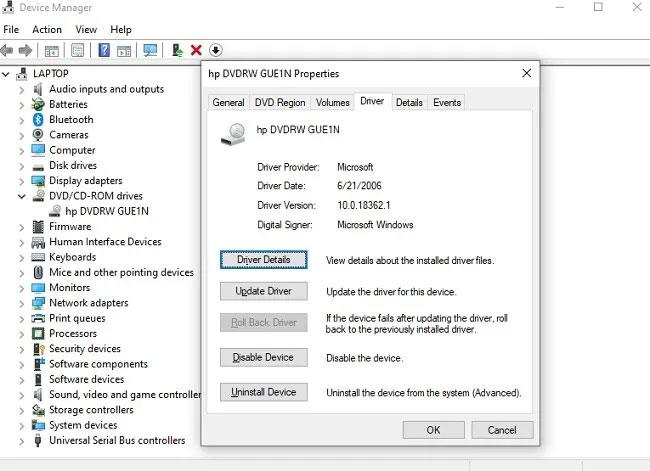
Kur tas parāda, kuri draiveri ir atjaunināti un kurā datumā
Bojātos draiverus var atjaunot, ar peles labo pogu noklikšķinot uz izvēlnes Sākt un atlasot Ierīču pārvaldnieks . Atlasiet savu ierīci, ar peles labo pogu noklikšķiniet uz tās un atlasiet Rekvizīti . Atlasiet cilni Draiveris un noklikšķiniet uz Atgriezt draiveri . Varat arī apmeklēt ražotāja vai izstrādātāja vietni, lai lejupielādētu jaunāko draiveri.
Ierīcēm, kurās Microsoft bieži maina draiverus, varat izmantot kādu triku, lai neļautu sistēmai Windows automātiski atjaunināt konkrētus draiverus .
3. Tīkla iestatījumi un atjauninājumi
Microsoft vēlas, lai jūsu dators būtu drošāks, vienmēr saņemot jaunākos atjauninājumus. Tas nozīmē, ka visi iestatījumi, ko esat iestatījis, lai ierobežotu atjauninājumus, var tikt noņemti pēc lielas funkcijas atjaunināšanas. Parasti mazāki drošības atjauninājumi to neietekmē.
Pirmais solis ir pārbaudīt atjaunināšanas iestatījumus. Dodieties uz Sākt > Iestatījumi > Atjaunināšana un drošība . Dodieties uz Windows atjaunināšanu un ritiniet, līdz tiek parādīta iespēja apturēt atjauninājumus. Atlasiet arī Papildu opcijas , ja iepriekš esat mainījis kādu no šīm opcijām, piemēram, saņēmāt citus Microsoft produktu atjauninājumus.
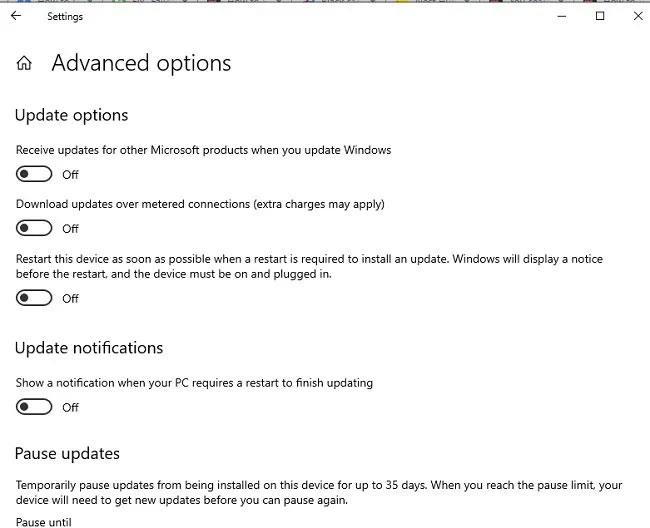
Atlasiet Papildu opcijas, ja iepriekš esat mainījis kādu no šīm opcijām
Ja esat iestatījis mērīto savienojumu, lai novērstu atjauninājumus, līdz esat gatavs, vēlreiz pārbaudiet šo iestatījumu. Dodieties uz Iestatījumi > Tīkls un internets > Wi-Fi . Labajā pusē noklikšķiniet uz Pārvaldīt zināmos tīklus . Atlasiet tīklu(-s), pēc tam noklikšķiniet uz Properties.
Varat arī mainīt, vai dators automātiski izveido savienojumu un vai dators ir atrodams tīklā, izmantojot šo ekrānu.
4. Windows Apps Return
Skaidrs, ka Microsoft zina, kādas lietojumprogrammas un programmatūras lietotājiem ir nepieciešams vairāk nekā lietotājiem. Protams, tas attiecas uz gandrīz katru tehnoloģiju izstrādātāju. Tomēr, tāpat kā lielākajā daļā ierīču, jūs vēlaties, lai bloatware vairs nebūtu. Piemēram, daudzi lietotāji nevēlas XBox savā Windows 10 datorā. Lai gan Microsoft ļoti apgrūtina šīs lietojumprogrammas noņemšanu, jūs varat noņemt gandrīz visas tās pēdas.
Pārbaudiet instalētās lietotnes, lai redzētu, vai kaut kas tiek atgriezts. Ja to noņemšana nav ļoti vienkārša, izmantojiet šo bloatware noņemšanas rokasgrāmatu operētājsistēmai Windows 10 .
5. Noklusējuma lietojumprogramma
Ja vēlaties, lai noteiktus failus atvērtu cita lietojumprogramma, nevis Windows noklusējuma programmas, galvenais Windows 10 atjauninājums var atjaunot rūpnīcas noklusējuma opciju. Ātri pārbaudiet, vai, atverot failu, izmantojat pareizo lietojumprogrammu.
Atveriet sadaļu Iestatījumi > Lietotnes > Noklusējuma lietotnes . Noklikšķiniet uz jebkuras kategorijas, lai mainītu pašreizējo noklusējuma opciju.
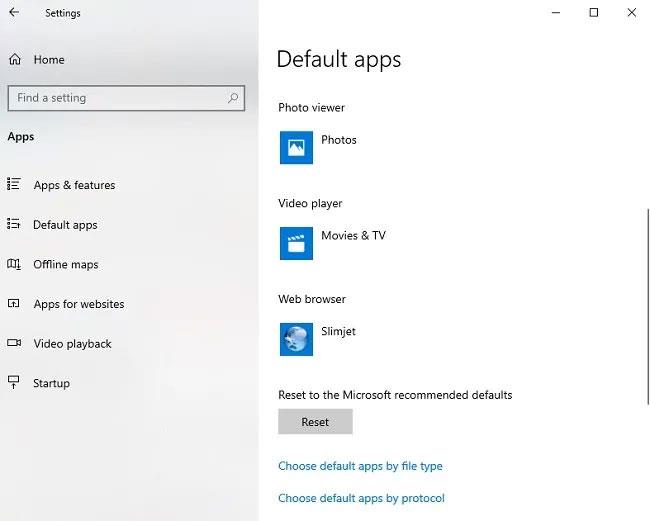
Noklikšķiniet uz jebkuras kategorijas, lai mainītu pašreizējo noklusējuma opciju