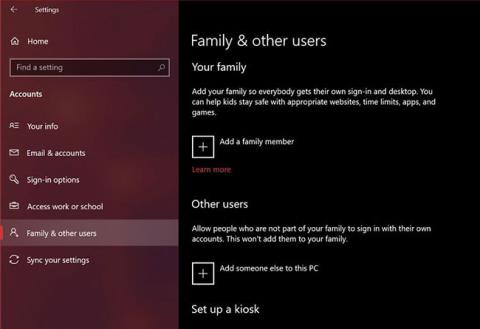Sākotnējās Windows iestatīšanas laikā jaunā datorā Microsoft darīs visu iespējamo, lai jūs sāktu izmantot tiešsaistes kontu. Lai gan lielākā daļa lietotāju ievēroja ekrānā redzamos norādījumus un tik un tā turpināja, tas nebija tas, kas visiem patika vai prasīja.
Daudziem cilvēkiem patīk baudīt privātumu, ko nodrošina vietējie lietotāju konti, un norobežoties no nevajadzīgiem tiešsaistes pakalpojumiem, ko nodrošina Microsoft. Ja mēģināt pārtraukt izmantot savu tiešsaistes administratora kontu, skatiet šos 4 veidus, kā iestatīt jaunu lokālo lietotāja kontu operētājsistēmā Windows 10 .
1. Izveidojiet lokālo lietotāja kontu operētājsistēmā Windows 10 sadaļā Iestatījumi
Lietotne Iestatījumi operētājsistēmā Windows 10 ir kaut kas, kas jums varētu būt pazīstams. Tādēļ šis ir vienkāršākais veids, kā datorā iestatīt jaunu lokālo lietotāja kontu.

Izveidojiet lokālo lietotāja kontu operētājsistēmā Windows 10 sadaļā Iestatījumi
1. darbība. Dodieties uz Sākt > Iestatījumi > Konti .
2. darbība. Pēc tam kreisajā rūtī atveriet sadaļu Ģimene un citi lietotāji . Tagad noklikšķiniet uz Pievienot kādu citu šim datoram , kas atrodas sadaļā Citi lietotāji.
3. darbība. Tiks atvērts neliels logs, kas palīdzēs iestatīt kontu. Parasti Microsoft veidā jums tiks piedāvāts izmantot tiešsaistes kontu. Tā vietā, lai ievadītu e-pasta adresi, atlasiet Man nav šīs personas pierakstīšanās informācijas .
4. darbība. Windows turpinās mēģināt palīdzēt jums izveidot jaunu Microsoft kontu. Tā vietā jums jānoklikšķina uz Pievienot lietotāju bez Microsoft konta .
5. darbība. Tiks atvērts konta iestatīšanas ekrāns, kurā varat aizpildīt visu sava vietējā konta informāciju, tostarp drošības jautājumus, kurus var izmantot, lai atkoptu paroli, ja esat aizmirsis savu paroli. Kad esat pabeidzis, noklikšķiniet uz Tālāk.

Pievienojiet drošības jautājumu
Šobrīd esat veiksmīgi izveidojis vietējo kontu. Ja atgriezīsities izvēlnes Konta iestatījumi sadaļā Ģimene un citi lietotāji , šo jauno kontu atradīsit sadaļā Citi lietotāji . Šī ir vienīgā metode šajā sarakstā, kas prasa pievienot drošības jautājumu. Tas var būt glābiņš, ja aizmirstat savu paroli.
2. Iestatiet lokālo lietotāja kontu operētājsistēmā Windows 10, izmantojot Netplwiz
Netplwiz būtībā ir vadības panelis visu lietotāja kontu pārvaldībai datorā. Vecākajās Windows versijās lietotāji paļāvās uz to, lai savam datoram pievienotu jaunus lietotāju kontus, jo tajā laikā nebija pieejama racionalizēta iestatījumu izvēlne. Šī metode joprojām ir pieejama kā opcija. Varat to izmantot, lai pievienotu vai noņemtu kontus , atiestatītu paroles , mainītu kontu veidus utt. Lai iestatītu lokālo lietotāja kontu, veiciet šīs darbības:
1. darbība. Izvēlnes Sākt meklēšanas laukā ievadiet Netplwiz . Nospiediet taustiņu Enter , lai atvērtu konsoli. Šeit augšpusē redzēsit savu galveno administratora kontu. Noklikšķiniet uz Pievienot , lai turpinātu.
2. darbība. Tagad ekrānā tiks parādīti norādījumi, kas palīdzēs iestatīt jaunu lietotāja kontu. Šeit jums jānoklikšķina uz Pierakstīties bez Microsoft konta, kas atrodas apakšā.
3. darbība. Pēc tam varēsiet izvēlēties konta veidu. Noklikšķiniet uz Vietējais konts , lai turpinātu.
4. darbība. Ievadiet sava jaunā konta pieteikšanās informāciju, norādiet vajadzīgo paroles padomu un noklikšķiniet uz Tālāk , lai pabeigtu konta iestatīšanu.

Iestatiet lokālo lietotāja kontu operētājsistēmā Windows 10, izmantojot Netplwiz
Šajā metodē drošības jautājumu vietā jums tiks lūgts ievadīt paroles mājienu. Šī būs vienīgā palīdzība, ko saņemsit, ja aizmirsīsit savu pieteikšanās informāciju.
3. Izveidojiet lokālo lietotāja kontu operētājsistēmā Windows 10, izmantojot datora pārvaldību
Datoru pārvaldība ir integrēta programma, kas ļauj vienuviet piekļūt visiem Windows 10 administratīvajiem rīkiem. No atmiņas pārvaldības līdz uzdevumu plānošanai, izmantojot šo lietojumprogrammu, datorā varat veikt daudzas uzlabotas darbības.
Ja jums ir Windows 10 Pro, nevis parastais Home izdevums, varat to izmantot arī, lai konfigurētu jaunu lokālo lietotāja kontu, veicot divas vienkāršas darbības.
1. darbība. Atrodiet un atveriet lietojumprogrammu Computer Management , izmantojot Windows meklēšanas līdzekli. Kreisajā rūtī dodieties uz sadaļu Vietējie lietotāji un grupas . Šeit jūs redzēsit mapi ar nosaukumu Lietotāji. Ar peles labo pogu noklikšķiniet uz šīs mapes un konteksta izvēlnē atlasiet Jauns lietotājs .
B2: Jūs zināt, ko darīt tālāk, vai ne? Aizpildiet sava konta pieteikšanās informāciju un noklikšķiniet uz Izveidot.

Izveidojiet lokālo lietotāja kontu operētājsistēmā Windows 10, izmantojot datora pārvaldību
Esiet piesardzīgs ar izvēlēto paroli, jo šeit nav iespējams ievadīt paroles mājienu. Ja esat to aizmirsis, varat to darīt tikai dzēst, izmantojot administratora kontu.
4. Izmantojiet komandu uzvedni, lai izveidotu lokālo lietotāja kontu
Pēdējā šodienas sarakstā ir metode, kas izmanto komandu uzvedni .
Tiem, kas nezina, CMD vai Command Prompt ir komandrindas tulks, ko izmanto daudzi programmētāji un citi pieredzējuši lietotāji, lai veiktu svarīgus uzdevumus datorā. CMD izmantošana neapšaubāmi ir ātrākais veids, kā izveidot jaunu lokālo lietotāja kontu, jo viss, kas jums jādara šeit, ir jāievada atbilstoša koda rindiņa. Jums nav jāievada pārāk daudz informācijas. Sākt:
B1: izvēlnes Sākt meklēšanas joslā ierakstiet CMD un parādītajos rezultātos atlasiet Komandu uzvedne . Tagad noteikti atlasiet Palaist kā administratoram . Ja jūs to nedarīsit, jums nebūs atļauts izveidot jaunu kontu.
B2: Tagad ievadiet šo koda rindiņu, aizstājot lietotājvārdu un paroli komandrindā, lai tas atbilstu jūsu konta prasībām. Nospiediet taustiņu Enter .
net user username password /add
Ja saņemat atbildi "Komanda veiksmīgi izpildīta" , tas nozīmē, ka konts ir izveidots. Varat nekavējoties izrakstīties un pārslēgties uz šo jauno kontu. Tā kā verifikācijai jums netiek prasīts atkārtoti ievadīt paroli, jums jābūt īpaši uzmanīgam, lai nepieļautu pareizrakstības kļūdas.
Ceru, ka jums veiksies.