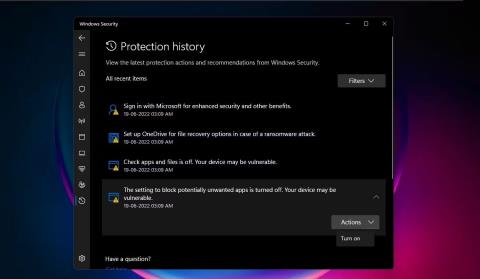Windows Defender ir Microsoft pretvīrusu programmatūra, kas iebūvēta Windows datoros, lai aizsargātu jūs pret vīrusiem, ļaunprātīgas programmatūras draudiem un uzbrukumiem. Tas saglabā ierakstu par skenētajām darbībām un darbībām mapē Aizsardzības vēsture.
Lai gan aizsardzības vēsture pēc kāda laika tiks dzēsta, iespējams, vēlēsities iegūt lielāku kontroli, dzēšot to pats. Tātad, redzēsim, kā varat izdzēst aizsardzības vēsturi.
Kāda ir Microsoft Defender aizsardzības vēsture? Kāpēc tas būtu jāsvītro?
Viena no labākajām pretvīrusu programmām jūsu personālajam datoram, Windows Defender turpina uzlaboties ar dažiem jaudīgiem jauninājumiem. Programmas Windows Defender veiktie atklājumi tiek parādīti aizsardzības vēstures lapā — tas nozīmē, ka varat redzēt darbības, ko Microsoft Defender Antivirus ir veikusi jūsu vārdā. Tie tiks veikti, lai identificētu un bloķētu ļaunprātīgu programmatūru un citus draudus, kā arī ieteikumi (izcelti sarkanā vai dzeltenā krāsā) darbībām, kas jums jāveic.
Jums ir arī piekļuve visai šai informācijai skaidrā un saprotamā veidā, tostarp potenciāli nevēlamām lietotnēm, kas ir noņemtas, vai galvenajiem pakalpojumiem, kas ir atspējoti. Aizsardzības vēsturē tiks rādīti arī konstatējumi, kas tika parādīti, veicot Windows Defender bezsaistes skenēšanu .

Aizsardzības vēstures lapa Windows drošībā
Lai gan Windows Defender saglabā savu noteikšanas vēsturi 30 dienas, ja nepieciešams, varat to dzēst pirms tam, piemēram, ja ir uzkrājušies daudzi skenēšanas žurnāli. Aizsardzības vēstures dzēšana palīdzēs atbrīvot vietu datorā un nodrošināt Defender nevainojamu darbību. Atcerieties, ka jums ir jāpiesakās ar administratora tiesībām, lai dzēstu aizsardzības vēsturi, tāpēc pārbaudiet, vai jums ir administratora tiesības.
Tagad apskatīsim 4 vienkāršus veidus, kā dzēst aizsardzības vēsturi operētājsistēmās Windows 10 un 11.
4 veidi, kā izdzēst Microsoft Defender aizsardzības vēsturi operētājsistēmā Windows 10/11
1. Kā izdzēst Microsoft Defender aizsardzības vēstures mapi
Varat manuāli notīrīt aizsardzības vēsturi, izdzēšot mapes Service saturu mapē Windows Defender, izmantojot failu pārlūku. Lūk, kā to izdarīt:
1. Nospiediet Windows + R taustiņus , lai parādītu lodziņu Palaist .
2. Nokopējiet un ielīmējiet tālāk norādīto ceļu un noklikšķiniet uz Labi vai nospiediet taustiņu Enter :
C:\ProgramData\Microsoft\Windows Defender\Scans\History

Aizsardzības vēstures mapes ceļš tiek ievadīts lodziņā Palaist
3. Varat arī ielīmēt ceļu C:\ProgramData\Microsoft\Windows Defender\Scans\History File Explorer navigācijas joslā un nospiediet taustiņu Enter.

Aizsardzības vēstures mapes ceļš File Explorer navigācijas joslā
4. Varat arī pāriet uz mapi Defender Protection History, izmantojot iepriekš minēto ceļu programmā File Explorer. Ja, atverot vietējo disku, neredzat mapi ProgramData, atlasiet Skatīt un pēc tam atzīmējiet izvēles rūtiņu blakus Slēptie vienumi .

Noklikšķiniet uz Slēptie vienumi skatā, lai skatītu mapi ProgramData
5. Atveriet mapi Service un atlasiet visus tajā esošos failus. Ar peles labo pogu noklikšķiniet un atlasiet Dzēst , lai izdzēstu visus failus. Pēc tam izejiet no File Explorer.

Vēstures mapē atlasiet failus un izdzēsiet tos
6. Pēc tam meklējiet Windows Security un atveriet to.
7. Sadaļā Aizsardzība pret vīrusiem un draudiem noklikšķiniet uz Pārvaldīt iestatījumus .

Windows drošībā iestatiet aizsardzību pret vīrusiem un draudiem
8. Visbeidzot, pagrieziet reāllaika aizsardzības un mākoņa nodrošinātās aizsardzības slēdžus uz Izslēgts un pēc tam vēlreiz uz Ieslēgts .
2. Kā dzēst Microsoft Defender aizsardzības vēsturi, izmantojot notikumu skatītāju
Varat arī manuāli dzēst Defender aizsardzības vēsturi, izmantojot notikumu skatītāju — noderīgu lietojumprogrammu notikumu žurnālu analīzei ierīcē. Lūk, kā to izdarīt:
1. Vispirms Windows meklējiet notikumu skatītāju un noklikšķiniet uz vislabākās atbilstības, lai atvērtu notikumu skatītāju .
2. Kreisajā pusē esošajā notikumu skatītājā (vietējais) izvērsiet vienumu Lietojumprogrammu un pakalpojumu žurnāli .
3. Lietojumprogrammu un pakalpojumu žurnālos noklikšķiniet uz nolaižamās bultiņas blakus Microsoft mapei.
4. Kreisajā pusē noklikšķiniet uz Windows , lai atvērtu Windows failu sarakstu vidū.
5. Ritiniet uz leju failu saraksta vidū, lai atrastu Windows Defender .

Windows Defender ir atlasīts notikumu skatītājā
6. Veiciet dubultklikšķi uz Windows Defender.
7. Pēc tam ar peles labo pogu noklikšķiniet uz Darbības un atlasiet Atvērt , lai skatītu visus iepriekšējos žurnālus.

Atveriet Operational, lai skatītu Defender žurnālus
8. Tagad varat ar peles labo pogu noklikšķināt uz Operacionālais kreisajā pusē un atlasīt Clear Log. Vai arī labajā pusē sadaļā Darbības noklikšķiniet uz Notīrīt žurnālu .

Žurnālu dzēšanas iespējas
9. Atlasiet Notīrīt , lai dzēstu aizsardzības vēsturi. Ja vēlaties saglabāt aizsardzības vēstures žurnālus turpmākai uzziņai pirms to dzēšanas, atlasiet Saglabāt un notīrīt .

Iespējas dzēst žurnālus vai saglabāt un dzēst aizsardzības žurnālus
3. Kā dzēst Microsoft Defender aizsardzības vēsturi, izmantojot PowerShell
Ko darīt, ja vēlaties, lai aizsardzības vēsture tiktu automātiski izdzēsta pēc noteikta dienu skaita? Lai to izdarītu, varat arī izmantot PowerShell komandas.
1. Meklēšanas joslā ievadiet PowerShell . Ar peles labo pogu noklikšķiniet uz Windows PowerShell zem visatbilstošākā rezultāta un atlasiet Palaist kā administratoram . Vai arī labajā pusē esošajā meklēšanas rūtī atlasiet Palaist kā administratoram .
2. Parādītajā UAC uzvednē noklikšķiniet uz Jā .
3. Tiks atvērts logs Administrator: PowerShell . Ierakstiet vai kopējiet un ielīmējiet šo komandu un nospiediet taustiņu Enter :
Set-MpPreference -ScanPurgeItemsAfterDelay 7

Komanda dzēst aizsardzības vēsturi programmā PowerShell
Cipars 7 komandas beigās ir dienu skaits, pēc kura aizsardzības vēstures žurnāls tiks dzēsts. Vienkārši mainiet šo numuru, lai norādītu, kad vēlaties dzēst aizsardzības vēsturi. Un vēsture tiks automātiski izdzēsta.
4. Kā dzēst Microsoft Defender aizsardzības vēsturi, izmantojot grupas politikas redaktoru
Ja jums ir dators, kurā darbojas operētājsistēma Windows 10 Pro, Windows 11 Pro vai jaunāka versija, varat arī izmantot grupas politikas redaktoru, lai automātiski notīrītu Defender aizsardzības vēsturi. Lai gan ir arī risinājumi, lai piekļūtu grupas politikas redaktoram operētājsistēmā Windows Home . Bet redzēsim, kā dzēst aizsardzības vēsturi, izmantojot grupas politikas redaktoru operētājsistēmā Windows Pro un jaunākās versijās:
1. Nospiediet taustiņu kombināciju Win + R , lai atvērtu lodziņu Palaist. Ierakstiet gpedit.msc , lai atvērtu vietējās grupas politikas redaktoru . Vai arī vienkārši ierakstiet gpedit meklēšanas joslā un noklikšķiniet uz Rediģēt grupas politiku zem visatbilstošākā rezultāta, lai to atvērtu.
2. Vietējās grupas politikas redaktora kreisajā rūtī sadaļā Datora konfigurācija izvērsiet Administratīvās veidnes , noklikšķinot uz tai blakus esošās nolaižamās bultiņas.
3. Mapē Administratīvās veidnes noklikšķiniet uz Windows komponenti , un grupas politikas redaktora vidējā rūtī tiks parādīts tās komponentu saraksts.
4. Pēc tam ritiniet uz leju, lai atrastu Windows Defender Antivirus , un veiciet dubultklikšķi uz tā.

Pārejiet uz Windows Defender Antivirus grupas politikas redaktorā
5. Windows Defender vienumu sarakstā veiciet dubultklikšķi uz mapes Scan.
6. Labajā pusē veiciet dubultklikšķi uz Ieslēgt vienumu noņemšanu no skenēšanas vēstures mapes . Vai vidējā rūtī noklikšķiniet uz Rediģēt politikas iestatījumus . Šis politikas iestatījums nosaka, cik dienu vienumi tiks glabāti skenēšanas vēstures mapē, pirms tie tiks neatgriezeniski dzēsti.

Iespējojiet vienumu dzēšanas politiku Defender mapē Scan
7. Pēc tam atlasiet Rediģēt politikas iestatījumus , lai atvērtu politikas logu. Pēc noklusējuma tas parādīs Nav konfigurēts . Lai iestatītu dienu skaitu, atlasiet pogu blakus opcijai Iespējots . Pēc tam tiks iestatīts noklusējuma dienu skaits — 30. Ja dienu skaitu iestatāt uz 0, vienumi tiek saglabāti mūžīgi un netiek automātiski izdzēsti. Tāpēc vienkārši mainiet datumu uz to, kad vēlaties dzēst vienumus. Visbeidzot noklikšķiniet uz Lietot > Labi.

Norādiet dienu skaitu, lai dzēstu skenēšanas ierakstus programmā Defender
Tagad jums nevajadzēs katru reizi manuāli dzēst aizsardzības vēsturi — vienumi skenēšanas vēstures mapē tiks automātiski izdzēsti pēc jūsu norādītajām dienām.