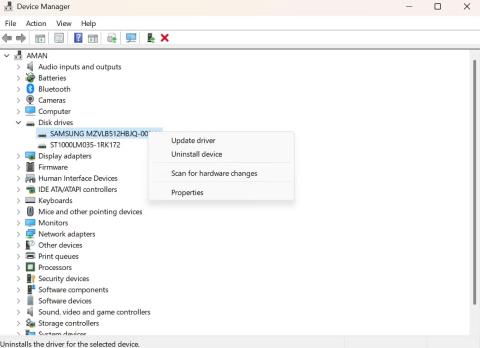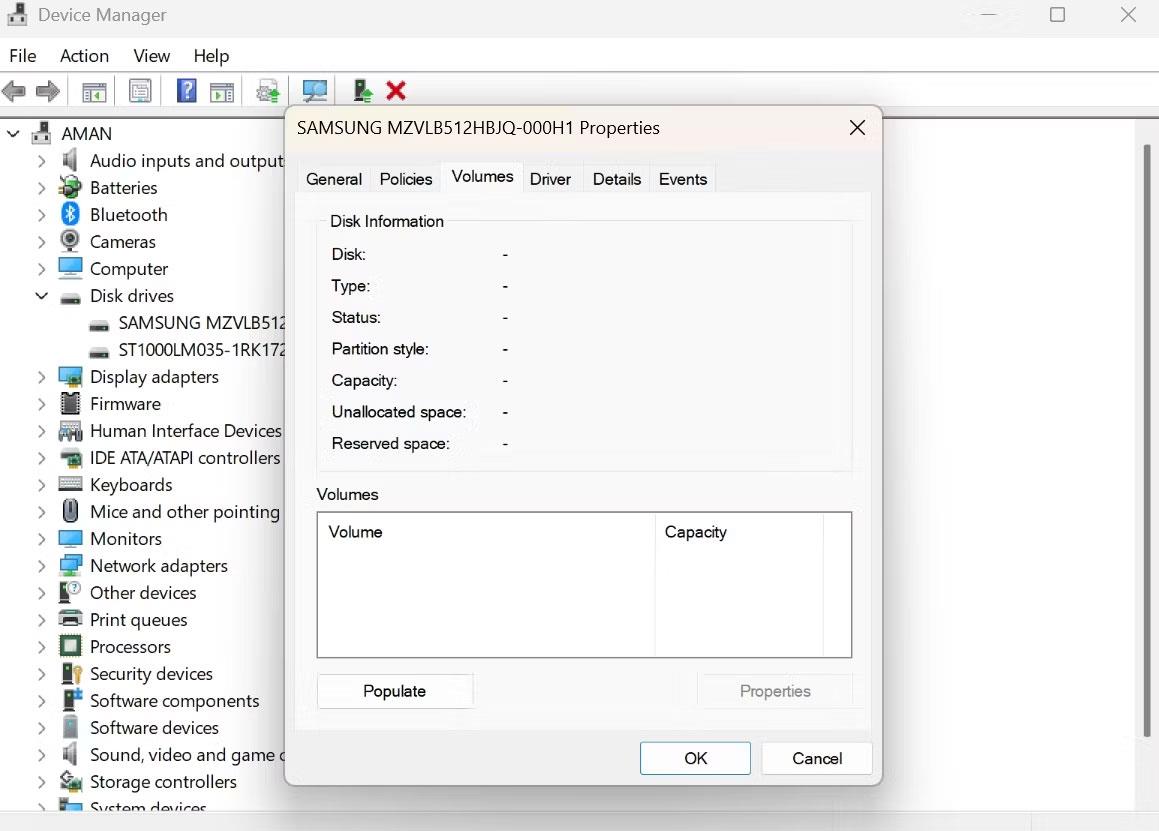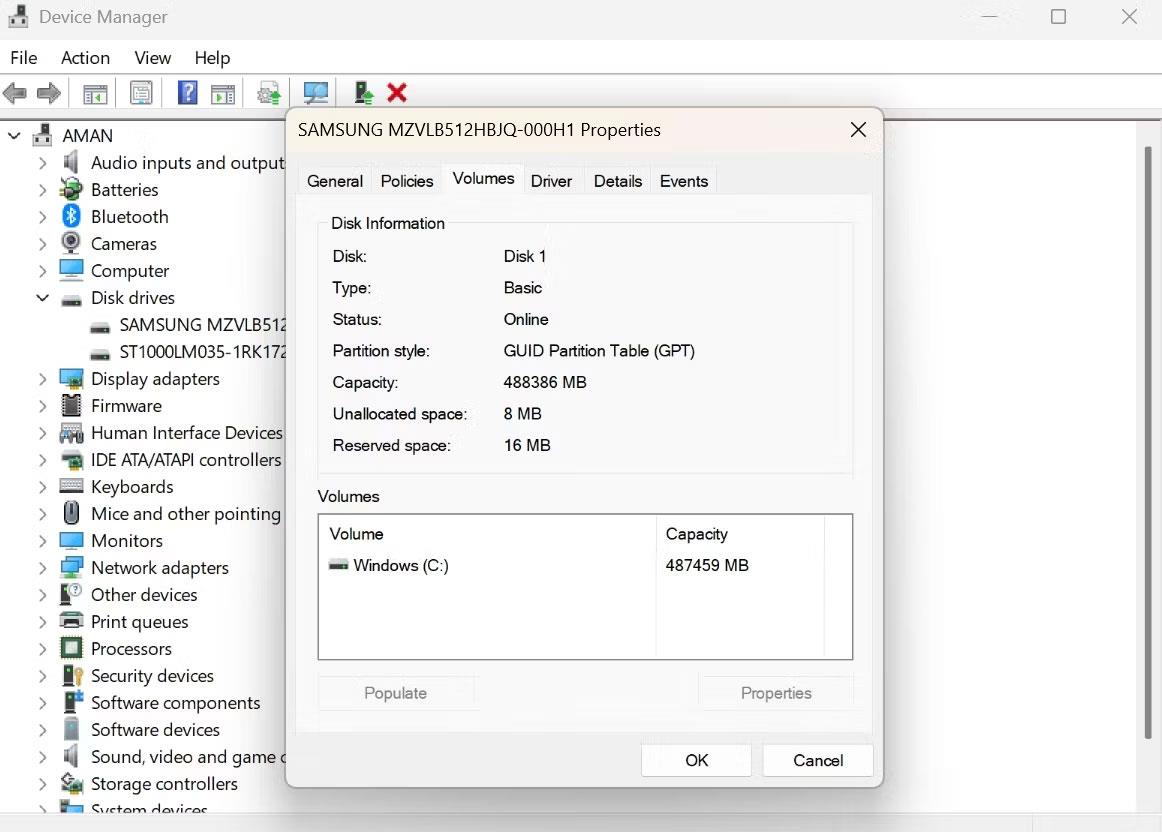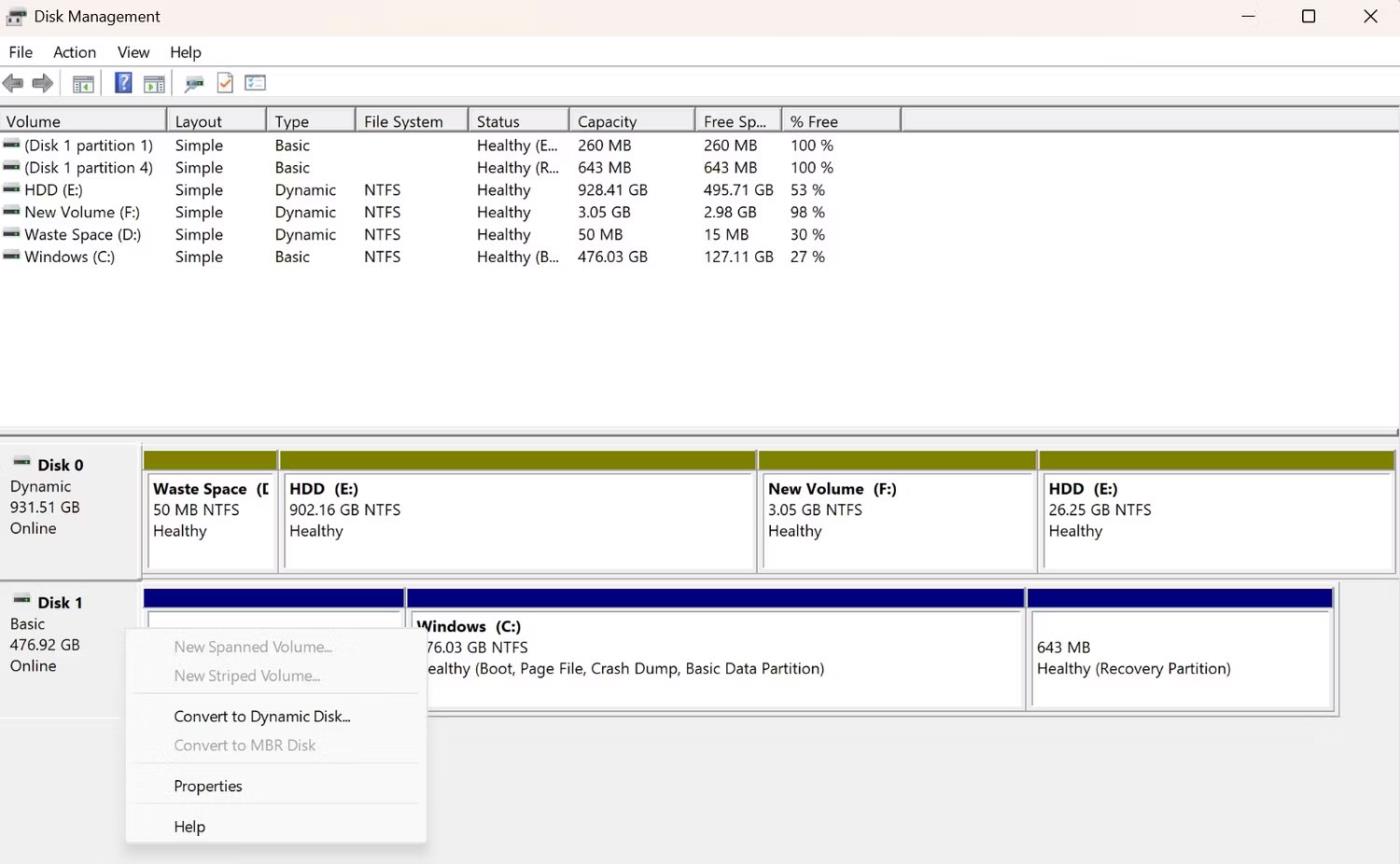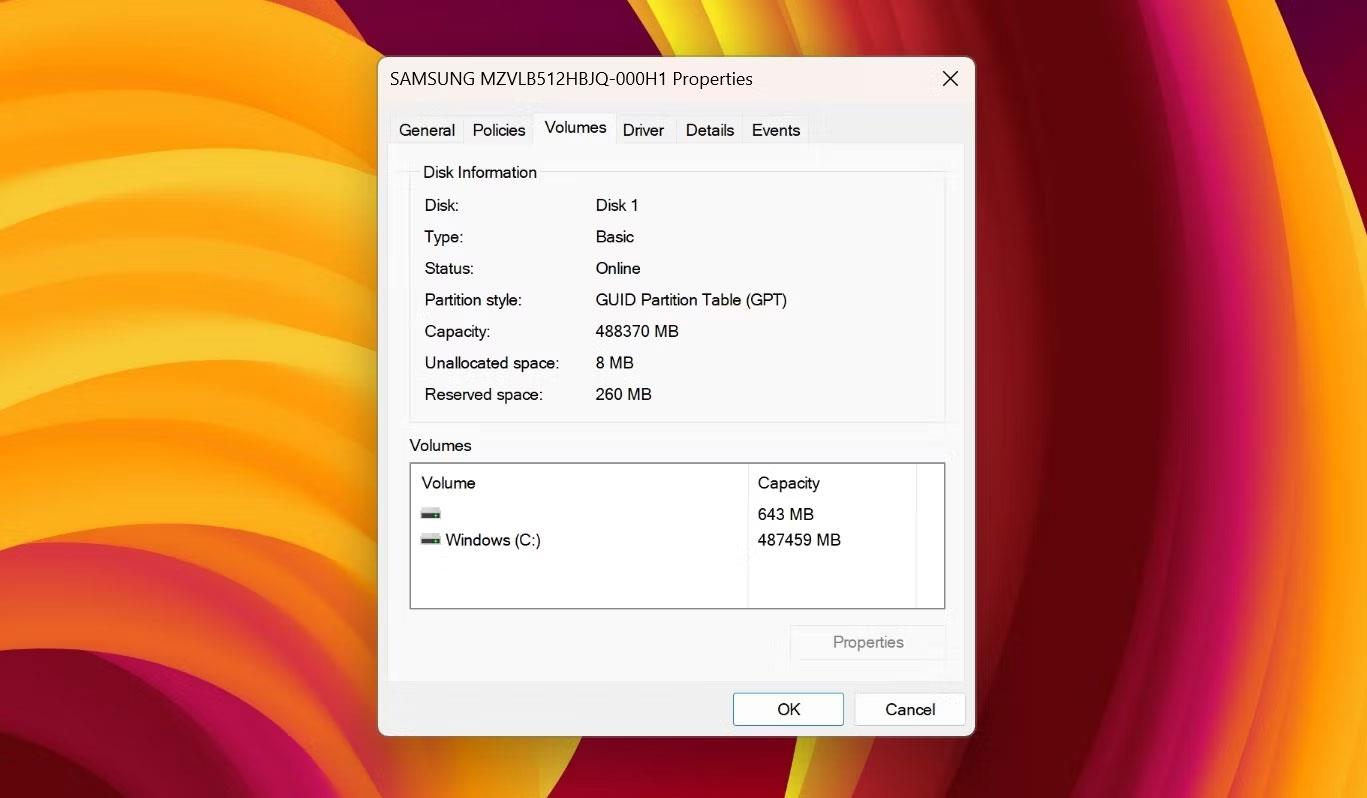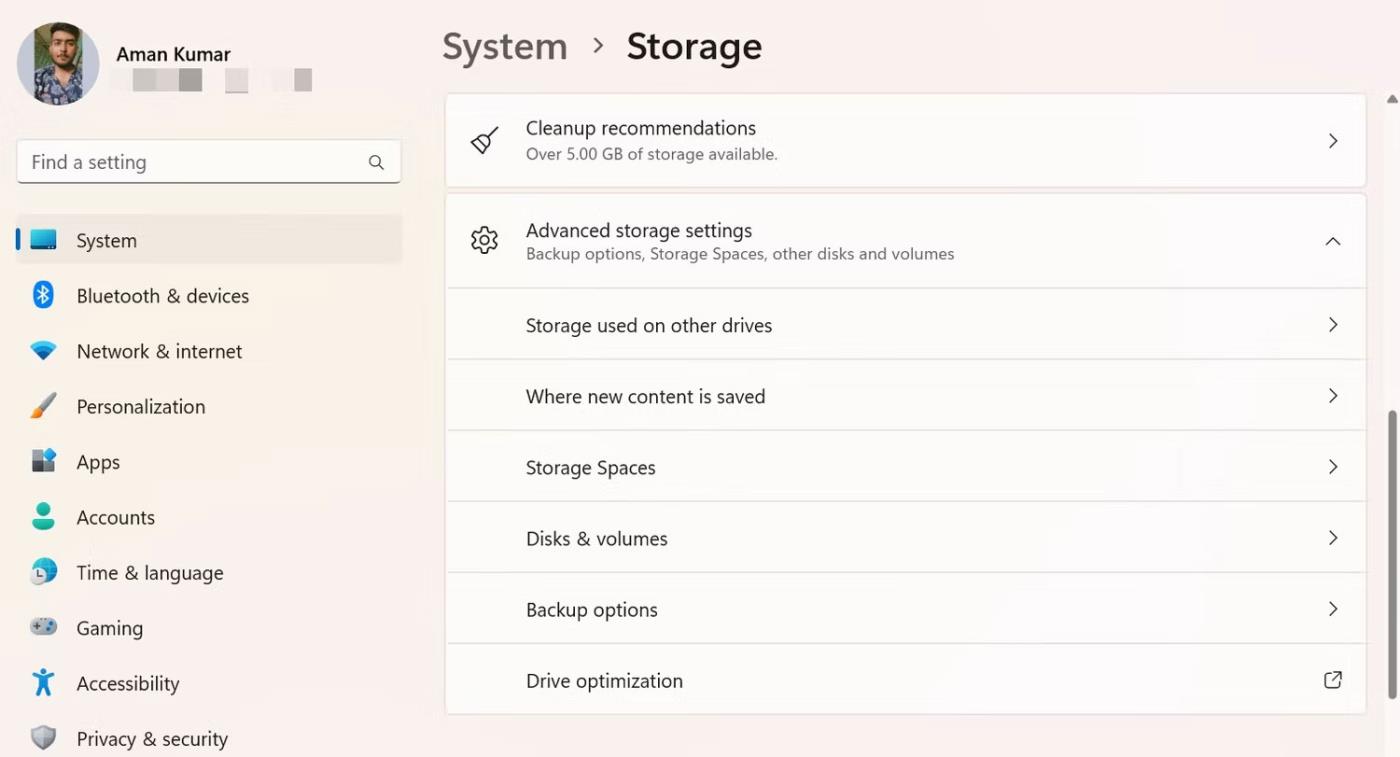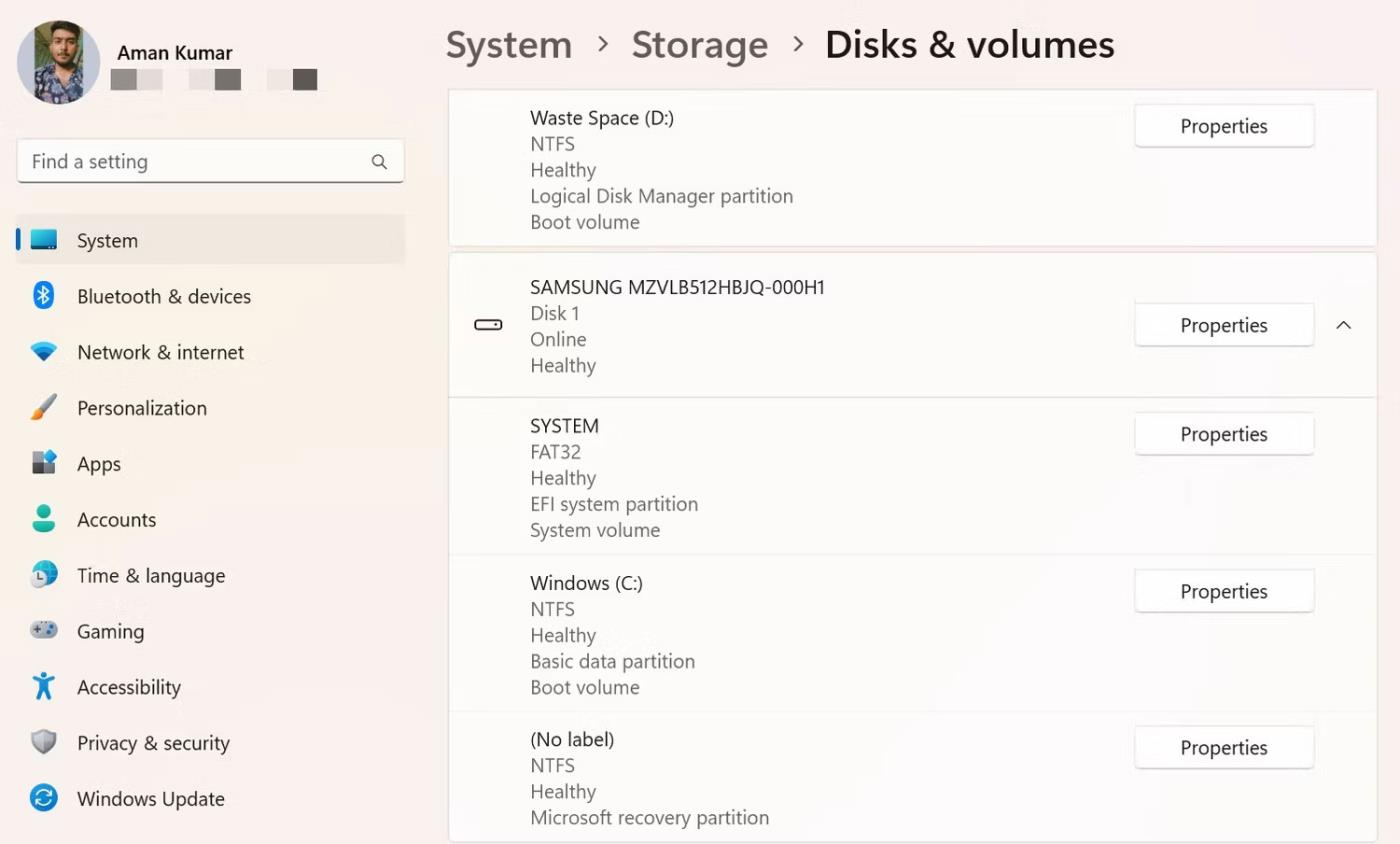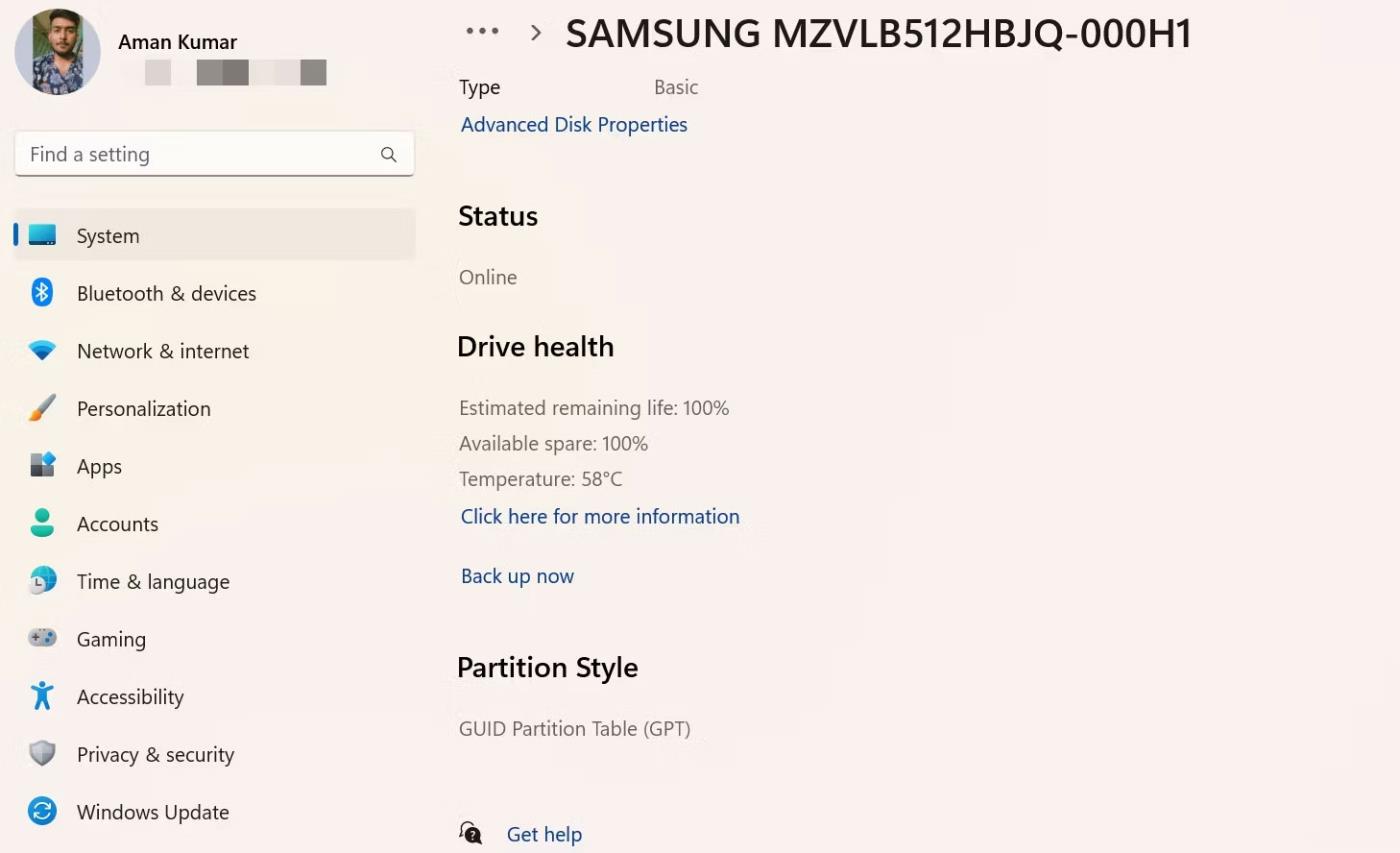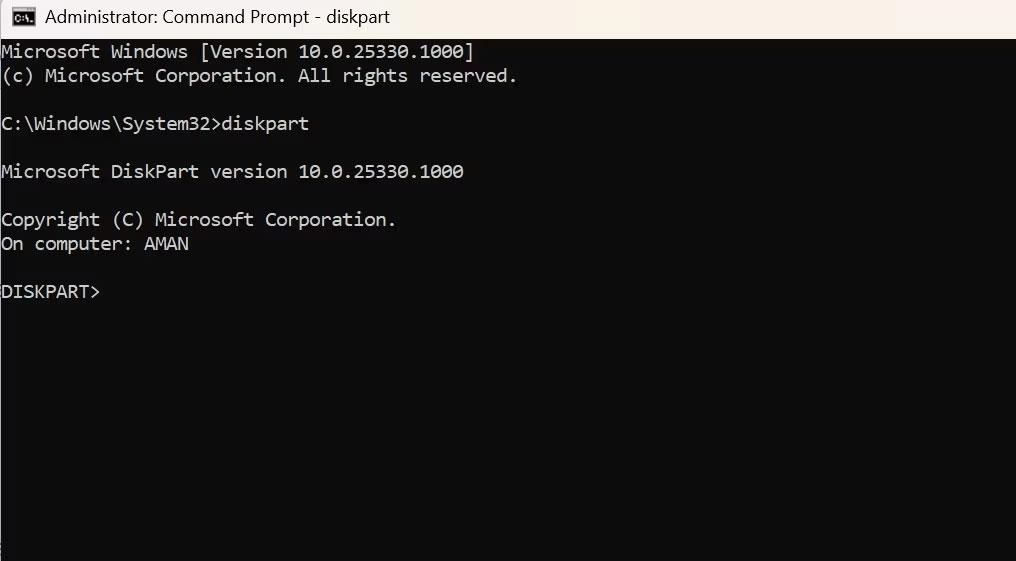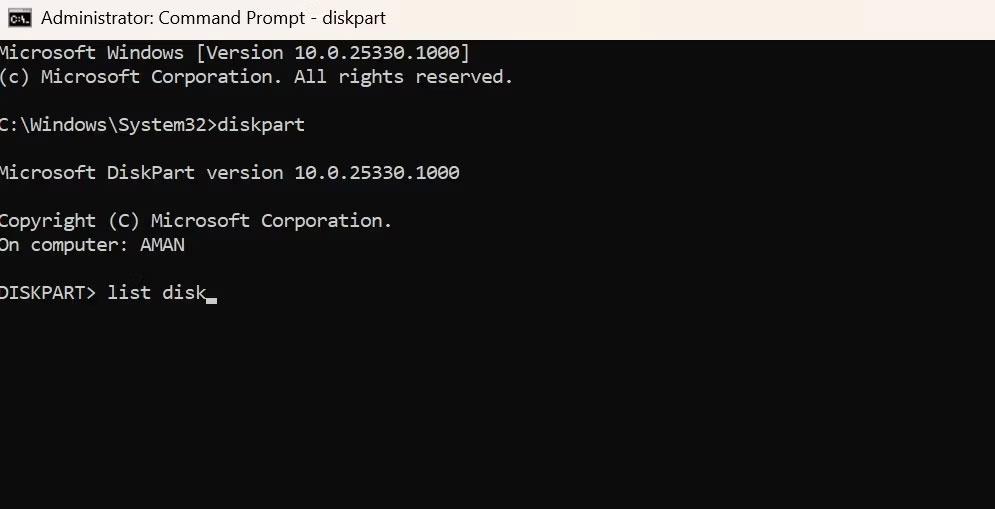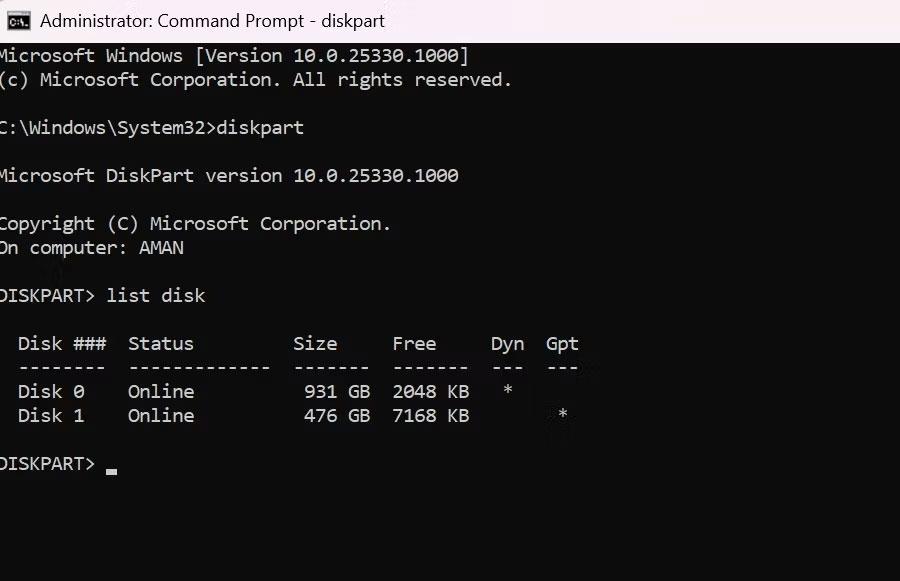Iestatot jaunu cieto disku, ir svarīgi pārbaudīt, vai tajā tiek izmantots atbilstošs nodalījuma veids. Sadalījuma veidam ir svarīga loma diska pārvaldībā un formatēšanā, un tas ietekmē saderību ar dažādām sistēmas funkcijām un programmām.
Tātad, apskatīsim veidus, kā ātri pārbaudīt nodalījuma veidu sistēmā Windows 11. Tādā veidā jūs varat pārliecināties, vai diskdzinis ir pareizi iestatīts un gatavs lietošanai.
1. Pārbaudiet nodalījuma veidu, izmantojot ierīču pārvaldnieku
Ierīču pārvaldnieks ir svarīgs Windows rīks, kas ļauj skatīt un pārvaldīt visas datorā instalētās aparatūras ierīces. Varat izmantot ierīču pārvaldnieku, lai ieslēgtu vai izslēgtu ierīces, atjauninātu draiverus vai novērstu ar aparatūru saistītas problēmas.
Ierīču pārvaldnieks var arī būt noderīgs, pārbaudot diska nodalījuma veidu. Lūk, kā to izdarīt:
1. Ar peles labo pogu noklikšķiniet uz Windows ikonas uzdevumjoslā un sarakstā atlasiet Ierīču pārvaldnieks .
2. Veiciet dubultklikšķi uz mezgla Disk drives , lai to izvērstu.
3. Ar peles labo pogu noklikšķiniet uz sava diska un konteksta izvēlnē atlasiet Rekvizīti .
Rekvizītu opcija ierīču pārvaldniekā
4. Pāriet uz cilni Skaļumi .
5. Noklikšķiniet uz pogas Aizpildīt .
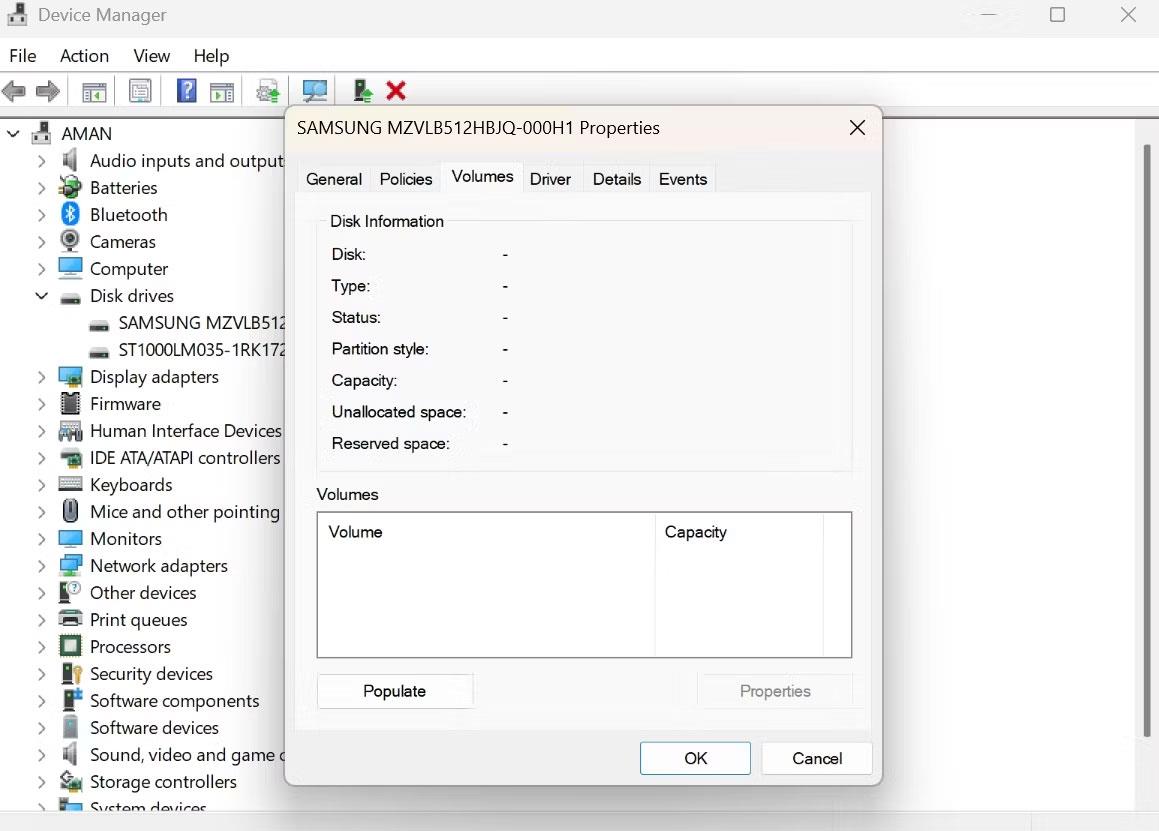
Aizpildīšanas opcija sadaļā Sējumi
Sadaļas veidu varat pārbaudīt sadaļā Diska informācija .
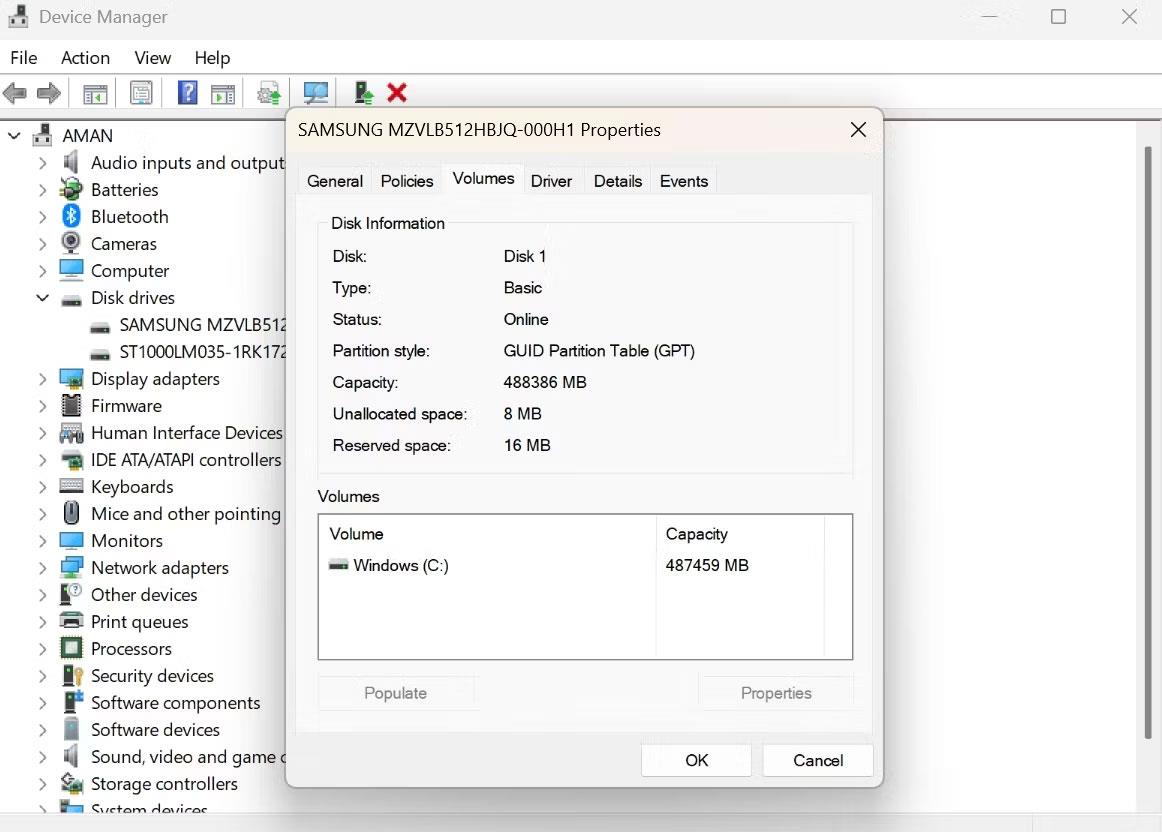
Sadalījuma veida opcijas ierīču pārvaldniekā
2. Pārbaudiet nodalījuma veidu, izmantojot diska pārvaldības rīku
Diska pārvaldība ir vēl viens iebūvēts rīks, lai pārvaldītu cietos diskus un citas jūsu sistēmai pievienotās atmiņas ierīces. Varat to izmantot, lai izveidotu, dzēstu, formatētu un mainītu nodalījumus uzglabāšanas diskos.
Lai pārbaudītu diska nodalījuma veidu, izmantojot diska pārvaldības rīku, izpildiet tālāk sniegtos norādījumus.
1. Nospiediet taustiņu kombināciju Win+X, lai atvērtu jaudas lietotāja izvēlni, un atlasiet Disk Management.
2. Ar peles labo pogu noklikšķiniet uz diska, kura nodalījuma tipu vēlaties pārbaudīt, un atlasiet Rekvizīti .
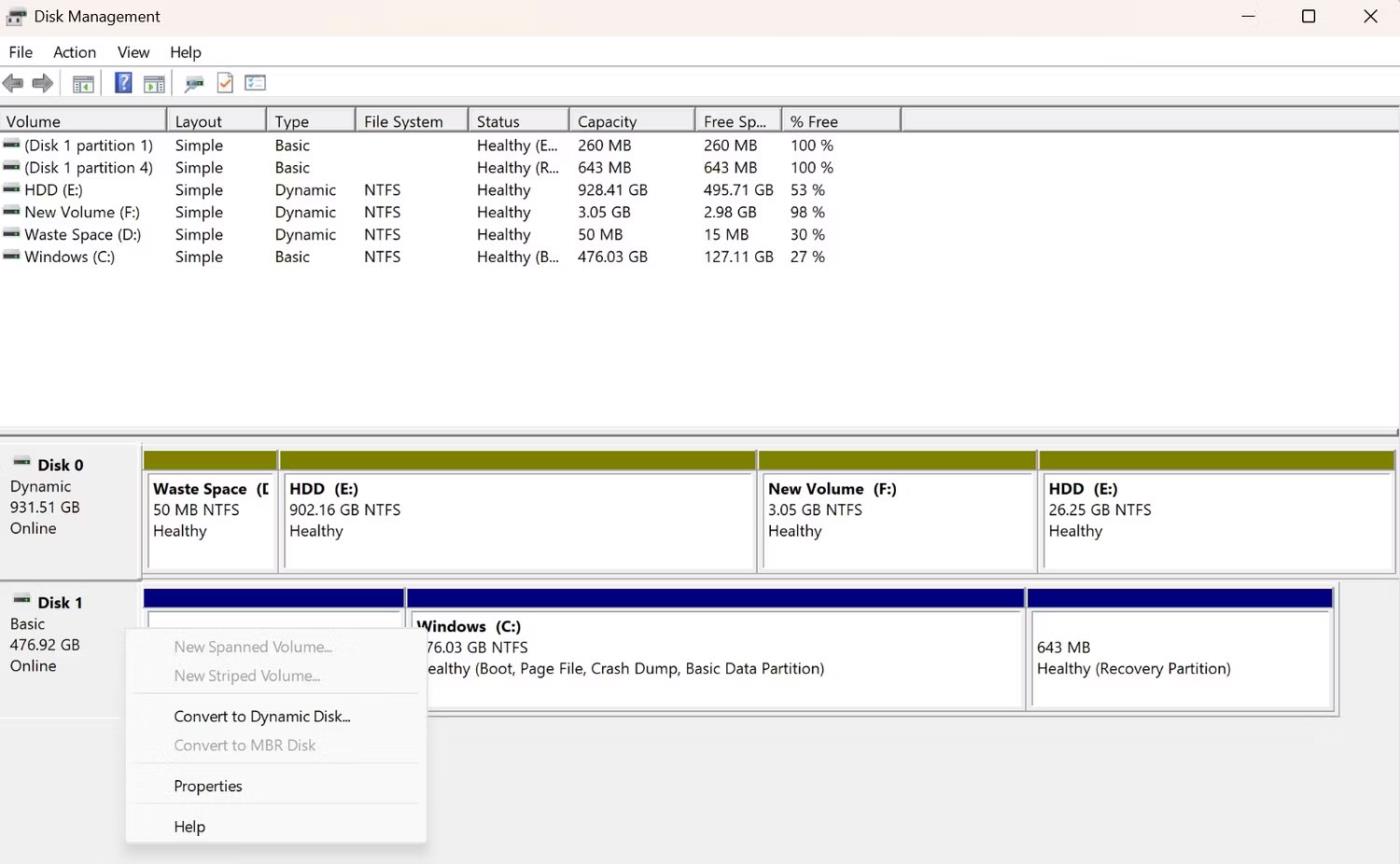
Rekvizītu opcija diska pārvaldībā
3. Pārslēdzieties uz cilni Volumes , lai redzētu nodalījuma veidu.
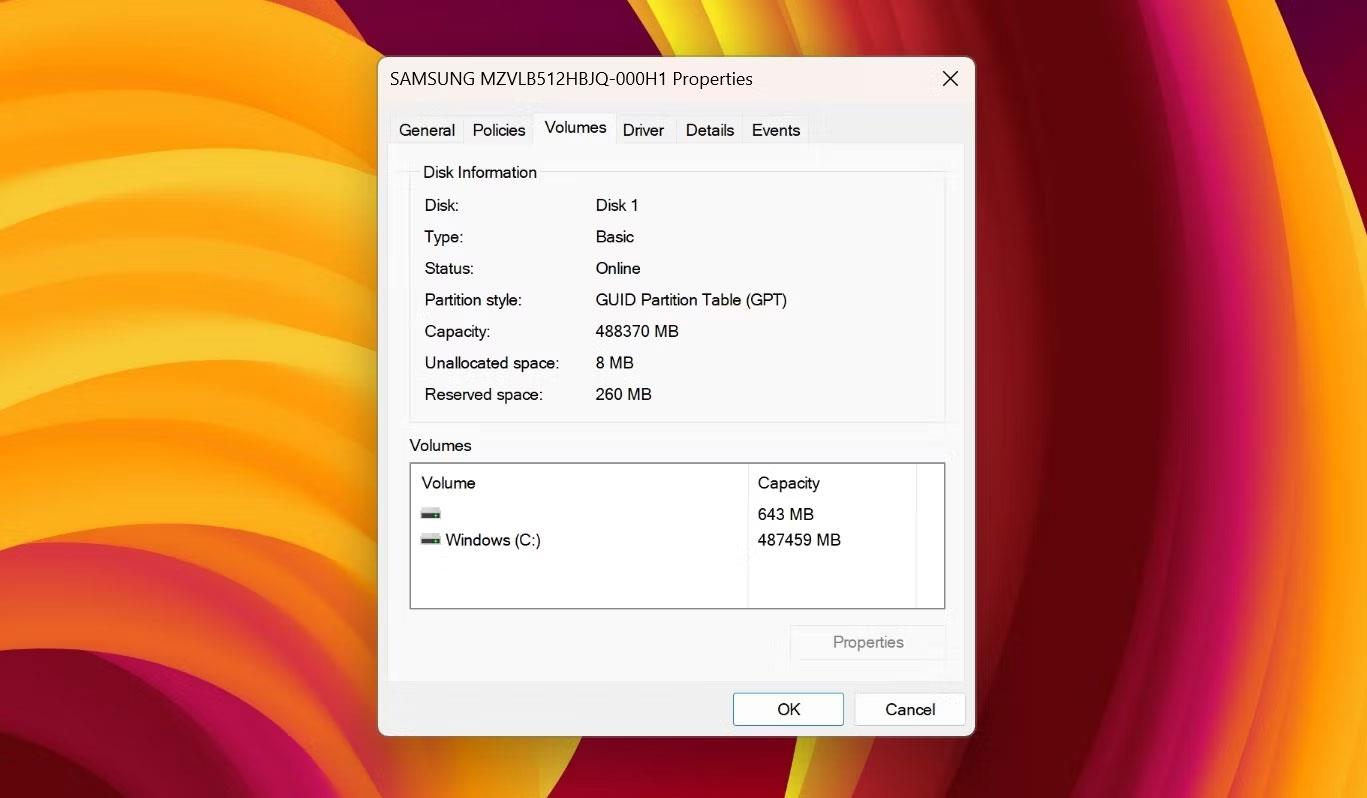
Cilne Skaļumi diska rekvizītu sadaļā
3. Pārbaudiet nodalījuma veidu, izmantojot programmu Iestatījumi
Lietotne Iestatījumi ir vieta, kur pielāgot svarīgus Windows iestatījumus. Varat veikt visu, sākot no Windows atjauninājumu lejupielādes, lai pārvaldītu bezvadu tīkla konfigurāciju, izmantojot Windows iestatījumu lietotni.
Lietotne Iestatījumi ir arī viena no vietām, kur varat pārbaudīt sava diska nodalījuma veidu. Lūk, kā to izdarīt:
1. Nospiediet taustiņu kombināciju Win+I , lai atvērtu lietojumprogrammu Iestatījumi .
2. Kreisajā sānjoslā atlasiet Sistēma , pēc tam labajā rūtī noklikšķiniet uz opcijas Storage .
3. Noklikšķiniet uz Papildu krātuves iestatījumi un nolaižamajā izvēlnē atlasiet Disks & Volumes .
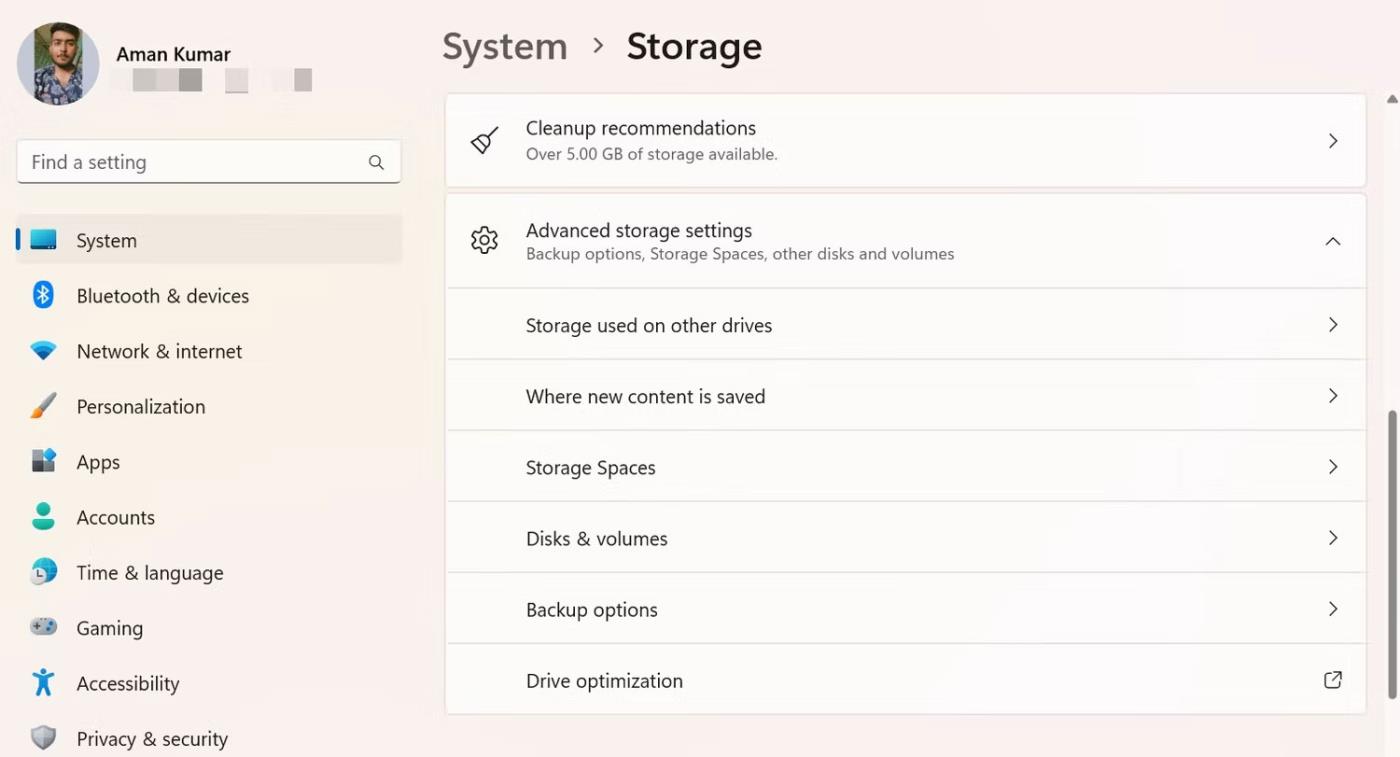
Diski un sējumi opcija lietotnē Iestatījumi
4. Noklikšķiniet uz pogas Rekvizīti blakus diskdzinim, kura nodalījuma veidu vēlaties pārbaudīt.
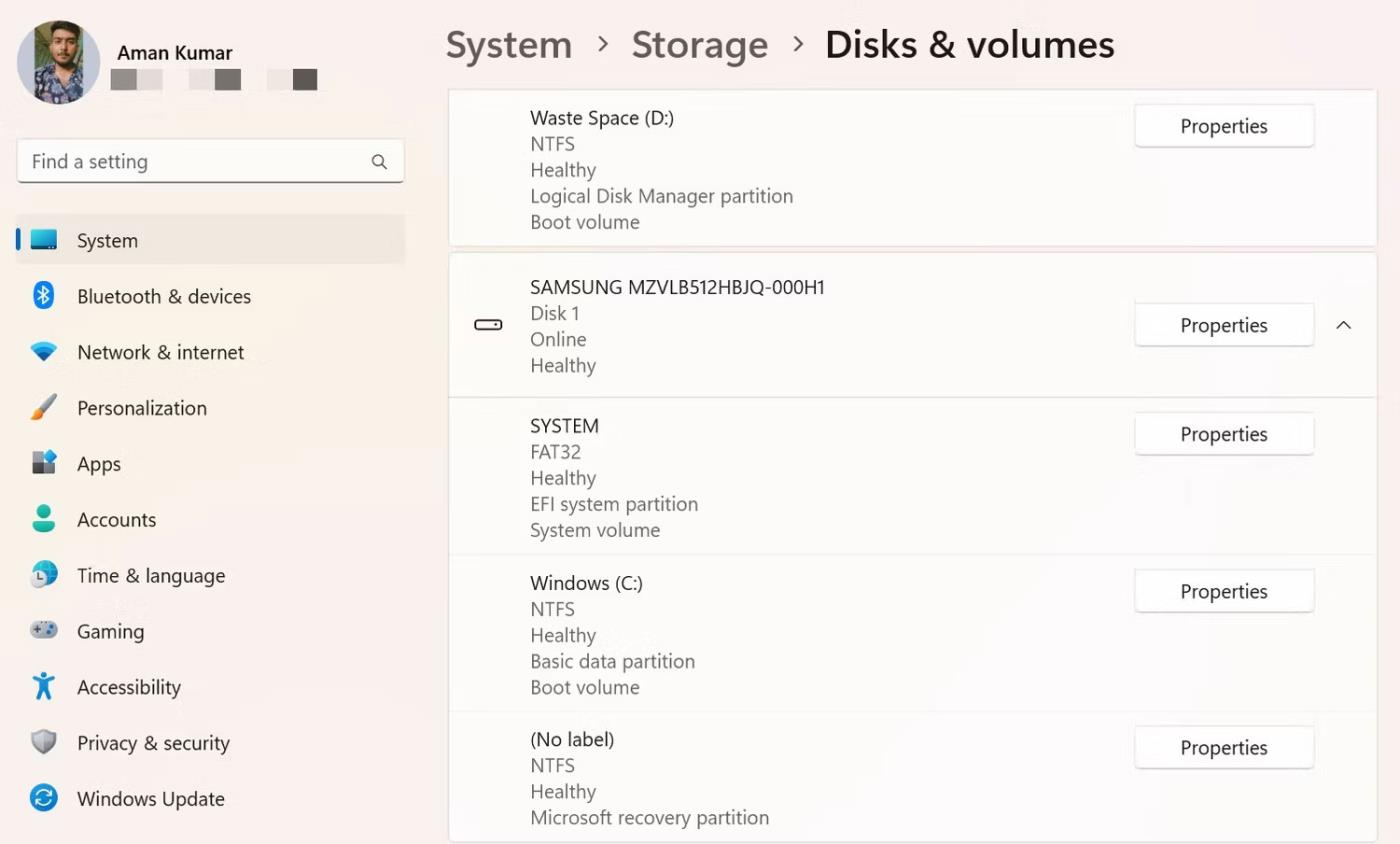
Poga Rekvizīti lietotnē Iestatījumi
5. Nākamajā logā varat pārbaudīt nodalījuma veidu.
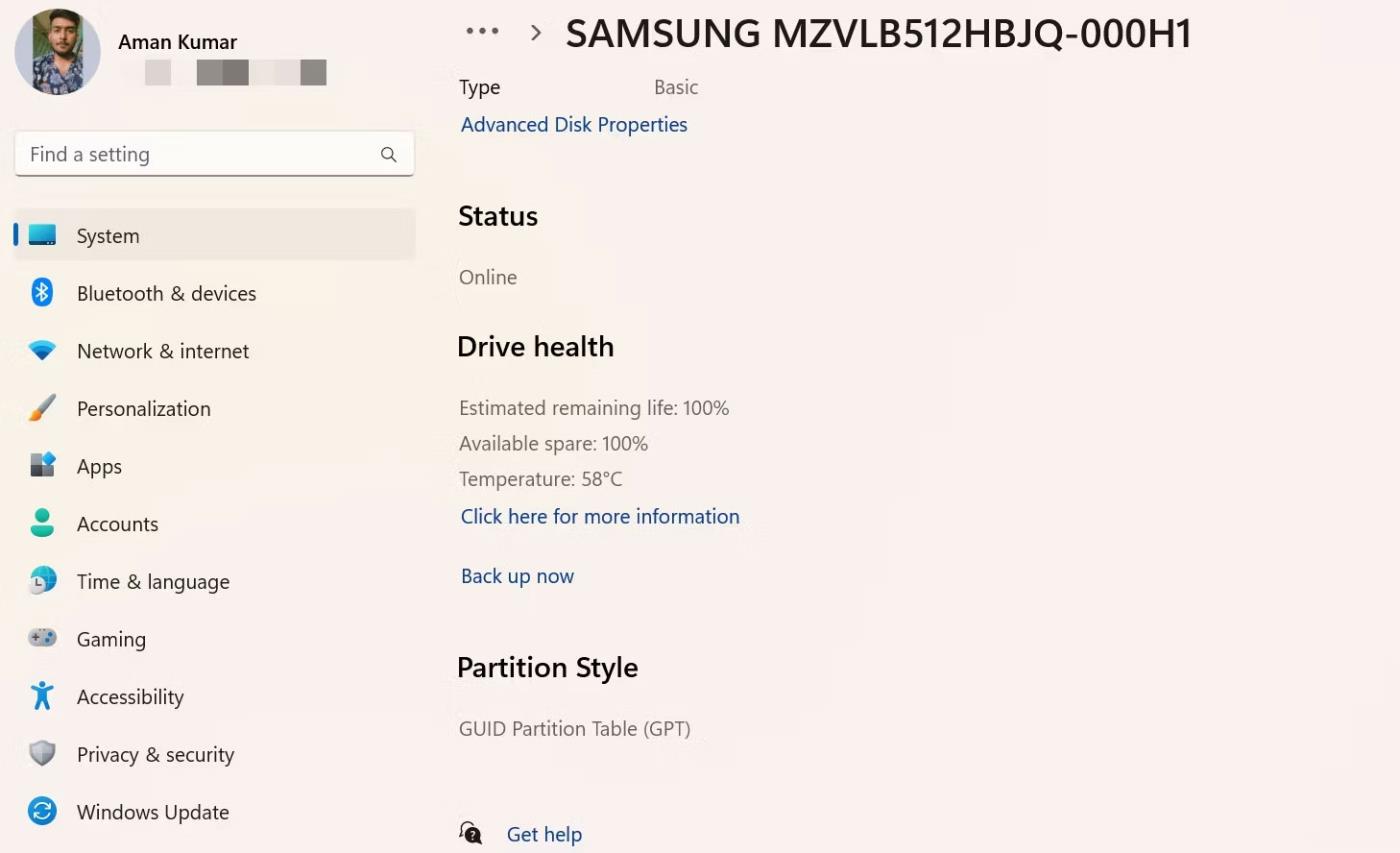
Sadaļā Sadaļas veids lietotnē Iestatījumi
4. Pārbaudiet nodalījuma veidu, izmantojot komandrindas rīku
Komandrindas rīki, piemēram, Windows PowerShell un Command Prompt, bieži tiek izmantoti, lai atrisinātu uzlabotas sistēmas problēmas. Bet, ja zināt pareizās metodes, varat tās izmantot, lai pārbaudītu diska nodalījuma veidu.
Lūk, kā pārbaudīt nodalījuma veidu, izmantojot komandu uzvedni:
1. Windows izvēlnē Sākt ievadiet komandu uzvedni un labajā pusē atlasiet Palaist kā administratoram .
2. Komandu uzvednes logā ar administratora tiesībām ievadiet Diskpart un nospiediet Enter .
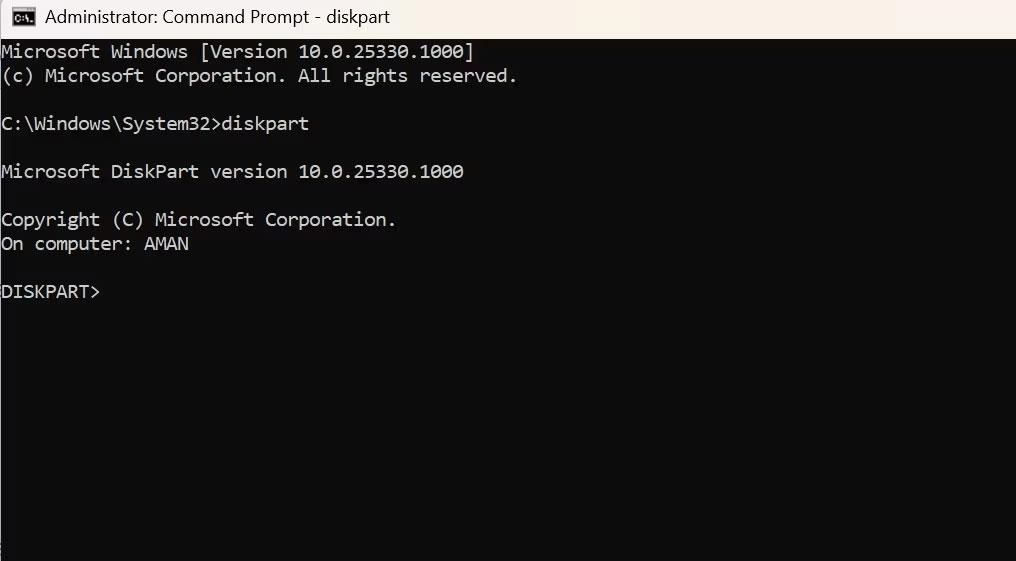
diskpart komanda CMD
3. Ievadiet saraksta disku un nospiediet taustiņu Enter.
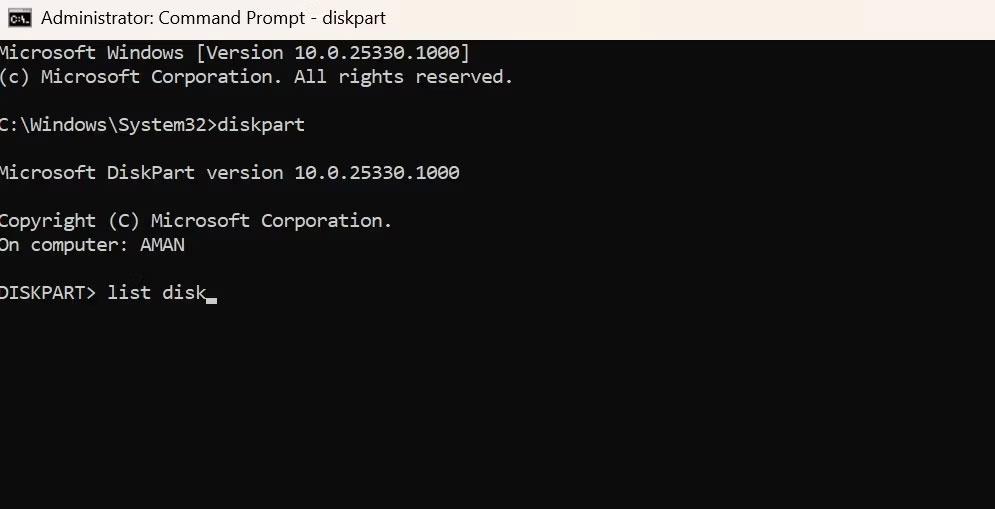
Uzskaitiet diska komandu CMD
Pārbaudiet kolonnu Gpt. Ja jūsu disks izmanto GPT nodalījumu, jūs redzēsit zvaigznīti. Un, ja nav zvaigznītes rakstzīmes, jūsu disks izmanto MBR nodalījumu.
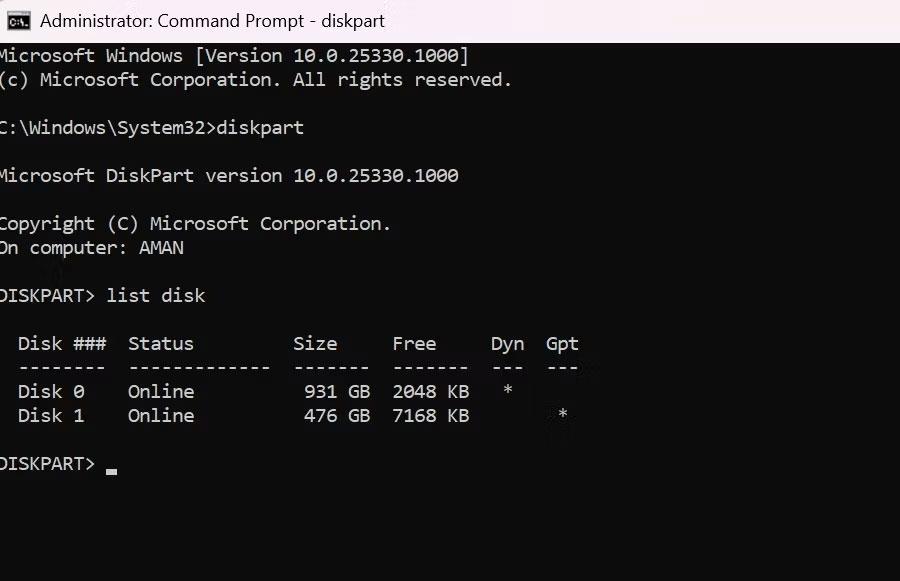
Gpt kolonna CMD
Lai pārbaudītu, izmantojot Windows PowerShell, atveriet PowerShell logu ar administratora tiesībām , ievadiet šo komandu un nospiediet taustiņu Enter .
Get-Disk
Apskatiet kolonnu Partition Style , lai pārbaudītu sava diska nodalījuma veidu.

Sadalījuma stila kolonna programmā PowerShell
Neatkarīgi no tā, vai vēlaties pārbaudīt sava diska saderību vai atgūt dažus svarīgus datus, ir svarīgi zināt sava diska nodalījuma veidu. Varat pārbaudīt diskdziņa nodalījuma veidu, izmantojot iepriekš minētās metodes.
Ceru, ka jums veiksies.