Kā iestatīt slēpto kursoru, ievadot datus operētājsistēmā Windows 10/11

Vai jūs kaitina situācija, kad peles rādītājs parādās teksta laukā, kamēr rakstāt?
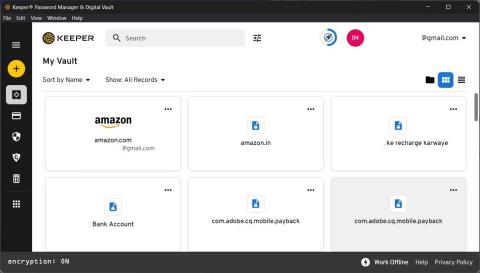
Operētājsistēmai Windows paredzētie paroļu pārvaldnieki var darīt vairāk, nekā tas ir pieejams jūsu tīmekļa pārlūkprogrammā. Papildus paroļu pārvaldībai un drošai glabāšanai tajā var saglabāt svarīgas piezīmes un dokumentus, bankas un citus finanšu datus, identitātes informāciju, ģenerēt spēcīgas paroles, sinhronizēt paroles dažādās ierīcēs un tiešsaistē izsekot nozagtām un nopludinātām parolēm.
Par laimi, paroļu pārvaldnieki bieži ir vairāku platformu, tāpēc jums nav jāžonglē vairāki paroļu pārvaldnieki, lai saglabātu paroles vairākās ierīcēs. Šodienas rakstā tiks apskatīti labākie paroļu pārvaldnieki operētājsistēmai Windows 11, kas piedāvā lielisku drošību un ir naudas vērti.
1. Bitwarden
Bitwarden ir viena no labākajām lietotnēm kopumā, un, pateicoties tās galvenajām funkcijām, tā, iespējams, ir labākais bezmaksas paroļu pārvaldnieks operētājsistēmai Windows . Tā ir atvērtā pirmkoda starpplatformu utilīta, kas pieejama operētājsistēmās Windows, MacOS, tīmekļa pārlūkprogrammās un mobilajās platformās.
Bitwarden standarta funkcijas ir līdzīgas citiem paroļu pārvaldniekiem. Tas palīdz droši saglabāt, izveidot un pārvaldīt pieteikšanās informāciju. Dati ir aizsargāti ar nulles zināšanu pilnīgu AES-256 bitu šifrēšanu . Turklāt tajā tiek izmantota arī jaukšana (unikālu nejaušu rakstzīmju virkņu pievienošana parolēm datu bāzē vai atsevišķas paroles pirms to jaukšanas) un PBKDF2 kā pamatā esošais pseidogadījuma skaitļu ģenerators.
Tā atbalsta arī vairāku faktoru autentifikāciju, paroļu koplietošanu un neierobežotu paroļu krātuvi vairākiem lietotājiem. Saderīgās ierīcēs varat atbloķēt Bitwarden glabātuvi, izmantojot biometrisko autentifikāciju. Ja vēlaties pilnībā kontrolēt savus datus, varat arī mitināt Bitwarden savā serverī.
Darbvirsmas lietotne nav nekas unikāls, taču tas labi paveic darbu. Varat skatīt, pievienot un pārvietot saglabātos datus uz miskasti. Turklāt varat arī izveidot mapes, lai labāk organizētu un saglabātu datus bez traucējumiem.
Bitwarden ir arī iespaidīgas importa un eksporta funkcijas. Varat importēt paroles no vairāk nekā 50 paroļu pārvaldniekiem un eksportēt esošos datus JSON , JSON (šifrētā) un CSV failu formātos .
2. Turētājs
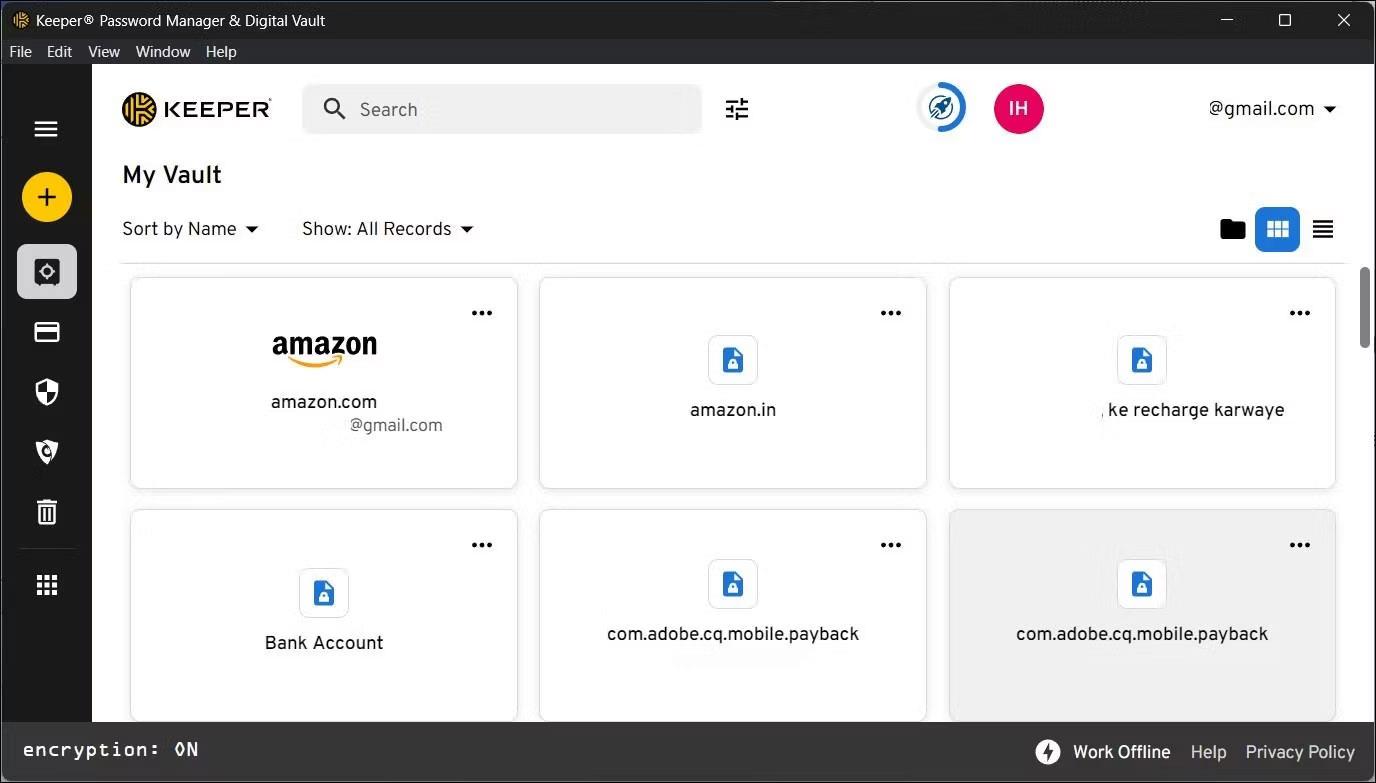
Turētājs
Keeper ir pārbūvējis dizainu, padarot šo uzticamo paroļu pārvaldnieku par vēl pievilcīgāku piedāvājumu. Šī ir augstākās kvalitātes utilīta galddatoru un tīmekļa lietotājiem un piedāvā viena mēneša neierobežotu bezmaksas izmēģinājuma versiju, izņemot drošības papildinājumus. Mobilie lietotāji var izmantot bezmaksas versiju ar dažiem ierobežojumiem.
Keeper piedāvā uzlabotu šifrēšanu un nulles zināšanu modeli, lai jūsu dati būtu droši un privāti. Varat koplietot pieteikšanās informāciju grupās vai glabāt to savā personīgajā glabātuvē. Neskatoties uz to, ka Keeper darbvirsmas lietotne ir vairāku platformu pakalpojums, tā var būt labākā no visiem paroļu pārvaldniekiem. Tas ir glīts, viegli lietojams un piedāvā daudzas funkcijas.
Programmā Keeper varat izveidot jaunus akreditācijas datu ierakstus vai importēt CSV failus no populāriem paroļu pārvaldniekiem, tostarp Bitwarden, Dashlane un LastPass. Pēc importēšanas varat modificēt ierakstus, lai pievienotu jaunu informāciju un izveidotu spēcīgākas paroles. Atveriet cilni Drošības audits , lai redzētu pašreizējo paroles stiprumu un to, cik bieži jūs atkārtoti izmantojat savu paroli.
3. 1 Parole
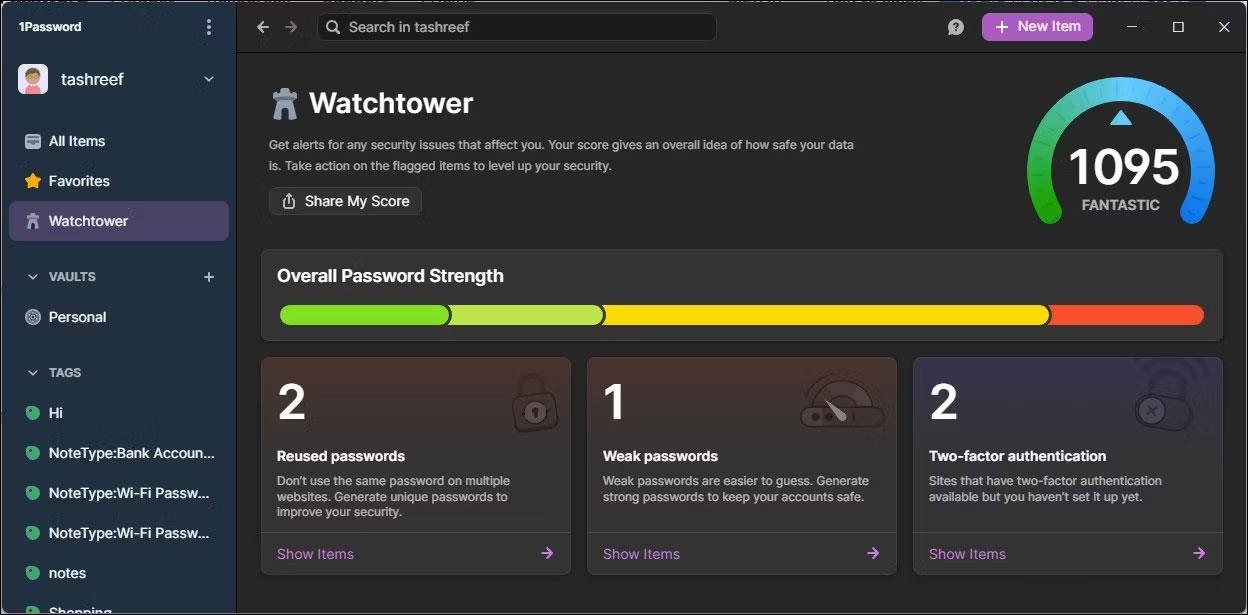
1 Parole
1Password ir vēl viens populārs paroļu pārvaldības pakalpojums ar spēcīgām glabātuves organizēšanas funkcijām un papildu drošības līmeni. Kad izveidojat kontu, tas automātiski ģenerē slepeno atslēgu papildus spēcīgajai galvenajai parolei, ko iestatījis lietotājs. Lai tīmeklī un ierīcēs pierakstītos savā 1Password kontā, jums būs nepieciešama jūsu slepenā atslēga un galvenā parole.
1Password ir visas galvenās paroļu pārvaldnieka funkcijas, tostarp iespēja saglabāt, automātiski aizpildīt, rediģēt un dzēst ierakstus. Tā atbalsta arī divu faktoru autentifikācijas iestatīšanu atbalstītajiem kontu veidiem.
Turklāt varat kopīgot savu pieteikšanās informāciju ar kontaktpersonām vai ikvienu, kam ir saite ar iepriekš noteiktu derīguma termiņu un iestatīt skatīšanās ierobežojumu. Un jūs varat arī saglabāt savus kriptogrāfijas akreditācijas datus, izmantojot 1Password.
Sargtornis ir vēl viena izcila pakalpojuma funkcija. Tas pārrauga jūsu pieteikumvārdu drošību, parāda vājas un atkārtotas paroles un atbalsta divu faktoru autentifikāciju. Interesanti, ka šī informācija dažādos paroļu pārvaldniekos ir ļoti atšķirīga.
Darbvirsmas lietojumprogramma ir intuitīva un piedāvā racionalizētas organizēšanas iespējas, izmantojot tagus un kategorijas. Tomēr funkcija "Importēt" šķiet sarežģīta. Ja vien neimportējat no LastPass vai 1Password nešifrētā eksporta, pieteikšanās informāciju varat importēt tikai no tā tīmekļa saskarnes. Pat tad importētie ieraksti izskatās netīri, un jums var būt nepieciešams tos atkārtoti rediģēt un reorganizēt.
4. Dashlane
Dashlane ir lielisks premium klases paroļu pārvaldnieks, kas pieejams tīmeklī, pārlūkprogrammā un mobilajā ierīcē. Diemžēl uzņēmums pārtrauca darbvirsmas lietotnes darbību, kas nav ideāli piemērots, ja vēlaties piekļūt savai pieteikšanās informācijai, izmantojot darbvirsmas lietotni.
Ja darbvirsmas lietojumprogramma nav nepieciešama, Dashlane var piedāvāt daudz. Drošības ziņā tai ir nulles zināšanu arhitektūra, kas apvienota ar pilnīgu AES-256 šifrēšanu un divu faktoru autentifikāciju, lai aizsargātu jūsu pieteikšanās informāciju.
Dashlane nodrošina tīmekļa pieredzi. Tātad jūs varat izmantot tikai pārlūkprogrammas paplašinājumus un tīmekļa lietotnes, lai pārvaldītu un sinhronizētu savus pieteikumvārdus dažādās ierīcēs. Ar vienu klikšķi pieejams intuitīvs paplašinājums ar bieži lietotām funkcijām, piemēram, Vault, Autofill un paroļu ģeneratoru.
Bezmaksas plāns piedāvā pamata paroļu pārvaldības funkcijas, tostarp neierobežotu paroļu un paroļu glabāšanu, drošu koplietošanu, paroļu ģeneratoru un automātisko aizpildīšanu, šifrētu dokumentu krātuvi 1 GB krātuvē, paroļu vēsturi un tiešsaistes tērzēšanas atbalstu.
Vai jūs kaitina situācija, kad peles rādītājs parādās teksta laukā, kamēr rakstāt?
Lai gan Discord lielāko daļu laika darbojas nevainojami, dažkārt var rasties problēma, kas izraisa galvassāpes, mēģinot izdomāt, kā to atrisināt.
Ja neizmantojat Diktoru vai vēlaties izmantot citu lietotni, varat to viegli izslēgt vai atspējot.
Sistēmā Windows ir tumšs motīvs, kas uzlabo sistēmas vispārējo estētiku. Tomēr šī iespēja ir ierobežota un var neietekmēt noteiktas lietojumprogrammas.
Gaidot, kamēr Microsoft oficiāli ieviesīs Copilot operētājsistēmā Windows 10, varat izmantot šo AI tērzēšanas robota pakalpojumu jau agri, izmantojot trešās puses rīkus, piemēram, ViveTool.
Subtitri reāllaikā palīdz ikvienam, tostarp nedzirdīgajiem vai vājdzirdīgajiem, labāk izprast audio, skatot teiktā parakstus.
Šajā rokasgrāmatā ir parādīts, kā pilnībā atiestatīt Windows atjaunināšanas komponentus un politikas pēc noklusējuma operētājsistēmā Windows 11.
Jūsu Windows 11 ziņo par kļūdu, jo nesaņem pietiekami daudz RAM, trūkst RAM, kamēr ierīces RAM joprojām ir pieejama. Šis raksts palīdzēs ātri tikt galā ar šo situāciju.
Daudziem lietotājiem ir problēmas ar Clipchamp video rediģēšanas rīka instalēšanu, izmantojot Microsoft veikalu. Ja jums ir tāda pati problēma un vēlaties instalēt un izmēģināt šo bezmaksas video rediģēšanas rīku, neuztraucieties!
Gigabyte kļūst par nākamo datoru komponentu ražotāju, kas paziņojis par mātesplates modeļu sarakstu, kas atbalsta saderību un nemanāmu jaunināšanu uz Windows 11.
Visbiežāk sastopamā problēma ir tāda, ka pēc Hyper-V iespējošanas operētājsistēmā Windows 11 nav iespējams sāknēt bloķēšanas ekrānu.
Aparatūras saziņai ar operētājsistēmu tiek izmantoti datora aparatūras ierīču draiveri.
Vietējā drošības politika ir jaudīgs līdzeklis operētājsistēmā Windows, kas ļauj kontrolēt datoru drošību lokālajā tīklā.
Paint Cocreator ir līdzeklis, kas iegults lietojumprogrammā Microsoft Paint. Tas var izveidot vairākas attēlu versijas, izmantojot DALL-E — attēlu AI sistēmu, kuras pamatā ir jūsu nodrošinātā teksta ievade.
Neatkarīgi no tā, vai vēlaties praktizēt runu, apgūt svešvalodu vai izveidot aplādi, audio ierakstīšana datorā ar Windows 11 ir vienkāršs process.
Dažās situācijās jums būs jārestartē Windows 11 dators, lai novērstu problēmas, instalētu atjauninājumus, pabeigtu instalēšanas procesu vai veiktu dažus citus nepieciešamos uzdevumus.
Pielāgota enerģijas plāna izveide var nebūt nekas neparasts, ja Windows lietojat daudzus gadus. Bet vai zinājāt, ka sistēmā Windows varat importēt un eksportēt enerģijas plānus?
Izmantojot drošības līdzekli, ko sauc par dinamisko bloķēšanu, varat viegli iestatīt datoru, lai tas droši bloķētos automātiski, kad pametat darba vietu, pilnībā neizslēdzot sistēmu.
Operētājsistēmā Windows 11 ir iekļauts uzlabots iestatījums, ko sauc par aparatūras paātrināto GPU plānošanu, kas var uzlabot spēļu un video veiktspēju, optimizējot GPU jaudu datorā.
Iedomājieties, ka atrodaties sapulcē vai telpā, kurā ir nepieciešams absolūts klusums, bet jūsu "kaitinošais" dators palaišanas laikā rada salīdzinoši skaļu skaņu, izraisot neskaitāmus neērtus skatienus no apkārtējiem cilvēkiem.
Kioska režīms operētājsistēmā Windows 10 ir režīms, kas paredzēts tikai vienas lietojumprogrammas izmantošanai vai tikai 1 vietnei ar vieslietotājiem.
Šajā rokasgrāmatā ir parādīts, kā mainīt vai atjaunot Camera Roll mapes noklusējuma atrašanās vietu operētājsistēmā Windows 10.
Ja fails nav pareizi modificēts, rediģējot saimniekdatoru failu, jūs nevarēsit piekļūt internetam. Šis raksts palīdzēs jums rediģēt saimniekdatoru failu sistēmā Windows 10.
Fotoattēlu lieluma un ietilpības samazināšana atvieglos to kopīgošanu vai nosūtīšanu ikvienam. Jo īpaši operētājsistēmā Windows 10 varat mainīt fotoattēlu lielumu, veicot dažas vienkāršas darbības.
Ja drošības vai privātuma apsvērumu dēļ jums nav jāparāda nesen apmeklētie vienumi un vietas, varat to viegli izslēgt.
Microsoft tikko ir izlaidusi Windows 10 gadadienas atjauninājumu ar daudziem uzlabojumiem un jaunām funkcijām. Šajā jaunajā atjauninājumā jūs redzēsiet daudz izmaiņu. No Windows Ink irbuļa atbalsta līdz Microsoft Edge pārlūkprogrammas paplašinājumu atbalstam ir ievērojami uzlabota arī izvēlne Sākt un Cortana.
Viena vieta, kur kontrolēt daudzas darbības tieši sistēmas teknē.
Operētājsistēmā Windows 10 varat lejupielādēt un instalēt grupas politiku veidnes, lai pārvaldītu Microsoft Edge iestatījumus, un šajā rokasgrāmatā tiks parādīts process.
Dark Mode ir tumša fona saskarne operētājsistēmā Windows 10, kas palīdz datoram taupīt akumulatora enerģiju un samazināt ietekmi uz lietotāja acīm.
Uzdevumjoslā ir ierobežota vieta, un, ja regulāri strādājat ar vairākām lietotnēm, jums var ātri pietrūkt vietas, lai piespraustu vairāk iecienītāko lietotņu.




























