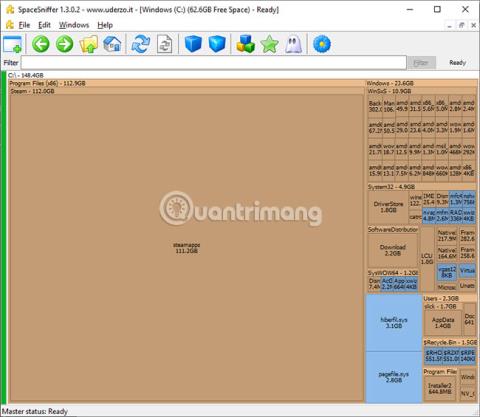Kad disks(-i) ir pilns(-i), ir īstais laiks veikt sistēmas tīrīšanu. Bet tas vienmēr ir vieglāk pateikt nekā izdarīt. Protams, varat izmantot Windows diska tīrīšanas utilītu, un tā var palīdzēt atbrīvot dažus gigabaitus diska vietas . Bet ko darīt, ja jums ir nepieciešams atbrīvot dažus simtus gigabaitu?
Diska vietas analizators nodrošina katras mapes lieluma vizuālu skatu, ļaujot viegli noteikt, kuri vienumi patērē daudz diska vietas, un ļauj izdzēst nevajadzīgos.
Lai to izdarītu, ir daudz utilītu, un process būtībā ir vienāds. Tomēr, tā kā vizuālā analīze ir vissvarīgākā atšķirība starp šiem rīkiem, vizuālajiem materiāliem būs galvenā loma, palīdzot jums izlemt, kuru rīku izvēlēties. Pievienojieties vietnei Quantrimang.com, lai , izmantojot šo rakstu, uzzinātu dažus no labākajiem diska vietas analīzes rīkiem operētājsistēmai Windows 10 !
Analizējiet Windows 10 diska ietilpību, izmantojot šādus 4 rīkus:
1. SpaceSniffer
Šai programmai ir ļoti vienkāršs interfeiss un intuitīvs stils. SpaceSniffer sniegtie attēli ir diezgan skaidri, tāpēc varat viegli izlasīt mapju nosaukumus.
Vēl viena priekšrocība ir tā, ka SpaceSniffer ir pieejams pārnēsājamā versijā. Varat lejupielādēt šo portatīvo lietojumprogrammu un palaist to bez nepieciešamības to instalēt sistēmā. Varat arī ievietot šo portatīvo versiju USB, paņemt to līdzi un palaist jebkurā datorā, kuru izmantojat.

Augšējā izvēlņu joslā varat palielināt vai samazināt detalizācijas līmeni, analizējot piedziņas jaudu. Tomēr varat to darīt arī katram atsevišķam elementam, nevis lietot to visiem komponentiem. Piemēram, ar dažiem klikšķiem uz "steamapp", kā parādīts attēlā iepriekš, jūs varat uzzināt, kādas mapes tajā atrodas.
Varat arī veikt dubultklikšķi uz mapes, kurā ir pārāk daudz elementu. Tas tuvinās šo mapi, liekot tai aizņemt visu galveno logu. Pēc tam grafiskie elementi būs lielāki, teksta etiķetes būs izdalītas, padarot visu vieglāk lasāmu.
Lejupielādes saite: http://www.uderzo.it/main_products/space_sniffer/
Varat dot priekšroku koka skatam, nevis salikto flīžu skatam, kā tas ir iepriekšējā logrīkā. WinDirStat apvieno abus šos skatus un izveido analīzes pārskatu, kas izskatās kā šāds attēls.

Noklikšķinot uz vienas no šūnām tālāk redzamajā grafiskajā skatā, jūs automātiski tiksit novirzīts uz atbilstošo mapi koka skatā. Tā kā koka skats automātiski kārto mapes no lielākās uz mazāko, varat viegli pārlūkot, līdz atrodat lielas mapes un failus, kas vairs nav vajadzīgi.
Noderīga funkcija, kas atrodas galvenā loga augšējā labajā stūrī. Piemēram, ja meklējat MP3 failus, varat noklikšķināt uz paplašinājuma šajā sarakstā. Pēc tam visi faili ar šādiem paplašinājumiem tiks izcelti flīžu skatā apakšā. Iespējams, šīs funkcijas dēļ programmai ir nepieciešams nedaudz vairāk laika, lai sākotnēji skenētu diskus. Šajā sakarā SpaceSniffer ir uzlabots, lai tas darbotos ievērojami ātrāk. WinDirStat nav pārnēsājamas versijas.
Skatiet rakstu: Pārbaudiet un pārraugiet cietā diska ietilpību, izmantojot WinDirStat, lai iegūtu sīkāku informāciju par to, kā to izdarīt.
HDGraph ir mazāk populārs diska vietas analīzes rīks nekā iepriekš minētās divas iespējas. HDGraph analizē mapes, piemēram, šo attēlu:

Atkarībā no tā, kā jūs domājat un vizualizējat lietas, šāda veida analīze var radīt skaidrāku priekšstatu vai padarīt lietas jums neskaidrākas.
HDGraph neatradīsit daudzas funkcijas. Ja esat minimālists, HDGraph noņems visus jucekli un sarežģījumus. Tomēr, ja jums ir nepieciešams vairāk funkciju, jums vajadzētu izmantot vienu no pirmajām divām programmām. HDGraph funkcijas var apkopot dažos vārdos. Šis rīks zīmē mapes koncentriskos apļos. Varat ar peles labo pogu noklikšķināt un atlasīt citu mapi, lai centrētu diagrammu. Varat mainīt skenēšanas līmeni, skatīt mapes rekvizītus un tās elementu lielumu vai atvērt File Explorer mapē.
Tāpat kā pirmā programma šajā sarakstā, jūs varat atrast lietojumprogrammas HDGraph portatīvo versiju.
4. Windows krātuves iestatījumi
Windows diska vietas analīzes rīks ir pieaudzis līdz vietai, kur tas ir pelnījis pieminēšanu šajā sarakstā. Lai atvērtu Windows krātuves iestatījumus, nospiediet taustiņu Win, ierakstiet “storage” un atveriet lietojumprogrammu “Storage settings” . Pēc vajadzīgā diska atlasīšanas jūs redzēsit logu, kas izskatās kā šāds attēls:

Atkarībā no analizētās diska vietas lietojuma tagad varat veikt atbilstošas darbības šajā lietojumprogrammā. Ja skatāties pagaidu failus, varat iztīrīt to, kas jums nav nepieciešams, piemēram, vecos Windows atjauninājumus, miskasti, pagaidu programmu failus, kļūdu žurnālus utt . Sadaļā Sistēma un rezervēts varat pielāgot sistēmas lietojumu. Atjaunot, kas parasti aizņem diezgan daudz vietas jūsu cietajā diskā vai SSD .
Šī utilīta nodrošina efektīvu veidu, kā pārvaldīt diska vietu, ko izmanto operētājsistēma vai ar to integrētās lietas. Tomēr jūs nevarat analizēt diska vietu, ko izmanto jūsu diskā esošās nejaušās mapes.
Turklāt, ja vēlaties, varat instalēt vienu no pirmajām 3 lietojumprogrammām un izmantot tās ar iebūvēto Windows rīku.