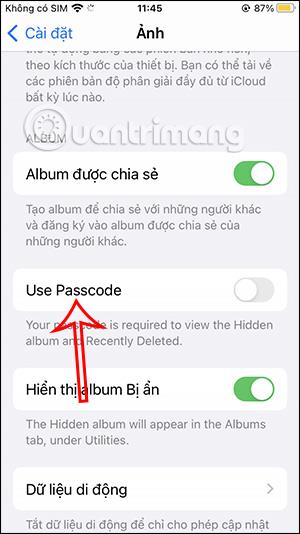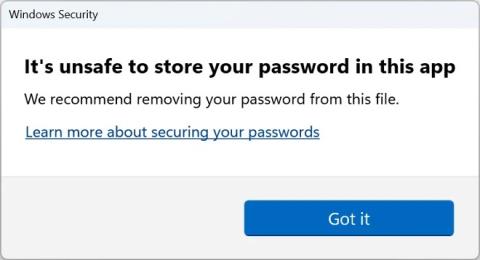Vai operētājsistēmā Windows 10 ir drošāk izmantot PIN vai paroli?

Ikviens var izmantot PIN (personisko identifikācijas numuru), lai aizsargātu savu Windows 10 kontu. To darīt ir lieliska ideja.
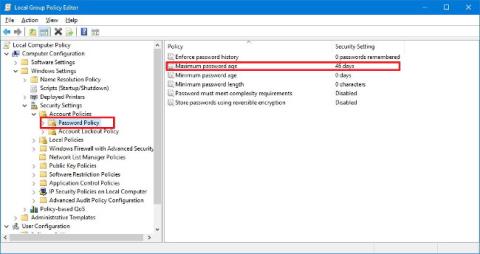
Operētājsistēmā Windows 10 ir daudz lielisku drošības līdzekļu, tostarp Windows Hello biometriskā autentifikācija, Windows Defender aizsardzība pret ļaunprātīgu programmatūru un Windows atjaunināšana, lai jūsu ierīces būtu atjauninātas. Tomēr pat ar šīm funkcijām jūsu datoram joprojām var viegli piekļūt neautorizēti lietotāji, ja ilgstoši izmantojat to pašu paroli.
Lai gan lietotāji var mainīt savas paroles jebkurā laikā, ir iespējams arī konfigurēt operētājsistēmu, lai pieprasītu lietotājiem periodiski mainīt paroles. Tālāk esošajā rakstā Tips.BlogCafeIT palīdzēs jums izmantot 3 veidus, kā "piespiest" lietotājus periodiski mainīt savas paroles operētājsistēmā Windows 10.
1. Izmantojiet grupas politiku, lai "piespiestu" mainīt paroli
Ja izmantojat operētājsistēmu Windows 10 Pro, Enterprise vai Education, varat izmantot vietējās grupas politikas redaktoru, lai ātri konfigurētu laiku (dienās), pēc kura lietotājiem ir jāmaina vietējo kontu paroles.
1. Nospiediet Windows + R taustiņu kombināciju , lai atvērtu komandu Palaist logu.
2. Logā Palaist komandu ievadiet gpedit.msc un pēc tam noklikšķiniet uz Labi vai nospiediet taustiņu Enter, lai atvērtu vietējās grupas politikas redaktora logu.
3. Vietējās grupas politikas redaktora logā pārejiet uz taustiņu:
Datora konfigurācija => Windows iestatījumi => Drošības iestatījumi => Konta politikas => Paroles politika
4. Labajā rūtī veiciet dubultklikšķi uz politikas ar nosaukumu Maksimālais paroles vecums .
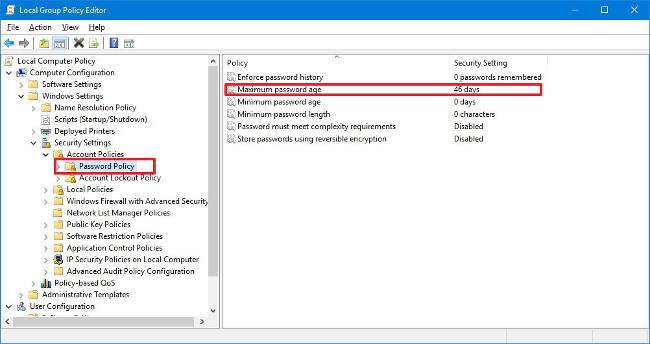
5. Iestatiet, cik dienu parole var tikt izmantota, pirms operētājsistēmā Windows 10 lietotājam ir jāmaina parole. (Ideālā vērtība ir 72 dienas).
6. Noklikšķiniet uz Labi , lai pabeigtu procesu.
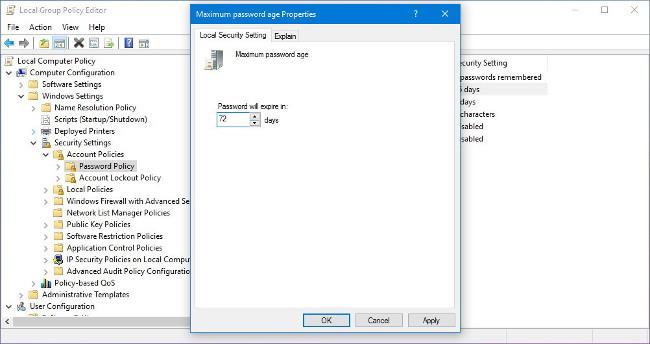
Pēc noteikta laika lietotājs saņems paziņojumu, lai mainītu savu paroli un mēģinātu pieteikties vēlreiz.
Turklāt varat arī iestatīt, lai lietotāji izmantotu sarežģītākas paroles vai pat neļautu lietotājiem izmantot vecās paroles.
Tālāk ir norādītas dažas pieejamās paroļu politikas.
2. Izmantojiet komandu uzvedni, lai piespiestu nomainīt paroli
Sistēmā Windows 10 Home nav integrēts vietējās grupas politikas redaktora līdzeklis, taču varat izmantot komandu uzvedni, lai veiktu paroles piespiedu maiņas procesu.
1. Atveriet Sākt .
2. Ievadiet tur atslēgvārdu Command Prompt un nospiediet taustiņu Enter.
3. Meklēšanas rezultātu sarakstā ar peles labo pogu noklikšķiniet uz Command Prompt un atlasiet Palaist kā administratoram .
4. Komandu uzvednes logā ievadiet tālāk norādīto komandu un nospiediet taustiņu Enter, lai aktivizētu paroles derīguma termiņu:
wmic UserAccount set PasswordExpires=True
5. Ievadiet tālāk norādīto komandu un nospiediet taustiņu Enter , lai iestatītu, cik dienu parole var tikt izmantota, pirms operētājsistēmā Windows 10 lietotājam ir jāmaina parole.
neto konti /maksimālā alga:72
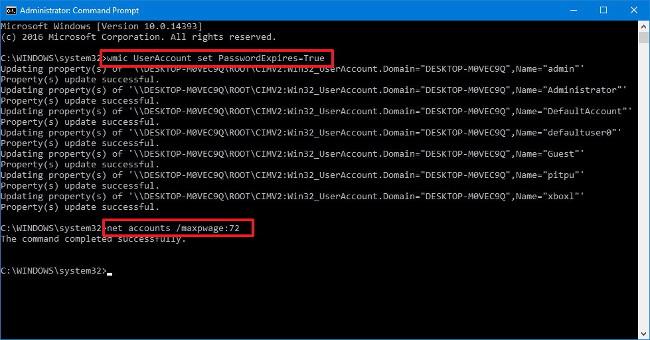
6. Ievadiet tālāk norādīto komandu un nospiediet taustiņu Enter, lai pārskatītu jauno paroli:
neto konti
Pēc noteikta laika lietotājs saņems paziņojumu, lai mainītu savu paroli un mēģinātu pieteikties vēlreiz.
Ja vēlaties lietotājam piespiest parolei "beigties derīguma termiņš", veiciet tās pašas darbības un 4. darbībā izmantojiet komandu:
wmic UserAccount, kur Name='LIETOTĀJVĀRDS' iestatīja PasswordExpires=true
Piezīme :
Iepriekš minētajā komandā aizstājiet " LIETOTĀJVĀRDS " ar konta nosaukumu, kuram vēlaties iestatīt paroli "termiņš".
3. Kā piespiest paroles maiņu Microsoft kontā?
Ja izmantojat Microsoft kontu, varat savā kontā iespējot opciju mainīt paroli ik pēc 72 dienām.
1. Atveriet jebkuru datora pārlūkprogrammu un piesakieties savā Microsoft kontā.
2. Sadaļā Drošība un konfidencialitāte noklikšķiniet uz saites Mainīt paroli .
3. Izveidojiet jaunu paroli.
4. Atzīmējiet opciju Likt man mainīt paroli ik pēc 72 dienām .
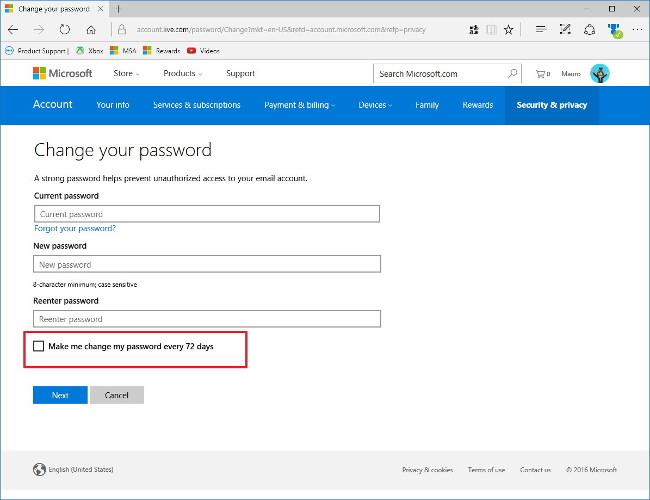
5. Noklikšķiniet uz Tālāk , lai pabeigtu procesu.
Skatiet tālāk dažus citus rakstus:
Veiksmi!
Ikviens var izmantot PIN (personisko identifikācijas numuru), lai aizsargātu savu Windows 10 kontu. To darīt ir lieliska ideja.
Ja jums nepatīk biometriskā drošība un vēlaties atkārtoti pieteikties savā Windows kontā, izmantojot pazīstamu paroli, kā rīkoties?
Operētājsistēmā Windows 10 ir daudz lielisku drošības līdzekļu, tostarp Windows Hello biometriskā autentifikācija, Windows Defender aizsardzība pret ļaunprātīgu programmatūru un Windows atjaunināšana, lai jūsu ierīces būtu atjauninātas. Tomēr pat ar šīm funkcijām jūsu datoram joprojām var viegli piekļūt neautorizēti lietotāji, ja ilgstoši izmantojat to pašu paroli.
Nesen atjauninātajā iOS 16 operētājsistēmā jums būs iespēja bloķēt albumus, lai paslēptu iPhone attēlus ar paroli vai izmantojot Face ID ar atbalstītajām ierīcēm.
Tikko tika izlaista operētājsistēma Windows 11 22H2, un līdz ar to ir iekļauts jauns drošības līdzeklis ar nosaukumu Uzlabotā aizsardzība pret pikšķerēšanu ar iespēju brīdināt lietotājus, kad viņi ievada Windows paroles nedrošās lietojumprogrammās vai vietnēs.
Kioska režīms operētājsistēmā Windows 10 ir režīms, kas paredzēts tikai vienas lietojumprogrammas izmantošanai vai tikai 1 vietnei ar vieslietotājiem.
Šajā rokasgrāmatā ir parādīts, kā mainīt vai atjaunot Camera Roll mapes noklusējuma atrašanās vietu operētājsistēmā Windows 10.
Ja fails nav pareizi modificēts, rediģējot saimniekdatoru failu, jūs nevarēsit piekļūt internetam. Šis raksts palīdzēs jums rediģēt saimniekdatoru failu sistēmā Windows 10.
Fotoattēlu lieluma un ietilpības samazināšana atvieglos to kopīgošanu vai nosūtīšanu ikvienam. Jo īpaši operētājsistēmā Windows 10 varat mainīt fotoattēlu lielumu, veicot dažas vienkāršas darbības.
Ja drošības vai privātuma apsvērumu dēļ jums nav jāparāda nesen apmeklētie vienumi un vietas, varat to viegli izslēgt.
Microsoft tikko ir izlaidusi Windows 10 gadadienas atjauninājumu ar daudziem uzlabojumiem un jaunām funkcijām. Šajā jaunajā atjauninājumā jūs redzēsiet daudz izmaiņu. No Windows Ink irbuļa atbalsta līdz Microsoft Edge pārlūkprogrammas paplašinājumu atbalstam ir ievērojami uzlabota arī izvēlne Sākt un Cortana.
Viena vieta, kur kontrolēt daudzas darbības tieši sistēmas teknē.
Operētājsistēmā Windows 10 varat lejupielādēt un instalēt grupas politiku veidnes, lai pārvaldītu Microsoft Edge iestatījumus, un šajā rokasgrāmatā tiks parādīts process.
Dark Mode ir tumša fona saskarne operētājsistēmā Windows 10, kas palīdz datoram taupīt akumulatora enerģiju un samazināt ietekmi uz lietotāja acīm.
Uzdevumjoslā ir ierobežota vieta, un, ja regulāri strādājat ar vairākām lietotnēm, jums var ātri pietrūkt vietas, lai piespraustu vairāk iecienītāko lietotņu.