3 veidi, kā izveidot vairākas mapes vienlaikus operētājsistēmā Windows 10/11

Jaunākās Windows versijas ļauj automatizēt diezgan daudzus uzdevumus, piemēram, vienlaikus izveidot vairākas mapes un apakšmapes.

Jaunākās Windows versijas ļauj automatizēt diezgan daudzus uzdevumus, piemēram, vienlaikus izveidot vairākas mapes un apakšmapes. Tas ir diezgan noderīgi situācijās, kad jums ir nepieciešams sakārtot datus (piemēram, par katru semestri) un nevēlaties pavadīt stundas.
Ir daudzas metodes, kā izveidot vairākus failus un mapes sistēmā Windows. Šie ir labākie veidi, kā to izdarīt!
1. Izmantojiet komandu uzvedni, lai vienlaikus izveidotu vairākas mapes
Pirmajā metodē tiks izmantota komandrindas utilīta, ko sistēmā Windows sauc par komandrindu. Parasti administratori izmanto šo rīku, lai veiktu uzlabotas izmaiņas visā sistēmā. Varat ievadīt teksta komandas, lai automatizētu dažādus uzdevumus.
Tālāk ir sniegtas detalizētas darbības, lai izmantotu komandu uzvedni, lai vienlaikus izveidotu vairākas mapes. Pirms turpināt, pārliecinieties, vai esat pieteicies sistēmā Windows ar administratora tiesībām:
1. Windows meklēšanā ierakstiet Command Prompt un noklikšķiniet uz Palaist kā administratoram .
2. Varat arī atvērt Run n, nospiežot Win + R un teksta laukā ievadot cmd . Nospiediet Ctrl+Shift+Enter , lai atvērtu komandu uzvedni ar administratora tiesībām .

Palaist dialoglodziņš
3. Uzvednē User Account Control noklikšķiniet uz Jā .
4. Komandu uzvednes logā ievadiet šādu komandu un nospiediet taustiņu Enter , lai to izpildītu. Noteikti aizstājiet [location] ar vietu, kur vēlaties izveidot vairākas mapes.
cd /d [location]5. Piemēram, ja vēlamies izveidot mapes direktorijā C:\users\hp\documents , izpildīsim komandu cd /d C:\users\hp\documents .
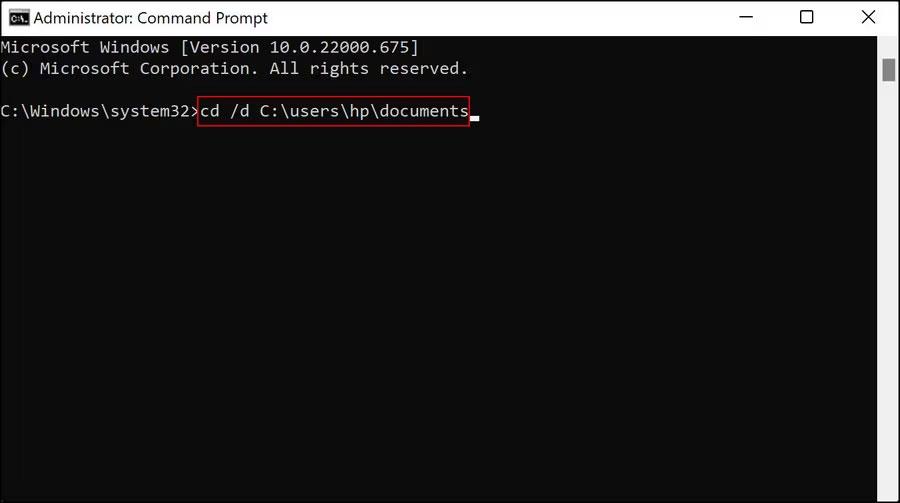
6. Pēc tam vienā komandā ierakstiet md , kam seko mapju nosaukumi, un izpildiet to. Piemēram, ja vēlaties izveidot mapi gada pirmajiem 4 mēnešiem, jums jāizpilda šāda komanda:
md january february march april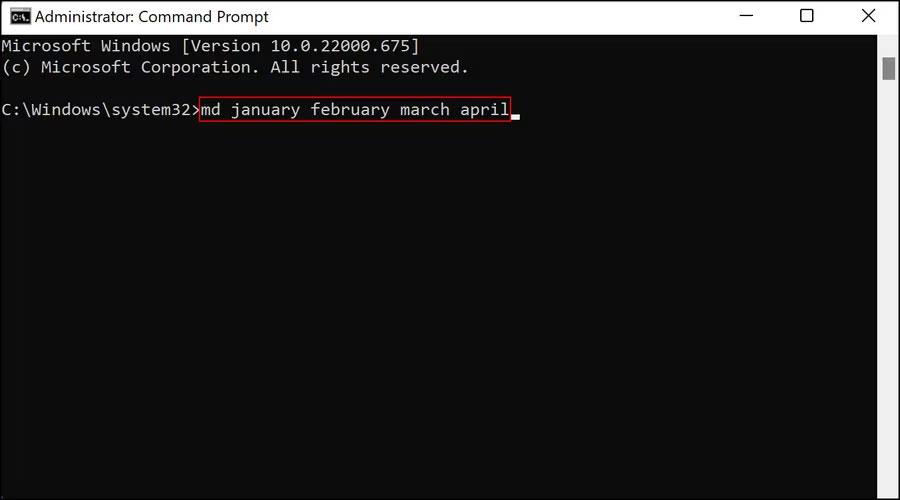
Komanda ar faila nosaukumu
7. Kad tas ir izdarīts, aizveriet komandu uzvednes logu un piekļūstiet mapju atrašanās vietai programmā File Explorer, lai redzētu, vai mapes ir izveidotas.
Ja kāda iemesla dēļ komandrindas izmantošana jums nedarbojas, varat izmantot Windows Powershell (administrators), lai veiktu tās pašas darbības. Powershell darbojas gandrīz kā Command Prom, taču ir daudz jaudīgāks nekā cmd.
Lai izmantotu Powershell, rīkojieties šādi:
1. Ar peles labo pogu noklikšķiniet uz Windows ikonas uzdevumjoslā un atlasiet Powershell (administrators) .
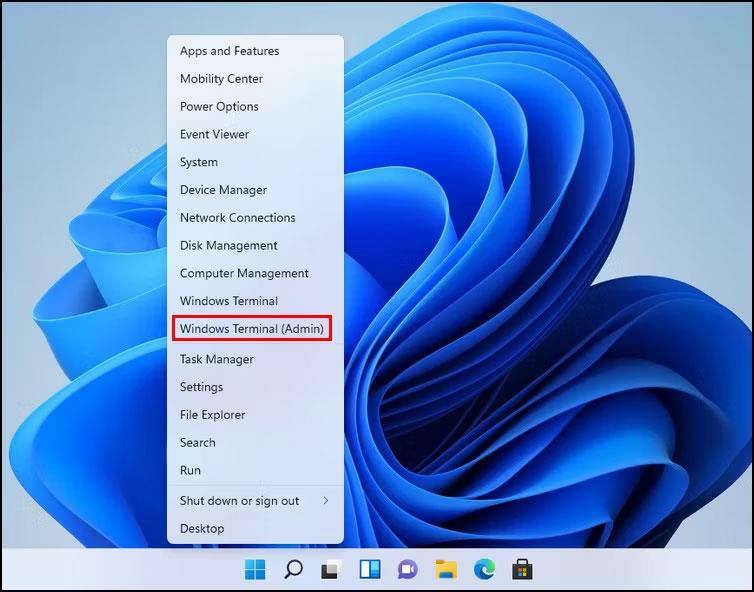
Windows termināļa (administratora) opcijas
2. UAC uzvednē atlasiet Jā .
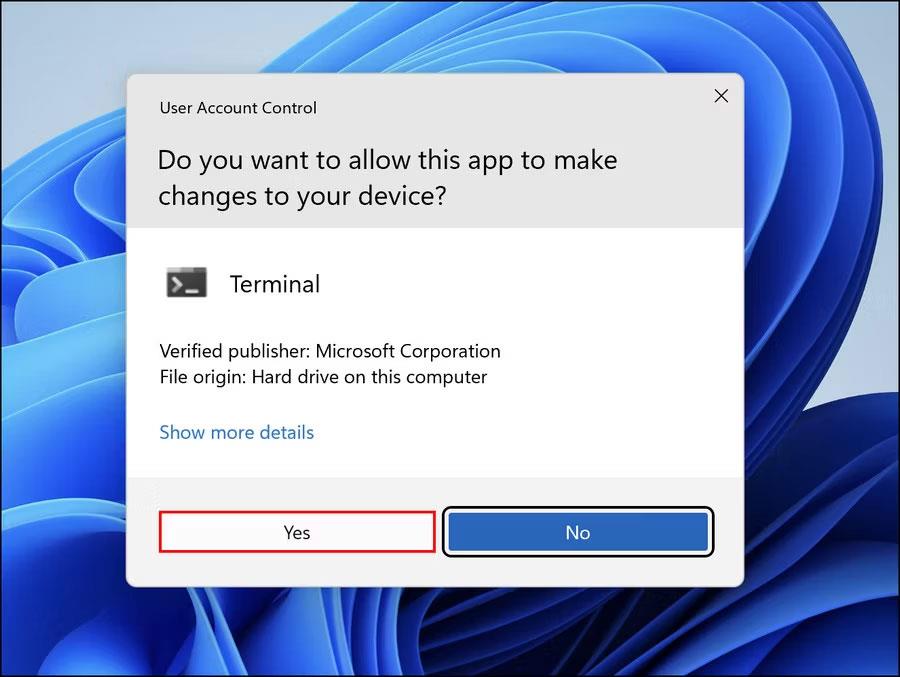
UAC uzvedne
3. Tagad izpildiet tālāk minēto komandu un mainiet [Atrašanās vieta] ar atrašanās vietu, uz kuru vēlaties izveidot mapes.
cd [Location]4. Piemēram, mēs vēlamies izveidot apakšmapes dokumentu mapēs, tāpēc tiks izpildīta šāda komanda:
cd C:\users\hp\documents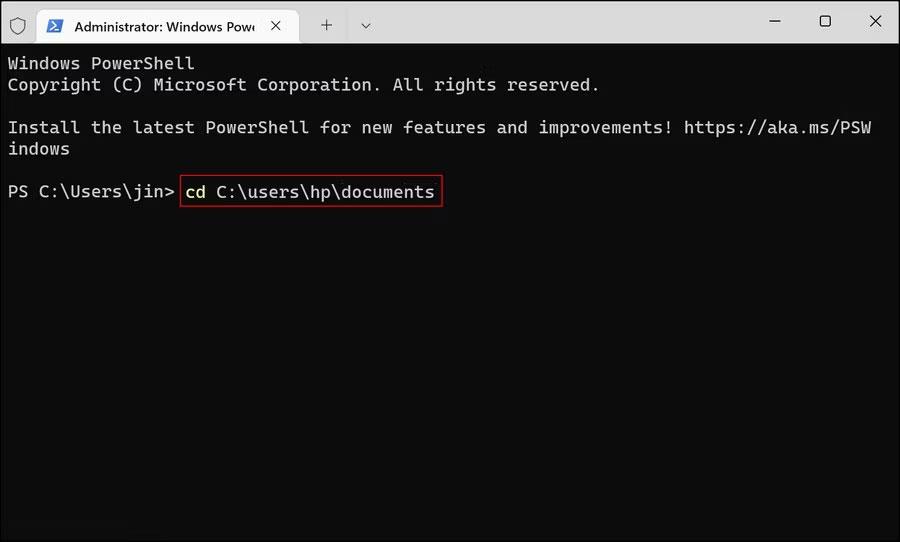
Izpildiet komandu, lai izveidotu apakšmapes
5. Kad esat pabeidzis, izpildiet šādu komandu. Aizstājiet [mapes nosaukums] ar nosaukumu, kuru vēlaties piešķirt mapēm.
md "[foldername]", "[foldername]", "[foldername]", "[foldername]"6. Piemēram, ja vēlaties izveidot mapi gada pirmajiem 4 mēnešiem, jums jāizpilda šāda komanda:
md "january", "february", "march", "april"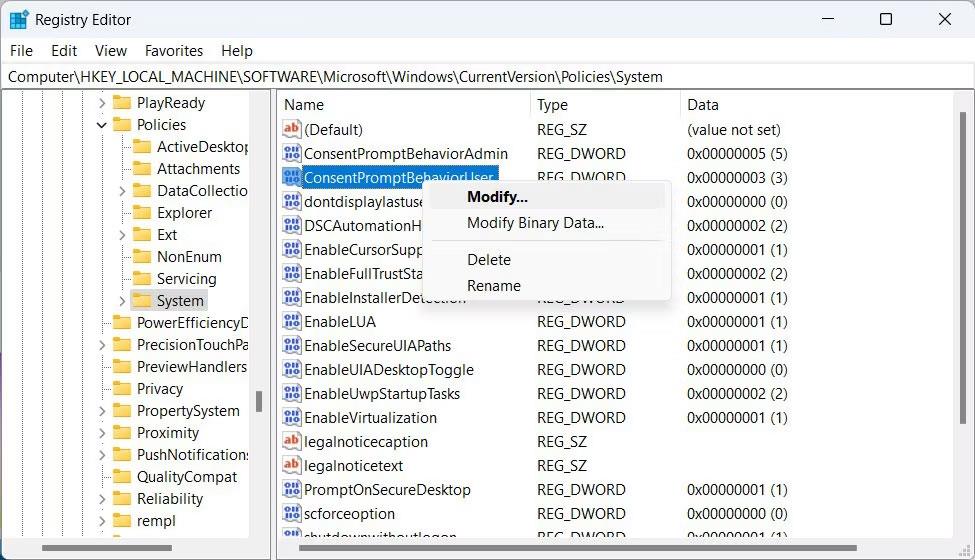
Failu nosaukumu komanda
Visbeidzot aizveriet Powershell logu un pārbaudiet, vai mapes ir izveidotas.
2. Izmantojiet Notepad, lai vienlaikus izveidotu vairākas mapes
Lai gan tas var būt pārsteigums, Windows Notepad var veikt uzlabotas tehniskas darbības, ne tikai rakstot uzdevumu sarakstus.
Iepriekš minētās metodes ir piemērotas, ja vēlaties izveidot vairākas mapes bez apakšmapēm. Ja vēlaties izveidot arī apakšmapes, vienkāršs veids, kā to izdarīt, ir izveidot pakešu skriptu, izmantojot Notepad.
Lūk, kā to izdarīt:
1. Windows meklēšanas joslā ierakstiet Notepad un noklikšķiniet uz Atvērt .
2. Logā Notepad noklikšķiniet uz @ECHO OFF un nospiediet Enter .
3. Pēc tam ierakstiet md , kam seko mapju un apakšmapju nosaukumus pēdiņās. Piemēram, ja vēlaties izveidot MUO janvāra mapi ar Windows apakšmapi un MUO februāra mapi ar Android apakšmapi, komanda, kas jāievada Notepad, ir šāda:
@ECHO OFF
md "MUOJan"\"Windows" "MUOFeb"\"Android"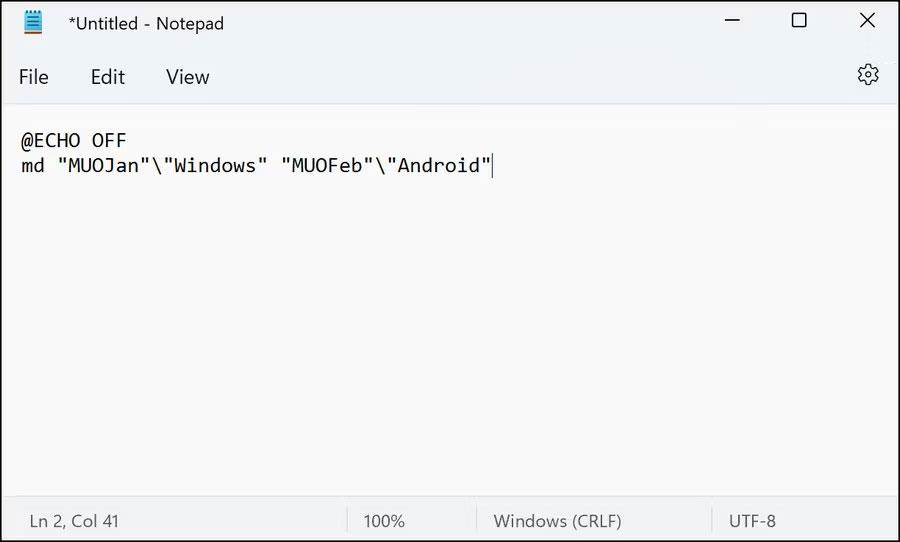
Komandas Notepad
4. Kad esat ievadījis visu to mapju un apakšmapju nosaukumus, kuras vēlaties izveidot, augšējā kreisajā stūrī pārejiet uz Fails un atlasiet Saglabāt kā .
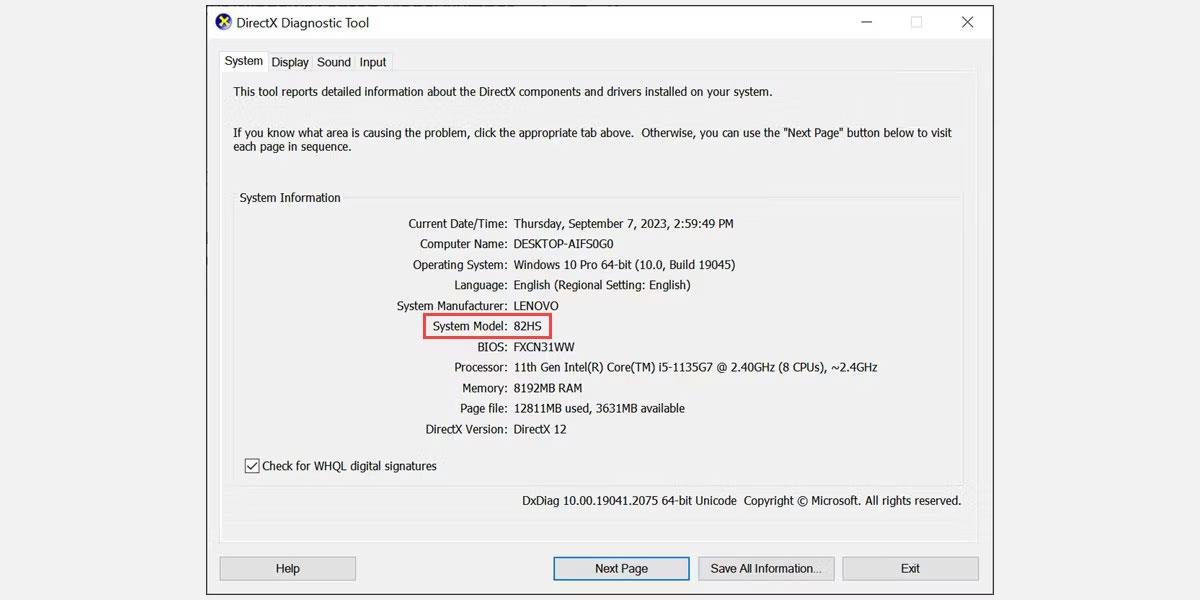
Saglabāt kā opciju
5. Piešķiriet failam nosaukumu un pēc tam ievadiet .bat. Faila piemērs varētu būt makeuseof.bat.
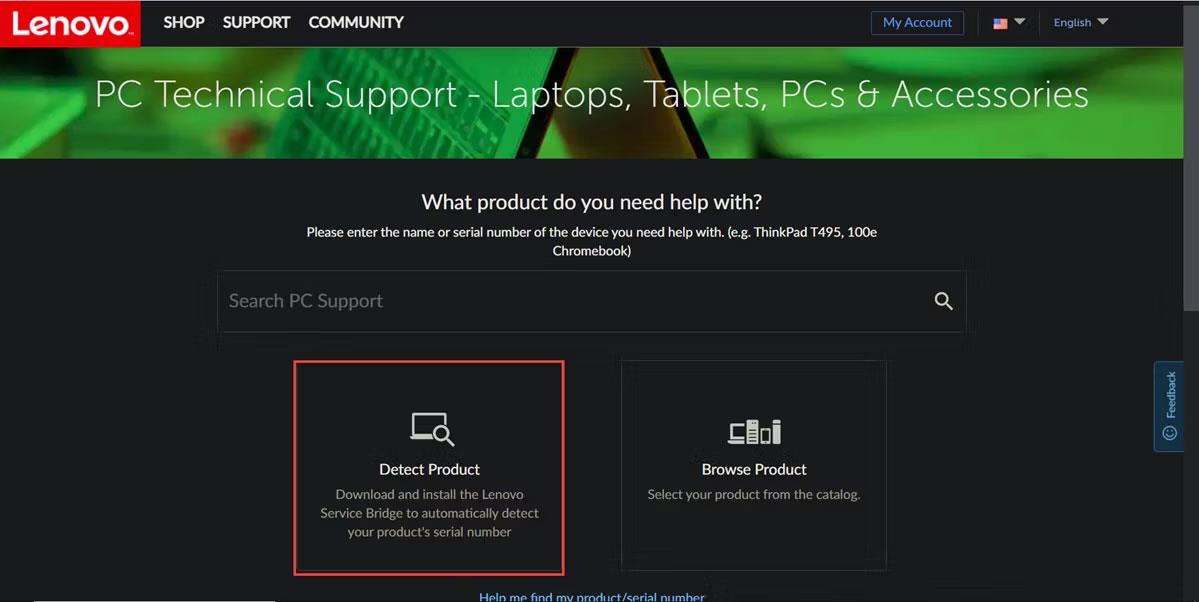
Nosauciet failu
6. Izvērsiet nolaižamo sarakstu Saglabāt kā un atlasiet Visi faili .
7. Noklikšķiniet uz Labi un aizveriet Notepad.
8. Tagad dodieties uz mapes atrašanās vietu un atveriet bat failu. Atverot to, jums tiks izveidotas mapes un to apakšmapes.
Tagad, kad esat izveidojis daudzus failus un mapes, ir vērts apsvērt arī šo failu kārtošanu sistēmā Windows, ja nevēlaties tērēt daudz laika, meklējot tajos informāciju. Turklāt sistēma Windows ļauj pārdēvēt vairākas mapes vienlaikus , kas var būt noderīga, organizējot tās.
3. Izmantojiet trešo pušu lietojumprogrammas
Visbeidzot, ja uzskatāt, ka komandu uzvednes un Notepad izmantošana ir pārāk laikietilpīga, varat mēģināt izmantot trešās puses lietojumprogrammu.
Ir vairākas lietotnes, kas var palīdzēt to sasniegt, tostarp šādas:
Lai ilustrētu, rakstā tiks izmantots Folder Frenzy. Darbības vairāku mapju izveidei citās lietotnēs var atšķirties, taču pamatprincipi paliek nemainīgi.
1. Lejupielādēt Folder Frenzy.
2. Izsaiņojiet lejupielādēto failu un pēc tam palaidiet to.
3. Apstiprinājuma uzvednē noklikšķiniet uz Jā .
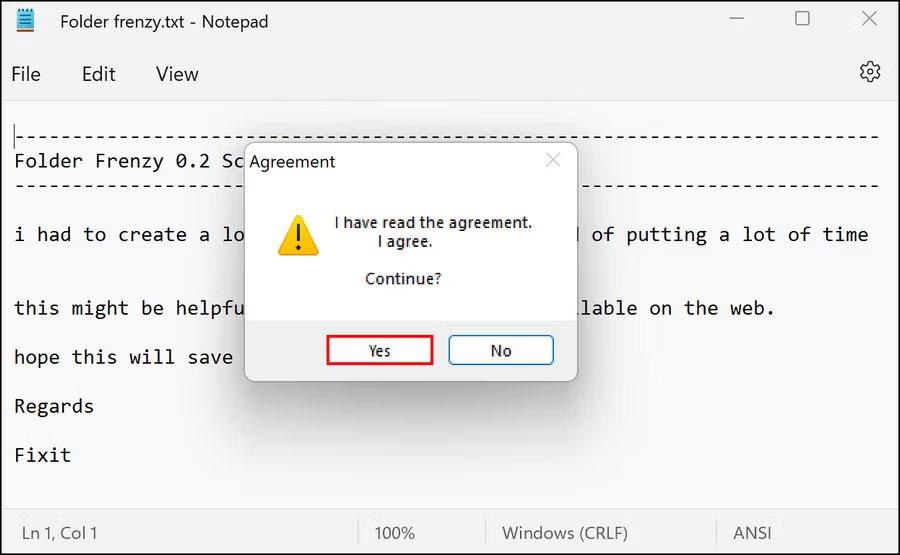
UAC uzvednē noklikšķiniet uz Jā
4. Kad tiek atvērts dialoglodziņš Folder Frenzy, ievadiet to mapju nosaukumus, kuras vēlaties izveidot, un noklikšķiniet uz pogas Izveidot mapi . Šīs mapes tiks izveidotas Folder Frenzy failā.
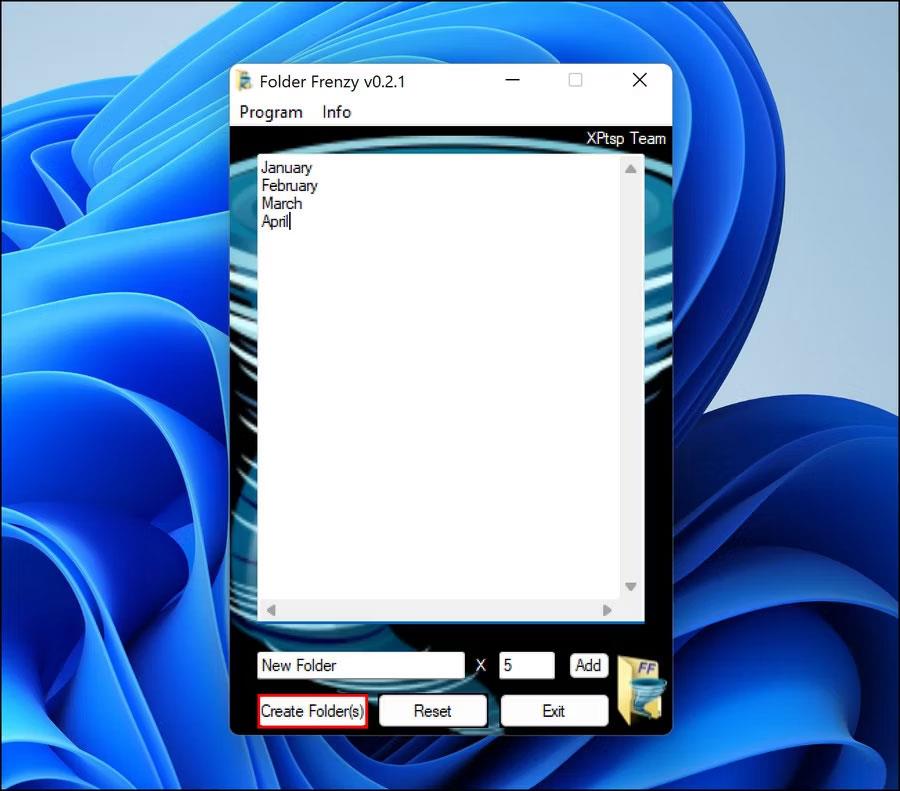
Izveidojiet mapes programmā Folder Frenzy
No šejienes jūs pat varat spert soli tālāk. Tā ir mācīšanās, kā palaist vairākas programmas ar vienu saīsni operētājsistēmā Windows, lai palielinātu produktivitāti darbā vai skolā. Ja pēc lielapjoma mapes izveides šis rīks vairs nav nepieciešams, varat to atinstalēt. Tas automātiski neizdzēsīs mapes, kuras izveidojāt ar rīku, ja vien atinstalēšanas procesā tas nav skaidri lūgts un jūs neapstiprināt darbību.
Kioska režīms operētājsistēmā Windows 10 ir režīms, kas paredzēts tikai vienas lietojumprogrammas izmantošanai vai tikai 1 vietnei ar vieslietotājiem.
Šajā rokasgrāmatā ir parādīts, kā mainīt vai atjaunot Camera Roll mapes noklusējuma atrašanās vietu operētājsistēmā Windows 10.
Ja fails nav pareizi modificēts, rediģējot saimniekdatoru failu, jūs nevarēsit piekļūt internetam. Šis raksts palīdzēs jums rediģēt saimniekdatoru failu sistēmā Windows 10.
Fotoattēlu lieluma un ietilpības samazināšana atvieglos to kopīgošanu vai nosūtīšanu ikvienam. Jo īpaši operētājsistēmā Windows 10 varat mainīt fotoattēlu lielumu, veicot dažas vienkāršas darbības.
Ja drošības vai privātuma apsvērumu dēļ jums nav jāparāda nesen apmeklētie vienumi un vietas, varat to viegli izslēgt.
Microsoft tikko ir izlaidusi Windows 10 gadadienas atjauninājumu ar daudziem uzlabojumiem un jaunām funkcijām. Šajā jaunajā atjauninājumā jūs redzēsiet daudz izmaiņu. No Windows Ink irbuļa atbalsta līdz Microsoft Edge pārlūkprogrammas paplašinājumu atbalstam ir ievērojami uzlabota arī izvēlne Sākt un Cortana.
Viena vieta, kur kontrolēt daudzas darbības tieši sistēmas teknē.
Operētājsistēmā Windows 10 varat lejupielādēt un instalēt grupas politiku veidnes, lai pārvaldītu Microsoft Edge iestatījumus, un šajā rokasgrāmatā tiks parādīts process.
Dark Mode ir tumša fona saskarne operētājsistēmā Windows 10, kas palīdz datoram taupīt akumulatora enerģiju un samazināt ietekmi uz lietotāja acīm.
Uzdevumjoslā ir ierobežota vieta, un, ja regulāri strādājat ar vairākām lietotnēm, jums var ātri pietrūkt vietas, lai piespraustu vairāk iecienītāko lietotņu.









