Norādījumi Windows 10 Spring Creators Update instalēšanai

Lietotāji beidzot var lejupielādēt Windows 10 pavasara veidotāju atjauninājumu, izmantojot laidiena priekšskatījumu.
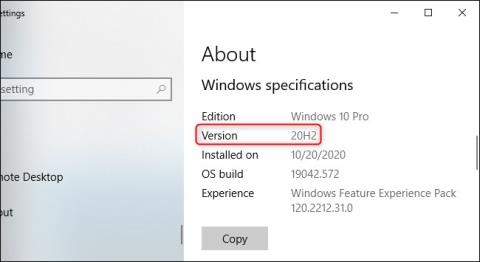
Vai nesen uzzinājāt, ka Windows 10 saņem jaunu atjauninājumu ar dažiem kļūdu labojumiem? Windows neatjaunināšana var radīt problēmas, jo Windows 10 atjauninājumi nodrošina vairākas jaunas operētājsistēmas funkcijas un uzlabojumus.
Parasti Windows 10 var atjaunināt trīs veidos: izmantojot atjaunināšanas palīgu, multivides izveides rīku un Windows atjaunināšanu. Vietne Quantrimang.com palīdzēs jums detalizēti atjaunināt Windows 10, izmantojot visas 3 metodes.
Norādījumi par atjaunināšanu uz jaunāko Windows 10 versiju
Jaunākā Windows 10 versija ir 2022. gada atjauninājums, versija “22H2”, kas izlaista 2022. gada 18. oktobrī. Pašlaik Microsoft katru gadu izlaidīs jaunus nozīmīgus Windows 10 atjauninājumus, taču šajā versijā nav daudz jaunu funkciju vai izmaiņu.
Var paiet zināms laiks, līdz šie lielie atjauninājumi nonāk jūsu datorā, jo Microsoft un datoru ražotājiem ir jāveic plaša pārbaude pirms atjauninājumu plašas ieviešanas.

Jaunākā Windows 10 versija ir 2022. gada atjauninājums, kas tika izlaists 2022. gada 18. oktobrī.
Šis atjauninājums izstrādes laikā tika nosaukts par “22H2”, jo tas tika izlaists 2022. gada otrajā pusē.
Windows 10 2022. gada atjauninājums ir tik mazs atjauninājums, ka Microsoft pat nepateiks, kas tajā ir jauns. Microsoft saka, ka šajā atjauninājumā tas "piegādā ierobežotu jaunu funkciju klāstu". Saskaņā ar Bleeping Computer teikto, viena no lietotājiem zināmajām izmaiņām šajā atjauninājumā ir iespēja skatīt svarīgus paziņojumus, kad ir iespējots Focus Assist (netraucēt režīms). Iespējams, ka, kā vienmēr, būs arī daži mazāki kļūdu labojumi un drošības uzlabojumi.
Kad Microsoft piedāvā atjauninājumu jūsu datoram, tas tiks instalēts automātiski. Taču Microsoft nepiegādā jaunus Windows atjauninājumus visiem datoriem vienlaikus. Tā vietā Microsoft tos ieviesa lēnām laika gaitā pēc tam, kad gan Microsoft, gan dažādi datoru ražotāji pārbaudīja, vai tie nerada problēmas ar dažādām aparatūras konfigurācijām. Ja jūsu dators nesaņem atjauninājumu, Microsoft pilnībā netic, ka tas darbosies ar jūsu aparatūru.
Tomēr varat to ignorēt un izvēlēties instalēt atjauninājumu. Tā kā, ja rodas kādas problēmas, vienmēr varat pazemināt versiju atpakaļ uz pašreizējo Windows 10 versiju, pieņemot, ka izvēlaties to darīt 10 dienu laikā pēc jaunināšanas. Šeit pastāv daži riski, taču jūs joprojām instalējat stabilu OS atjauninājumu.
Iespējams, vēlēsities pārtraukt Windows atjaunināšanu vai noklikšķiniet uz “Atgādināt man vēlāk” , kad tiek parādīts programmatūras atjaunināšanas paziņojums, lai atgrieztos darbā un darītu to vēlāk. Tas var šķist nekaitīgi, taču programmatūras atjauninājumu aizkavēšana radīs neveiksmīgas sekas.
Programmētāji cenšas optimizēt programmatūru, lai novērstu trešo pušu ielaušanos. Hakeri var atrast nepilnības programmas pirmkodā un izmantot to, lai iegūtu lietotāja datus.
Programmatūras atjauninājumi atrod šīs ievainojamības un novērš tās, padarot jūsu programmas un tajās saglabāto informāciju drošāku.
Windows atjauninājumi arī palīdz novērst kļūdas. Tās ir kļūdas programmas kodā, kas izraisa programmas nepareizu darbību un parāda kļūdu ziņojumus. Programmas atjaunināšana nozīmē, ka programmatūras veiktspēja būs optimāla.
Šo atjauninājumu instalēšana var būt garlaicīga un dažreiz neērta, taču tie būs noderīgi ilgtermiņā.
Lai gan šī metode nav tik ērta kā Windows atjaunināšanas pārbaude , daudzi lietotāji to uzskata par stabilāku un daudz mazāk pakļauti kļūdām. Jo īpaši varat atjaunināt leapfrog versiju.
Lai atjauninātu Windows 10 2021. gada novembri, izmantojot Windows 10 atjaunināšanas palīgu, rīkojieties šādi:
1. darbība. Apmeklējiet Microsoft atbalsta vietni un noklikšķiniet uz Atjaunināt tūlīt , tiek atvērts faila saglabāšanas logs, atlasiet mapi, kurā saglabāt failu (apmēram 6 MB).

2. darbība. Lejupielādējiet un palaidiet failu Windows10Upgrade9252.exe .
3. darbība. Tikko atvērtajā Windows 10 atjaunināšanas palīga logā noklikšķiniet uz Atjaunināt tūlīt .

4. darbība: Windows 10 atjaunināšanas palīgs pārbaudīs, vai ierīce ir saderīga ar atjauninājumu. Ja nosacījumi ir izpildīti, jūs redzēsiet 3 zaļas atzīmes pogas, noklikšķiniet uz Tālāk , lai turpinātu.

5. darbība. Atjaunināšanas palīgs lejupielādēs jūsu datorā atjaunināšanas procesam nepieciešamos failus. Atkarībā no tīkla ātruma šī darbība ir ātra vai lēna. Manam datoram tas prasīja gandrīz 1 stundu.

6. darbība. Asistents atjaunina datoru uz Windows 10 2021. gada novembra atjauninājumu. Šis solis palēnināsies līdz aptuveni 80%, pēc tam sāks lēnām kā gliemezis, un tas aizņems aptuveni 2 stundas.

7. darbība. Restartējiet datoru un pagaidiet, līdz tas konfigurēs jauno atjauninājumu, vēl aptuveni 1 stundu.
Darbības procesa laikā, veicot pirmās 6 darbības, jūs joprojām strādājat ar datoru normāli. Kad 6. darbība ir pabeigta, dators būs jārestartē, lai atjauninātu konfigurāciju, šajā laikā jūs redzēsiet tikai zilu ekrānu, kas parāda % un neko nevarēsiet darīt. Varat nekavējoties restartēt vai iestatīt taimeri, lai restartētu vēlāk. Restartējiet datoru un esat pabeidzis atjaunināšanu.
Tā kā tas ir tikai atjauninājums, visi jūsu dati, lietotnes un lielākā daļa iestatījumu paliek tādi, kādi tie bija.
Ja jūsu ierīce ir saderīga ar jauno līdzekļa atjauninājumu, bet tai ir problēmas ar Windows Update, varat izmantot multivides izveides rīka atjaunināšanas rīku , lai datorā instalētu jaunāko Windows 10 atjauninājumu.
Lai instalētu jaunu Windows 10 versiju, izmantojot multivides izveides rīku, veiciet tālāk norādītās darbības.



Multivides izveides rīks instalēs Windows 10 versiju 2004 jūsu galddatorā, klēpjdatorā vai planšetdatorā, nezaudējot jūsu personīgos failus, iestatījumus un lietojumprogrammas.
Drošākais veids, kā saņemt 2021. gada novembra atjauninājumu, ir gaidīt, līdz savā ierīcē saņemat paziņojumu par atjauninājumu. Tomēr jūs varat pagaidīt kādu laiku un joprojām nesaņemsiet atjauninājumu. Tāpēc, ja vēlaties ātri saņemt atjauninājumus, varat piespiest datoru izmantot Windows Update, kad atjauninājums ir pieejams.
Lai atjauninātu uz Windows 10 2021. gada novembri, izmantojot Windows Update, veiciet tālāk norādītās darbības.
1. darbība . Atveriet iestatījumus .
2. darbība . Noklikšķiniet uz Atjaunināšana un drošība .
3. darbība . Noklikšķiniet uz Windows Update .
4. darbība . Noklikšķiniet uz pogas Pārbaudīt atjauninājumus .

5. darbība. Sadaļā Funkcijas atjaunināšana operētājsistēmā Windows 10 noklikšķiniet uz pogas Lejupielādēt un instalēt tūlīt .
6. darbība. Pēc atjauninājuma lejupielādes ierīcē noklikšķiniet uz pogas Restartēt tūlīt .
Kad būsiet pabeidzis iepriekš minētās darbības, jaunā versija tiks lejupielādēta un instalēta automātiski, līdzīgi kā kvalitatīva atjauninājuma instalēšanai, tikai atjaunināšanas laiks būs ilgāks.
Ja izmantojat Windows Update un jūsu ierīce neredz atjauninājumu, Microsoft to var bloķēt, jo jaunā versija joprojām nav saderīga ar jūsu aparatūras vai programmatūras konfigurāciju.
Ja iepriekš minētās metodes nedarbojas, varat izmantot multivides izveides rīku, lai izveidotu sāknējamu USB disku , veiktu jaunu Windows 10 instalēšanu ar jaunākajām funkcijām un izmaiņām.
Piezīme. Nesen izdotajos atjauninājumos var būt daudz kļūdu. Ja kāda iemesla dēļ nesteidzaties, iesakām pagaidīt, līdz Windows Update automātiski piegādās šo atjauninājumu jūsu datorā. Tas nodrošinās, ka atjauninājums jūsu ierīcē darbosies pēc iespējas stabilāk.
Novēlam veiksmi!
Lietotāji beidzot var lejupielādēt Windows 10 pavasara veidotāju atjauninājumu, izmantojot laidiena priekšskatījumu.
Parasti Windows 10 var atjaunināt trīs veidos: izmantojot atjaunināšanas palīgu, multivides izveides rīku un Windows atjaunināšanu. Vietne Quantrimang.com palīdzēs jums detalizēti atjaunināt Windows 10, izmantojot visas 3 metodes.
Kioska režīms operētājsistēmā Windows 10 ir režīms, kas paredzēts tikai vienas lietojumprogrammas izmantošanai vai tikai 1 vietnei ar vieslietotājiem.
Šajā rokasgrāmatā ir parādīts, kā mainīt vai atjaunot Camera Roll mapes noklusējuma atrašanās vietu operētājsistēmā Windows 10.
Ja fails nav pareizi modificēts, rediģējot saimniekdatoru failu, jūs nevarēsit piekļūt internetam. Šis raksts palīdzēs jums rediģēt saimniekdatoru failu sistēmā Windows 10.
Fotoattēlu lieluma un ietilpības samazināšana atvieglos to kopīgošanu vai nosūtīšanu ikvienam. Jo īpaši operētājsistēmā Windows 10 varat mainīt fotoattēlu lielumu, veicot dažas vienkāršas darbības.
Ja drošības vai privātuma apsvērumu dēļ jums nav jāparāda nesen apmeklētie vienumi un vietas, varat to viegli izslēgt.
Microsoft tikko ir izlaidusi Windows 10 gadadienas atjauninājumu ar daudziem uzlabojumiem un jaunām funkcijām. Šajā jaunajā atjauninājumā jūs redzēsiet daudz izmaiņu. No Windows Ink irbuļa atbalsta līdz Microsoft Edge pārlūkprogrammas paplašinājumu atbalstam ir ievērojami uzlabota arī izvēlne Sākt un Cortana.
Viena vieta, kur kontrolēt daudzas darbības tieši sistēmas teknē.
Operētājsistēmā Windows 10 varat lejupielādēt un instalēt grupas politiku veidnes, lai pārvaldītu Microsoft Edge iestatījumus, un šajā rokasgrāmatā tiks parādīts process.
Dark Mode ir tumša fona saskarne operētājsistēmā Windows 10, kas palīdz datoram taupīt akumulatora enerģiju un samazināt ietekmi uz lietotāja acīm.
Uzdevumjoslā ir ierobežota vieta, un, ja regulāri strādājat ar vairākām lietotnēm, jums var ātri pietrūkt vietas, lai piespraustu vairāk iecienītāko lietotņu.









