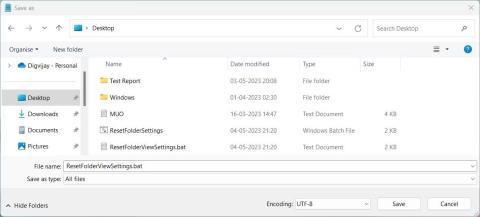Mapju skata iestatījumi operētājsistēmā Windows palīdz kontrolēt, kā tiek parādīts un sakārtots noteiktas mapes saturs. Ja esat mainījis šos iestatījumus, bet tagad vēlaties tos atiestatīt uz noklusējuma skatu, to ir viegli izdarīt. Izlasiet šo rakstu, lai uzzinātu, kā atiestatīt mapes skata iestatījumus savā Windows 11 datorā.
Kā atiestatīt mapju skata iestatījumus pēc noklusējuma operētājsistēmā Windows
Ir 3 veidi, kā atiestatīt mapju skata iestatījumus uz noklusējuma skatu. Pirmā metode ir pakešfaila palaišana, otrā metode izmanto File Explorer, bet trešā un pēdējā metode ietver reģistra redaktora pielāgošanu. Iedziļināsimies katrā metodē.
1. Palaidiet pakešfailu, lai atiestatītu mapes skata iestatījumus uz noklusējuma iestatījumiem
Lai atiestatītu mapes skata iestatījumus, izmantojot šo metodi, ir jāizveido un jāpalaiž sērijveida fails. Tādējādi tiks atiestatīti iestatījumi visām datora mapēm. Lūk, kā to izdarīt:
1. Ar peles labo pogu noklikšķiniet uz darbvirsmas un atlasiet Jauns > Teksta dokuments .
2. Nosauciet to par ResetFolderViewSettings un nospiediet taustiņu Enter , lai saglabātu.
3. Atveriet jaunizveidoto teksta failu programmā Notepad vai jebkurā citā teksta redaktorā pēc jūsu izvēles.
4. Tagad kopējiet un ielīmējiet failā šādu kodu:
@echo off
:: Resets folder view settings, window size and position of all folders
Reg Delete "HKCU\SOFTWARE\Classes\Local Settings\Software\Microsoft\Windows\Shell\BagMRU" /F
Reg Delete "HKCU\SOFTWARE\Classes\Local Settings\Software\Microsoft\Windows\Shell\Bags" /F
:: To reset "Apply to Folders" views to default for all folder types
REG Delete "HKCU\Software\Microsoft\Windows\CurrentVersion\Explorer\Streams\Defaults" /F
:: To reset size of details, navigation, preview panes to default for all folders
Reg Delete "HKCU\SOFTWARE\Microsoft\Windows\CurrentVersion\Explorer\Modules\GlobalSettings\Sizer" /F
Reg Delete "HKCU\SOFTWARE\Microsoft\Windows\CurrentVersion\Explorer\Modules\NavPane" /F
:: To reset size of Save as amd Open dialogs to default for all folders
Reg Delete "HKCU\SOFTWARE\Microsoft\Windows\CurrentVersion\Explorer\CIDOpen" /F
Reg Delete "HKCU\SOFTWARE\Microsoft\Windows\CurrentVersion\Explorer\CIDSave" /F
Reg Delete "HKCU\SOFTWARE\Microsoft\Windows\CurrentVersion\Explorer\ComDlg32" /F
:: To kill and restart explorer process
taskkill /f /im explorer.exe
start explorer.exe
5. Pēc koda pievienošanas augšējā izvēlnē noklikšķiniet uz Fails , pēc tam atlasiet Saglabāt kā .
6. Tagad izvēlnē Saglabāt kā veidu atlasiet Visi faili un faila nosaukuma beigās pievienojiet .bat .

Palaidiet sērijveida failu, lai atiestatītu mapes skata iestatījumus uz noklusējuma iestatījumiem
7. Kreisajā rūtī kā atrašanās vietu atlasiet Darbvirsma .
8. Pēc tam noklikšķiniet uz Saglabāt un aizveriet teksta redaktora logu.
9. Visbeidzot, veiciet dubultklikšķi uz izveidotā pakešfaila, un tas atiestatīs mapes skata iestatījumus uz noklusējuma skatu.
2. Izmantojot File Explorer, atiestatiet mapes skata iestatījumus uz noklusējuma iestatījumiem
Ja jums vienkārši jāatiestata visu viena veida mapju skata iestatījumi, šī metode ir paredzēta jums. Lūk, kas jums jādara:
1. Noklikšķiniet uz Sākt un meklējiet File Explorer Options . Lai uzzinātu vairāk, skatiet Quantrimang.com rokasgrāmatu par mapju opciju atvēršanu operētājsistēmā Windows .
2. Tagad augšējā joslā atlasiet cilni Skats un noklikšķiniet uz Atiestatīt mapes .

Izmantojot File Explorer, atiestatiet mapes skata iestatījumus uz noklusējuma iestatījumiem
3. Noklikšķiniet uz Jā , kad tiek prasīts apstiprināt darbību.
4. Visbeidzot noklikšķiniet uz Labi , un logs tiks aizvērts.
Tādējādi mapes skata iestatījumi tiks atiestatīti uz Windows noklusējuma iestatījumiem.
3. Izmantojot reģistra redaktoru, atiestatiet mapes skata iestatījumus uz noklusējuma iestatījumiem
Pēdējā metode mapju skata iestatījumu atiestatīšanai ir Windows reģistra redaktora izmantošana. Šo metodi vajadzētu izmantot tikai tad, ja esat pieredzējis lietotājs un zināt, kā tā darbojas, jo reģistra atslēgu sabojāšana var radīt nopietnas problēmas. Lai izvairītos no datu zuduma, pirms turpināšanas ir jāizveido reģistra dublējums .
Lai atiestatītu mapes skata iestatījumus, izmantojot reģistra redaktoru, rīkojieties šādi:
1. Nospiediet tastatūras taustiņu kombināciju Win+R, lai atvērtu Palaist .
2. Tekstlodziņā ierakstiet regedit un nospiediet taustiņu Enter. Tiks atvērts reģistra redaktora logs .
3. Dodieties uz šo vietu:
HKEY_CURRENT_USER\Software\Classes\Local Settings\Software\Microsoft\Windows\Shell
4. Kreisajā sānjoslā ar peles labo pogu noklikšķiniet uz mapes BagMRU un atlasiet Dzēst .

Izmantojot reģistra redaktoru, atiestatiet mapes skata iestatījumus uz noklusējuma iestatījumiem
5. Noklikšķiniet uz Jā , kad tiek prasīts apstiprināt darbību.
6. Līdzīgi izdzēsiet mapi Bags un aizveriet reģistra logu.