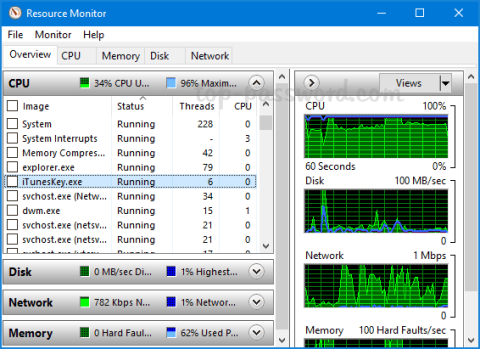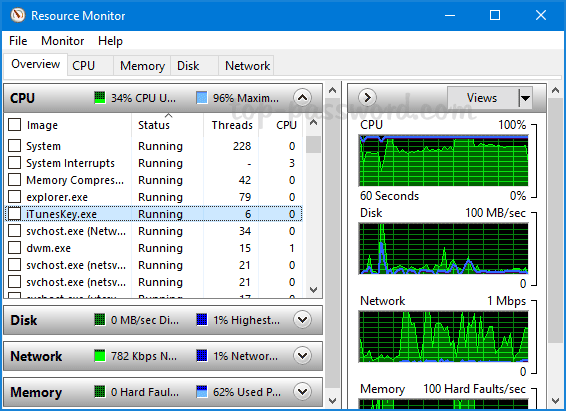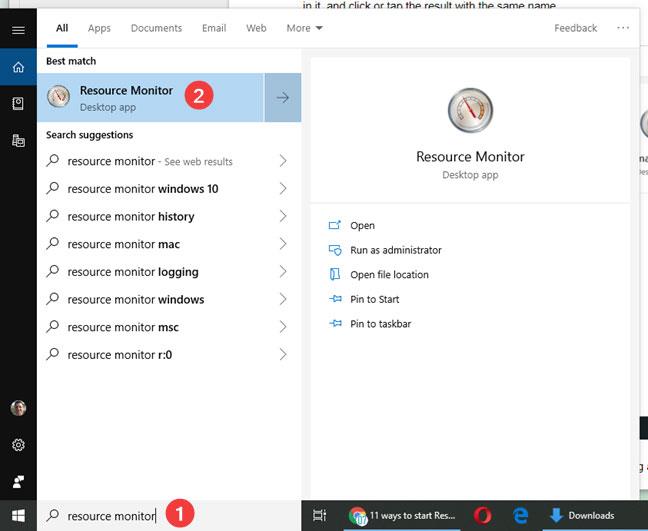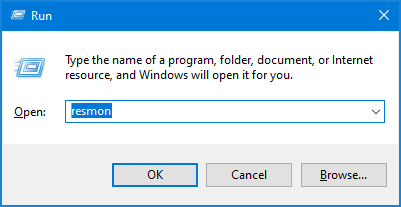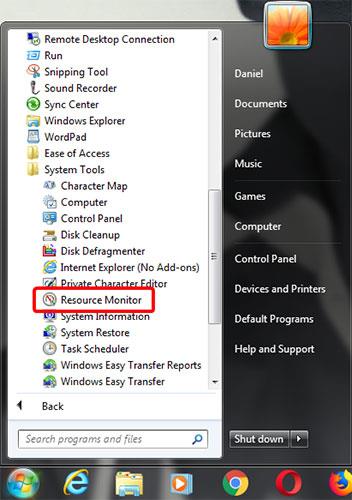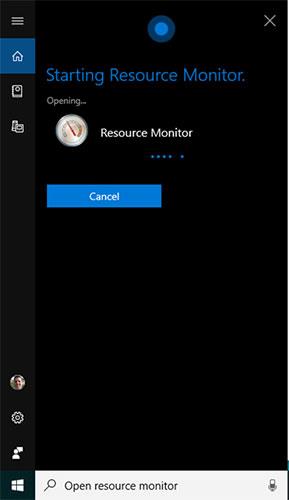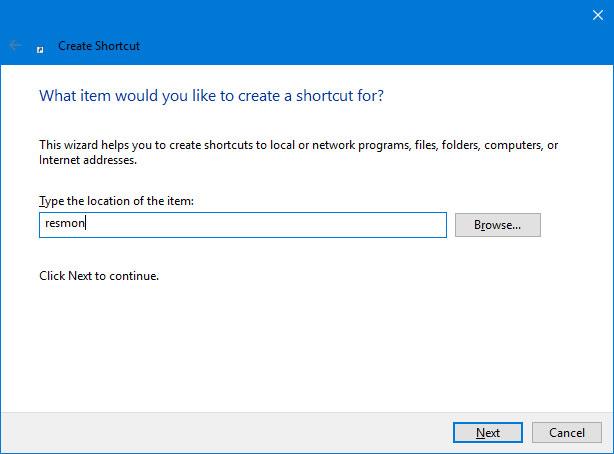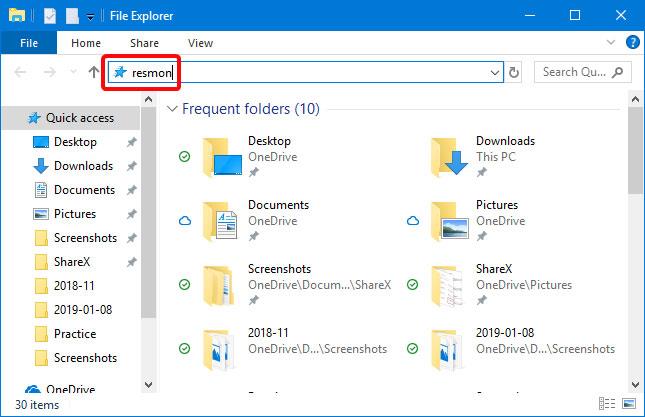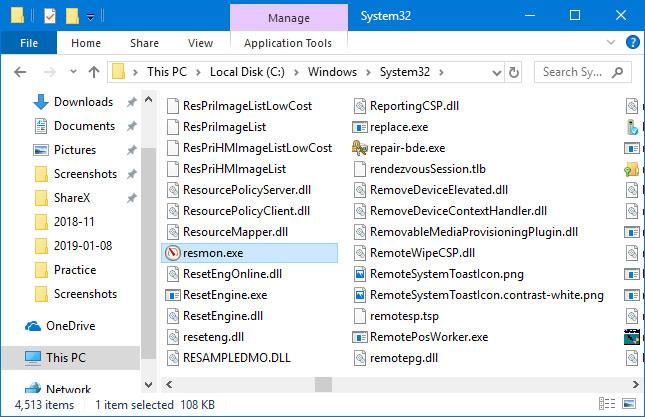Kas ir resursu monitors?
Resursu pārraugs ir noderīgs sistēmā Windows iebūvēts rīks, kas ļauj vienkārši pārraudzīt CPU, atmiņas, cietā diska un tīkla lietojumu. Tas sniedz vairāk informācijas nekā Task Manager . Šajā rokasgrāmatā Quantrimang.com parādīs ātrus veidus, kā atvērt Resource Monitor operētājsistēmā Windows 10.
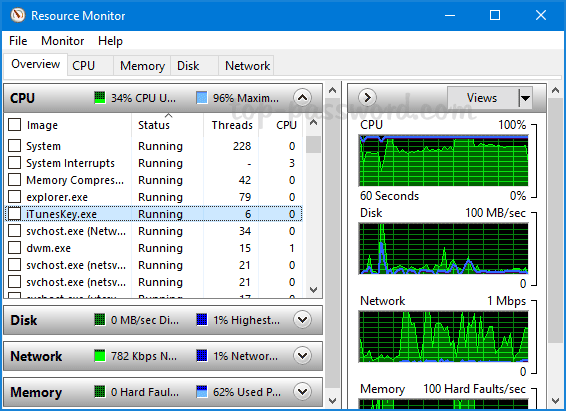
Resursu monitors ir rīks, kas ļauj pārraudzīt CPU, atmiņas, diska un tīkla lietojumu
Kā atvērt Resource Monitor operētājsistēmā Windows 10?
1. Izmantojot meklēšanas lodziņu, atveriet Resource Monitor
Noklikšķiniet uz meklēšanas lodziņa , kas atrodas uzdevumjoslas kreisajā pusē, un ierakstiet “restore monitor”. Rezultātos atlasiet Resource Monitor un varat palaist lietojumprogrammu ar administratora tiesībām.
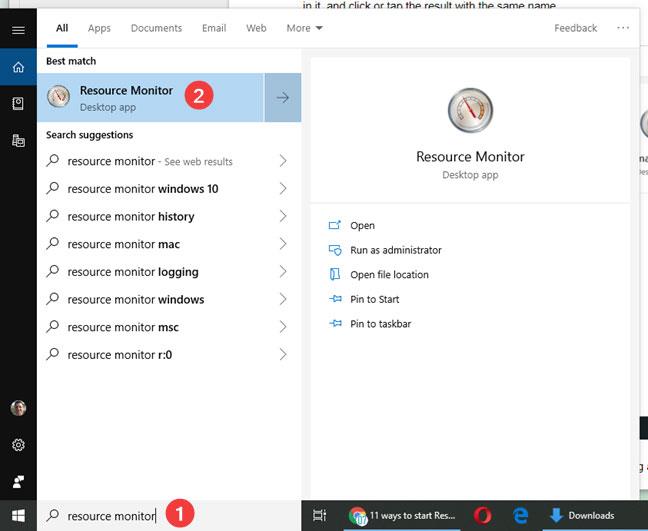
Atveriet Resource Monitor, izmantojot meklēšanas lodziņu
2. Atveriet Resource Monitor, izmantojot Run
Nospiediet tastatūras taustiņu Win+ , lai atvērtu komandu lodziņu Palaist. Ierakstiet resmon un nospiediet , tiks palaists Resource Monitor utilīta.REnter
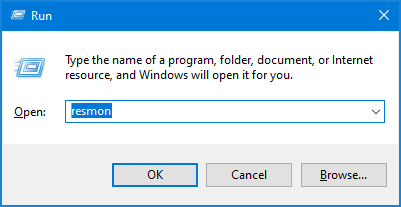
Atveriet resursu monitoru, izmantojot Palaist
3. Atveriet Resource Monitor, izmantojot PowerShell
Atveriet PowerShell vai Command Prompt , komandrindā ierakstiet resmonEnter un nospiediet . Resursu monitors tiks atvērts nekavējoties.

Atvērt resursu monitoru ar PowerShell
4. Uzdevumu pārvaldniekā atveriet Resource Monitor
Atveriet uzdevumu pārvaldnieku un dodieties uz cilni Veiktspēja. Apakšējā kreisajā stūrī noklikšķiniet uz saites Open Resource Monitor . Tiks parādīts logs Resource Monitor.
Atveriet resursu monitoru no uzdevumu pārvaldnieka
5. Izvēlnē Sākt atveriet Resource Monitor
Noklikšķiniet uz pogas Sākt apakšējā kreisajā stūrī, lai parādītu izvēlni Sākt, pēc tam izvērsiet Windows administratīvos rīkus , un sarakstā varat atrast saīsni Resource Monitor .
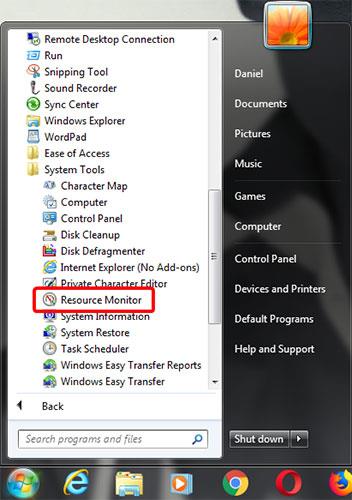
Izvēlnē Sākt atveriet Resource Monitor
6. Atveriet Resource Monitor, izmantojot Cortana
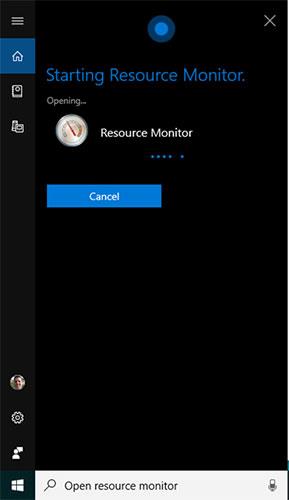
Atvērt resursu monitoru ar Cortana
Ja jūsu sistēmā Windows 10 ir iespējota Cortana, varat lūgt virtuālajam palīgam atvērt Resource Monitor. Kad esat aktivizējis Cortana, pasakot "Hey Cortana" vai noklikšķinot uz mikrofona pogas uzdevumjoslā, sakiet "Open Resource Monitor" . Cortana apstiprinās komandu un parādīs ziņojumu "Starting Resource Monitor" :
7. Piespraust Resursu monitoru uzdevumjoslai, izvēlnei Sākt

Piespraudiet Resursu monitoru izvēlnē Sākt
Ja bieži piekļūstat Resource Monitor, ērtas vietas, kur to var piespraust, lai ātri piekļūtu, ir uzdevumjosla un izvēlne Sākt.
Vispirms Windows 10 izvēlnē Sākt atrodiet Resource Monitor. Ar peles labo pogu noklikšķiniet uz Resource Monitor saīsnes vai nospiediet un turiet. Atvērtajā izvēlnē izvēlnē Sākt būs opcija "Piespraust sākumam" .
8. Atveriet Resource Monitor no sistēmas konfigurācijas
Atveriet Resource Monitor no sistēmas konfigurācijas
Varat palaist rīku Resource Monitor no sistēmas konfigurācijas. Sistēmas konfigurācijā atveriet cilni Rīki , atlasiet Resursu pārraugs un nospiediet Palaist.
9. Izveidojiet Resource Monitor saīsni
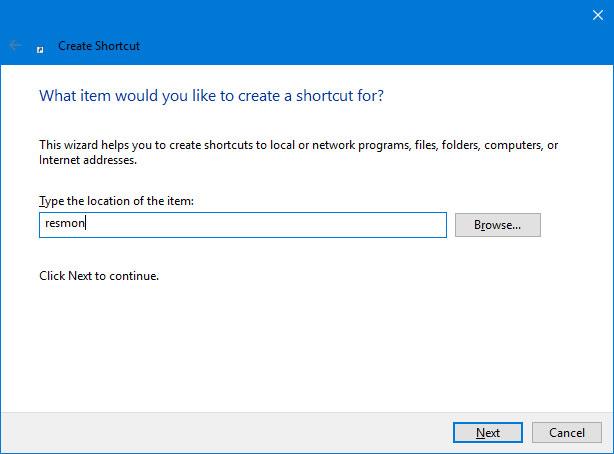
Izveidojiet Resource Monitor saīsni
Ja vēlamais lietojumprogrammas palaišanas veids ir darbvirsmas saīsne, varat izveidot Resource Monitor saīsni. Logā Izveidot saīsni ierakstiet resmon.
10. Atveriet Resource Monitor, izmantojot File Explorer
File Explorer operētājsistēmā Windows 10 ir ērts veids, kā startēt Resource Monitor. Adreses joslā ierakstiet "resmon" un nospiediet tastatūras taustiņu ENTER .
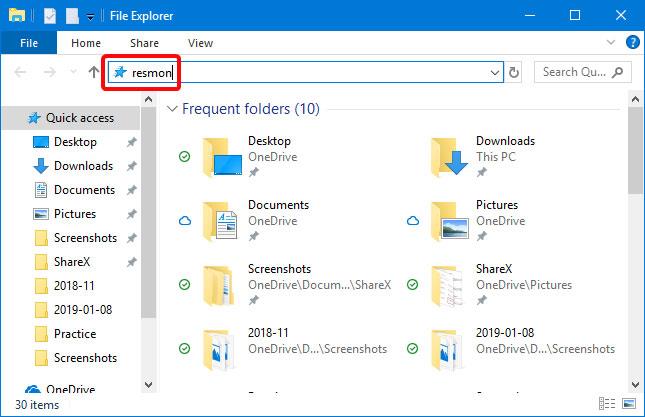
Atveriet Resource Monitor, izmantojot File Explorer
11. Atveriet Resource Monitor, palaižot izpildāmo failu
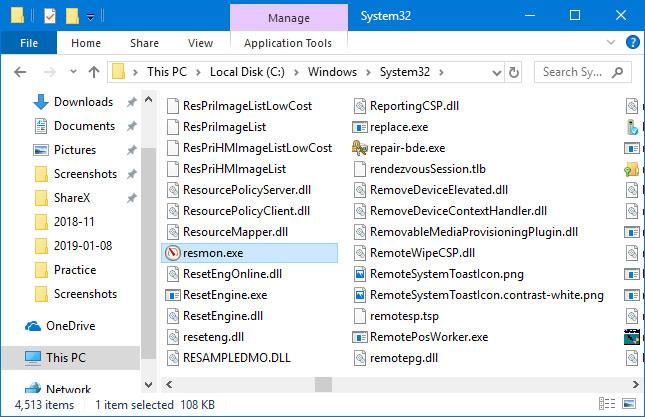
Atveriet Resource Monitor, palaižot izpildāmo failu
Resource Monitor izpildāmais fails ir atrodams Windows mapes apakšmapē System32 . Jums jāatrod fails resmon.exe un pēc tam veiciet dubultklikšķi uz tā.
Ceru, ka jums veiksies.