10 veidi, kā atvērt displeja iestatījumus operētājsistēmā Windows 11
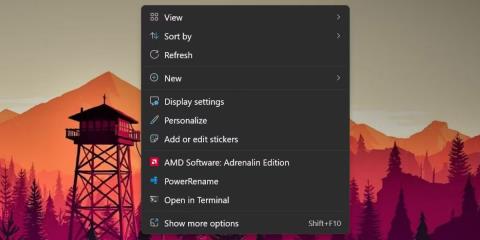
Papildus parastās lietotnes Iestatījumi izmantošanai operētājsistēmā Windows 11 ir arī daudzas metodes, kā atvērt displeja iestatījumus.
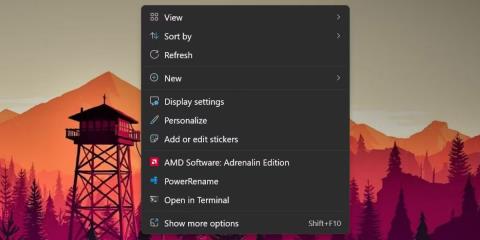
Windows displeja iestatījumi palīdz maksimāli izmantot ekrāna iespējas — neatkarīgi no tā, vai tas ir klēpjdatora ekrāns vai ārējs monitors. Varat pielāgot izšķirtspēju, mainīt ekrāna attiecību (būtiska funkcija lieliem displejiem) un izvēlēties starp vairākiem displejiem.
Uzlabotā iestatījumu lietotne operētājsistēmā Windows 11 piedāvā vairāk iespēju sadaļā Displejs; proti, HDR, regulējot atsvaidzes intensitāti un nakts gaismu. Papildus parastās lietotnes Iestatījumi izmantošanai operētājsistēmā Windows 11 ir arī daudzas metodes, kā atvērt displeja iestatījumus.
1. Izmantojiet izvēlni Sākt
Izvēlne Sākt ir vienkāršākā un plaši izmantotā metode, lai piekļūtu jebkurai lietojumprogrammai. Jūs pat varat meklēt lietojumprogrammas un failus tieši no izvēlnes Sākt. Lūk, kā to izdarīt:
2. Izmantojiet darbvirsmas kontekstizvēlni
Tāpat kā iepriekšējās Windows versijās, arī šajā versijā ir iekļauta iespēja darbvirsmā palaist sadaļu Displeja iestatījumi. Microsoft ir paslēpusi daudzas iespējas, lai operētājsistēmā Windows 11 nodrošinātu kodolīgāku konteksta izvēlni, taču jums nav daudz jācīnās, lai palaistu displeja iestatījumus. Veiciet tālāk norādītās darbības.
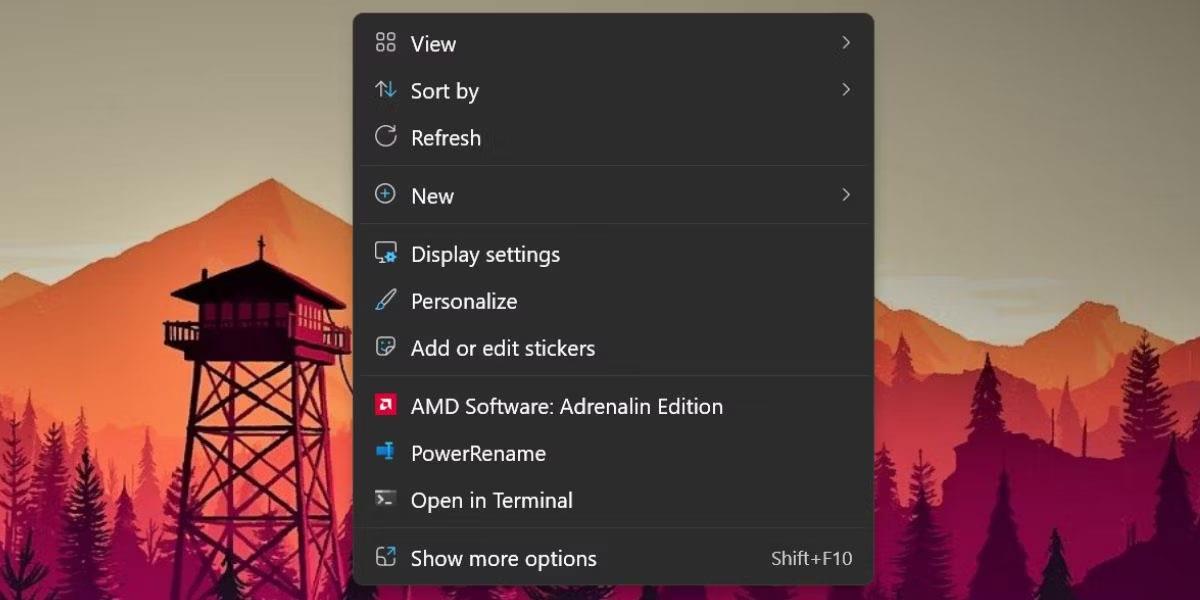
Darbvirsmas konteksta izvēlnē atveriet Displeja iestatījumi
3. Izmantojiet Windows Search
Operētājsistēmā Windows 11 ir jaudīga meklēšanas lietotne, kurā tagad ir integrēta Bing AI. Varat to izmantot, lai atrastu un palaistu jūsu sistēmā instalētās programmas vai meklētu tās tīmeklī.
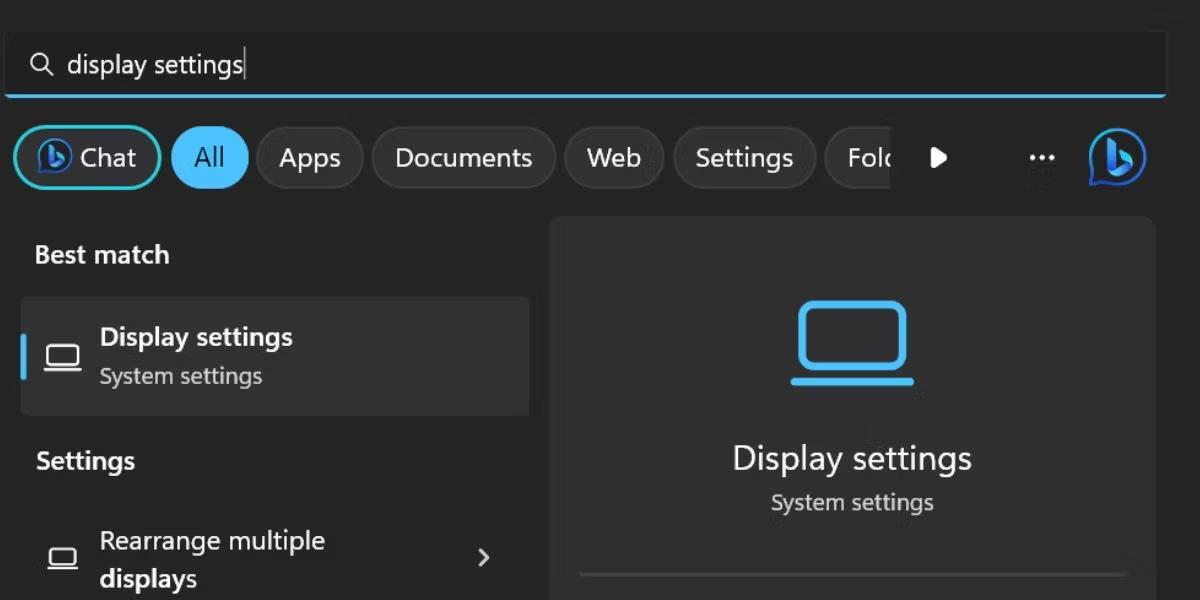
Windows meklēšanā atveriet displeja iestatījumus
4. Izmantojiet dialoglodziņu Palaist
Windows dialoglodziņš Palaist nodrošina ātrāku veidu, kā piekļūt jebkurai lietojumprogrammai vai faila atrašanās vietai. Ja zināt pareizo īskodu, varat palaist jebkuru iestatījumu vai vadības paneļa lietotnes lietotni vai apakšsadaļu. Veiciet tālāk norādītās darbības.
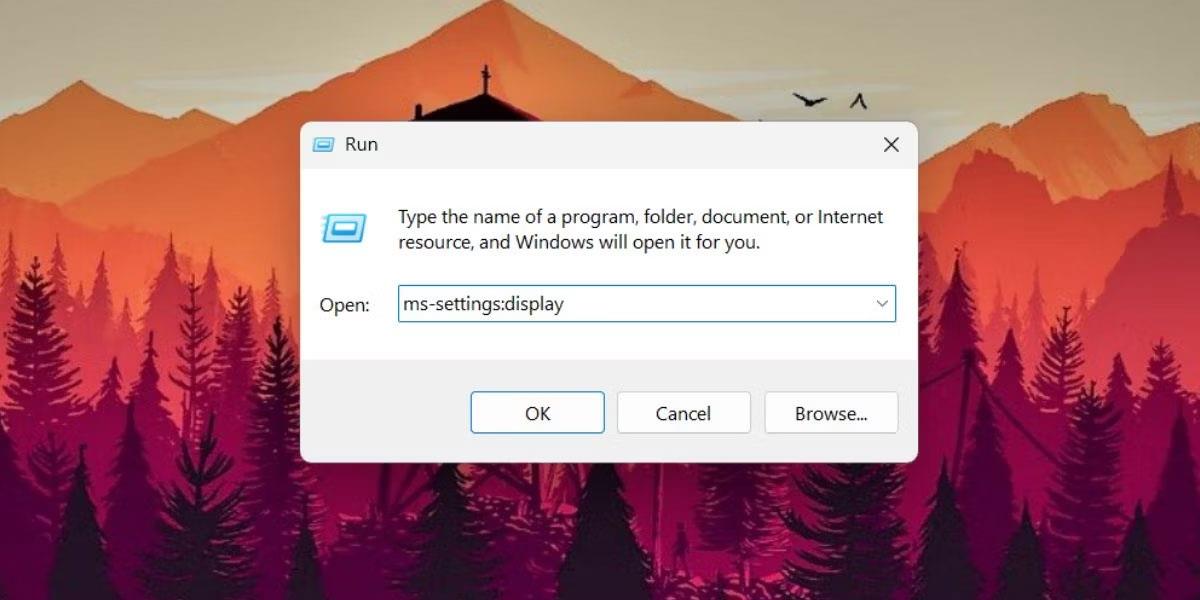
Atveriet Displeja iestatījumus, izmantojot dialoglodziņu Palaist
5. Izmantojiet programmu Iestatījumi
Displeja iestatījumu vecā versija tika parādīta vadības panelī . Taču lielākā daļa pielāgošanas opciju tiek pārvietotas uz lietotni Iestatījumi operētājsistēmā Windows 11. Tādējādi varat arī pielāgot ekrāna izšķirtspēju, izmantojot lietotni Iestatījumi.
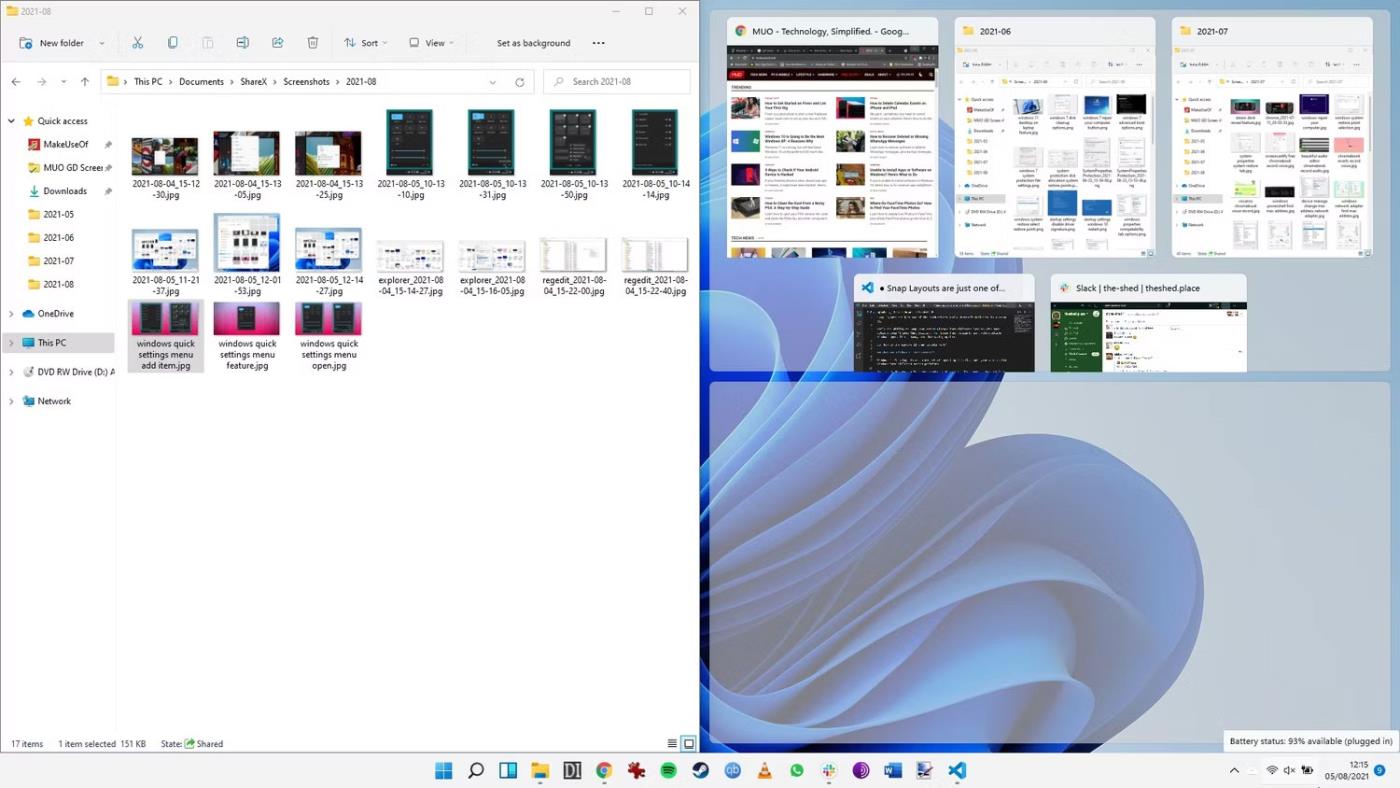
Atveriet displeja iestatījumus, izmantojot Windows iestatījumus
6. Izmantojiet uzdevumu pārvaldnieku
Lietotni Iestatījumi un tās apakšsadaļas var palaist, izmantojot uzdevumu pārvaldnieku . Uzdevumu pārvaldnieks Windows 11 tagad var meklēt procesus gan pēc nosaukuma, gan pēc PID. Lai palaistu displeja iestatījumus, varat izmantot funkciju Palaist jaunu uzdevumu . Veiciet tālāk norādītās darbības.
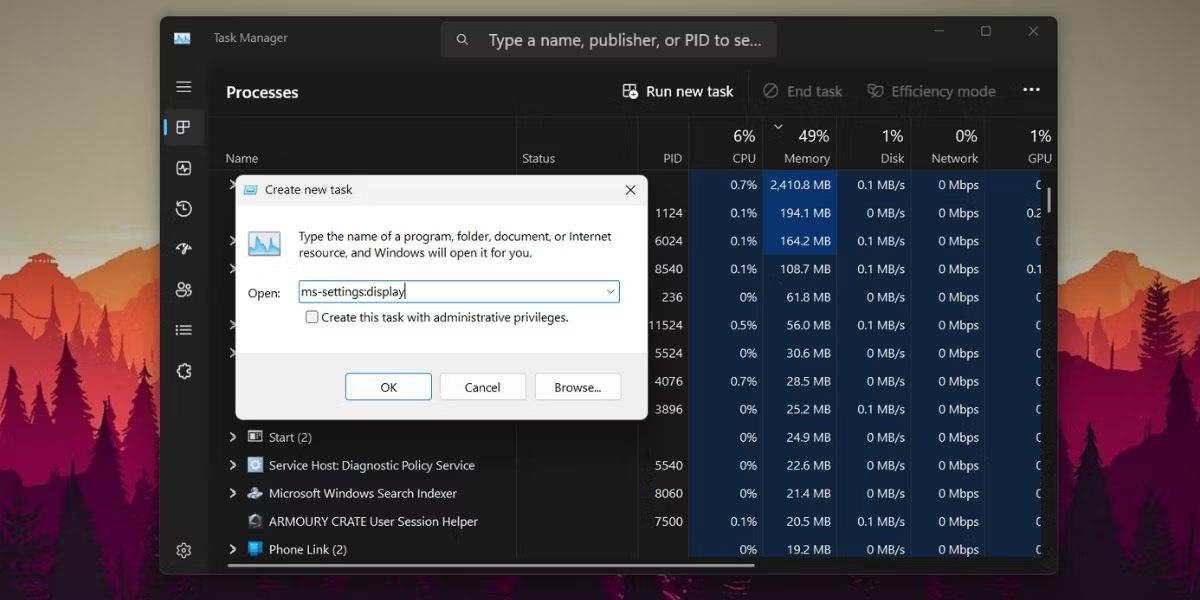
Atveriet displeja iestatījumus, izmantojot uzdevumu pārvaldnieku
7. Izmantojiet komandu uzvedni
Ja vēlaties izmantot termināli, lai atvērtu failu un mapju atrašanās vietas, varat atvērt Displeja iestatījumus, neizejot no komandu uzvednes. Lūk, kā to izdarīt:
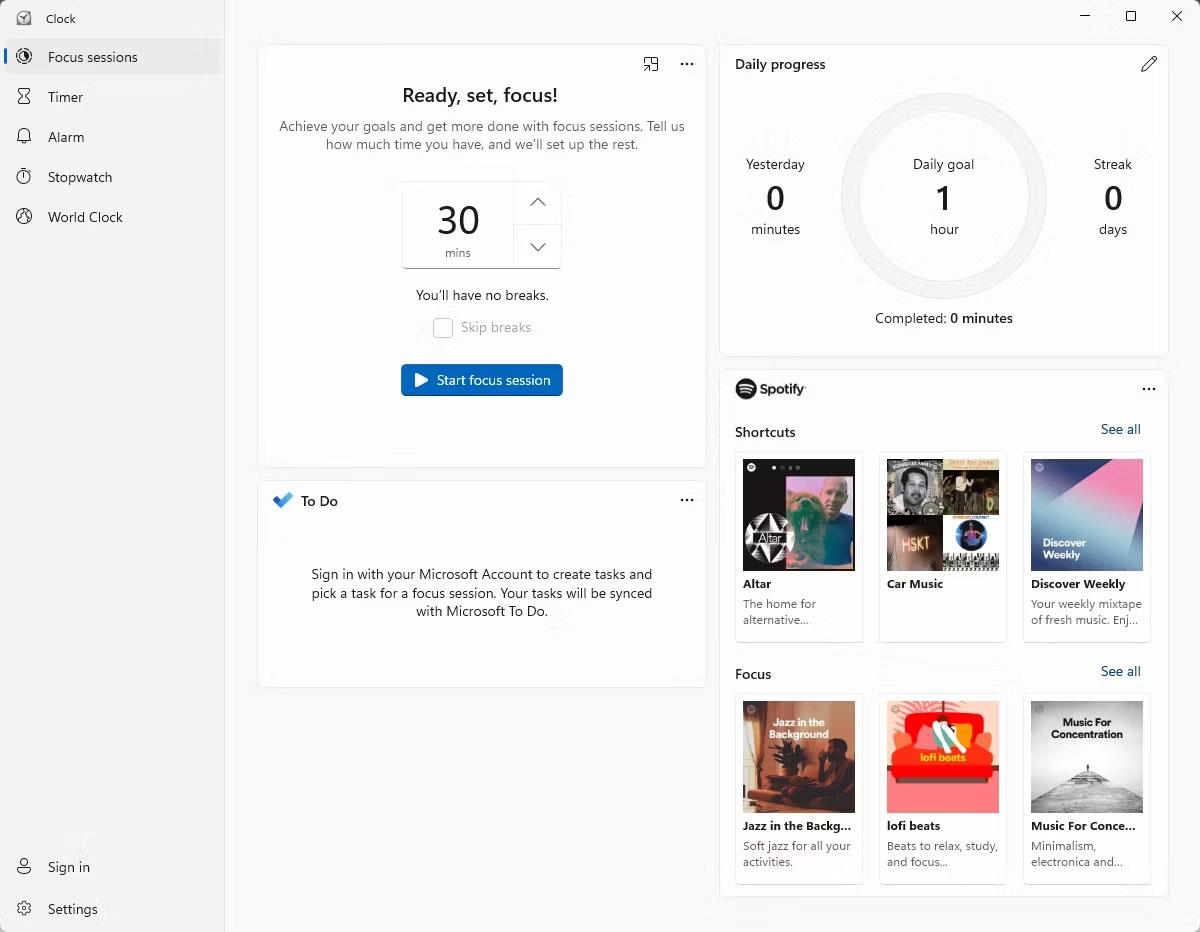
Atveriet Displeja iestatījumus, izmantojot CMD
8. Izmantojiet PowerShell
Tāpat kā komandu uzvednes metode, displeja iestatījumiem varat piekļūt, izmantojot PowerShell cmdlet Start-process. Veiciet tālāk norādītās darbības.
1. Nospiediet Win + X , lai atvērtu Power User izvēlni. Sarakstā noklikšķiniet uz opcijas Termināls .
2. Pēc noklusējuma lietotne Terminal atver PowerShell jaunā cilnē. Terminālī ievadiet komandu start-process ms-settings:display un nospiediet taustiņu Enter .
Atveriet Displeja iestatījumus, izmantojot Powershell
3. Tiks atvērta lapa Displeja iestatījumi .
9. Izmantojiet darbvirsmas īsceļus
Diemžēl nav tieša lietojumprogrammas faila, lai palaistu displeja iestatījumus. Tāpēc jums ir manuāli jāizveido darbvirsmas saīsne un jāizmanto īss kods, lai palaistu šo konkrēto lapu lietotnē Iestatījumi. Atkārtojiet šīs darbības:
1. Nospiediet Win + D , lai atvērtu darbvirsmu. Varat arī noklikšķināt uz ikonas Rādīt darbvirsmu uzdevumjoslas labajā galā.
2. Ar peles labo pogu noklikšķiniet uz tukšas vietas uz darbvirsmas un atlasiet opciju Jauns > Īsceļš .
3. Tiks atvērts logs Izveidot saīsni .
4. Atveriet tekstlodziņu Ievadiet vienuma atrašanās vietu: . Tekstlodziņā ievadiet ms-settings:display un noklikšķiniet uz pogas Tālāk .
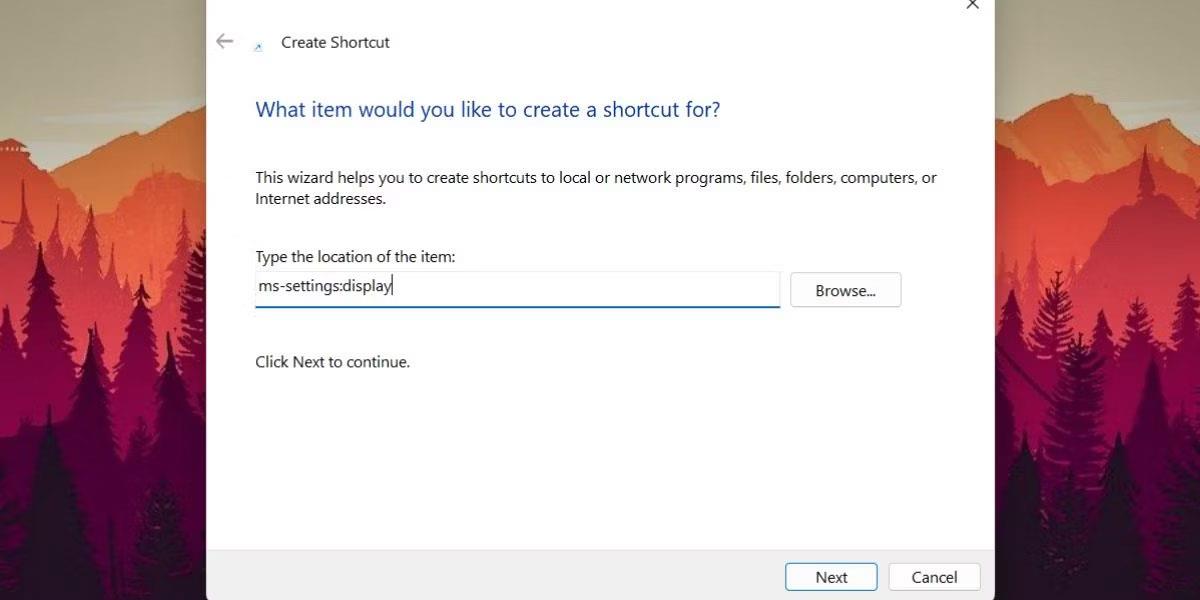
Atveriet Displeja iestatījumus, izmantojot darbvirsmas saīsni
5. Tagad jums ir jānosauc saīsnei. Tekstlodziņā ievadiet Displeja iestatījumus un noklikšķiniet uz pogas Pabeigt .
6. Nospiediet Win + D , lai pārslēgtos uz darbvirsmu. Veiciet dubultklikšķi uz jaunizveidotās displeja iestatījumu saīsnes, lai pielāgotu saistītos iestatījumus.
10. Izmantojiet īsinājumtaustiņus
Ja bieži pārslēdzaties starp vairākiem ekrāniem ar dažādu izšķirtspēju un orientāciju, varat kartēt īsinājumtaustiņu kombināciju ar īsinājumtaustiņu, ko izveidojāt, izmantojot iepriekš minēto metodi. Tādā veidā jums pat nav jāpārslēdzas uz darbvirsmu, lai palaistu saīsni. Lūk, kā to izdarīt:
1. Nospiediet Win+D , lai pārslēgtos uz darbvirsmu.
2. Ar peles labo pogu noklikšķiniet uz displeja iestatījumu saīsnes, ko izveidojāt iepriekš. Konteksta izvēlnē atlasiet opciju Rekvizīti .
3. Logā Rekvizīti atveriet opciju Īsinājumtaustiņi un noklikšķiniet uz tā. Vienlaicīgi nospiediet taustiņus Ctrl+Shift+D . Tagad tas kļūs par jūsu jauno pielāgoto saīsni, lai palaistu displeja iestatījumus.

Atveriet displeja iestatījumus, izmantojot īsinājumtaustiņus
4. Noklikšķiniet uz pogas Lietot un pēc tam noklikšķiniet uz Labi. Aizveriet logu Properties . Izmēģiniet īsinājumtaustiņu, lai to pārbaudītu.
Kioska režīms operētājsistēmā Windows 10 ir režīms, kas paredzēts tikai vienas lietojumprogrammas izmantošanai vai tikai 1 vietnei ar vieslietotājiem.
Šajā rokasgrāmatā ir parādīts, kā mainīt vai atjaunot Camera Roll mapes noklusējuma atrašanās vietu operētājsistēmā Windows 10.
Ja fails nav pareizi modificēts, rediģējot saimniekdatoru failu, jūs nevarēsit piekļūt internetam. Šis raksts palīdzēs jums rediģēt saimniekdatoru failu sistēmā Windows 10.
Fotoattēlu lieluma un ietilpības samazināšana atvieglos to kopīgošanu vai nosūtīšanu ikvienam. Jo īpaši operētājsistēmā Windows 10 varat mainīt fotoattēlu lielumu, veicot dažas vienkāršas darbības.
Ja drošības vai privātuma apsvērumu dēļ jums nav jāparāda nesen apmeklētie vienumi un vietas, varat to viegli izslēgt.
Microsoft tikko ir izlaidusi Windows 10 gadadienas atjauninājumu ar daudziem uzlabojumiem un jaunām funkcijām. Šajā jaunajā atjauninājumā jūs redzēsiet daudz izmaiņu. No Windows Ink irbuļa atbalsta līdz Microsoft Edge pārlūkprogrammas paplašinājumu atbalstam ir ievērojami uzlabota arī izvēlne Sākt un Cortana.
Viena vieta, kur kontrolēt daudzas darbības tieši sistēmas teknē.
Operētājsistēmā Windows 10 varat lejupielādēt un instalēt grupas politiku veidnes, lai pārvaldītu Microsoft Edge iestatījumus, un šajā rokasgrāmatā tiks parādīts process.
Dark Mode ir tumša fona saskarne operētājsistēmā Windows 10, kas palīdz datoram taupīt akumulatora enerģiju un samazināt ietekmi uz lietotāja acīm.
Uzdevumjoslā ir ierobežota vieta, un, ja regulāri strādājat ar vairākām lietotnēm, jums var ātri pietrūkt vietas, lai piespraustu vairāk iecienītāko lietotņu.









