Kā iestatīt slēpto kursoru, ievadot datus operētājsistēmā Windows 10/11

Vai jūs kaitina situācija, kad peles rādītājs parādās teksta laukā, kamēr rakstāt?
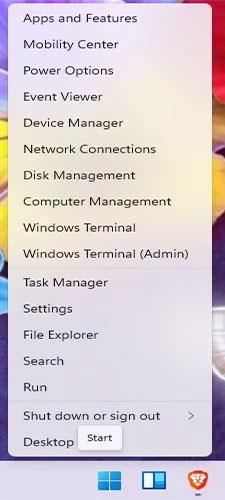
Lai gan daudzas no Windows 11 funkcijām tiek plaši reklamētas, tās ne vienmēr ir visnoderīgākās pieredzējušiem lietotājiem. Sākot no īsinājumtaustiņiem un beidzot ar slēptajām izvēlnēm, ir daudz slēptu Windows 11 funkciju, kas kopumā padara Windows lietošanu vienkāršāku un efektīvāku. Ja esat pieredzējis lietotājs, iespējams, atpazīstat dažus no šiem Windows 10 līdzekļiem.
1. Slepenā sākuma izvēlne
Windows 11 izvēlne Sākt ir pietiekami jauka, taču visas lieliskās funkcijas atrodas slepenajā izvēlnē Sākt. Lai gan tas jau pastāv operētājsistēmā Windows 10, daudzi lietotāji to vēl nav atklājuši. Izvēlnē ir iekļauti daži ārkārtīgi noderīgi īsceļi, piemēram , Palaist, Windows terminālis, Diska pārvaldība, Enerģijas opcijas, notikumu skatītājs, uzdevumu pārvaldnieks utt.
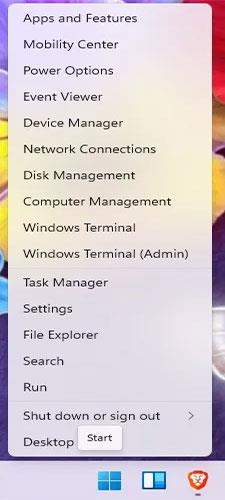
Slepenā sākuma izvēlne
Šai izvēlnei var piekļūt, ar peles labo pogu noklikšķinot uz izvēlnes Sākt ikonas. Tas parādīsies jūsu parastās izvēlnes Sākt vietā.
2. Uzlabot vairākuzdevumu spēju
Starp Windows 11 slēptajām funkcijām daudzuzdevumu veikšana ir īsts dārgakmens. Daži iestatījumi pēc noklusējuma ir atspējoti, taču vairākuzdevumu veikšana sniedz dažādus veidus, kā ātri piekļūt logiem, izveidot logus, pārvaldīt vairākas darbvirsmas un samazināt visu, izņemot aktīvo logu, kas ir ļoti noderīgi, ja darba laikā parasti ir atvērti daudzi logi. .
B1: piekļūstiet visiem vairākuzdevumu iestatījumiem, atverot Sākt > Iestatījumi > Sistēma > Vairākuzdevumu veikšana . Alternatīvi, vienkārši meklējiet Multitasking , izmantojot Windows meklēšanas funkciju.
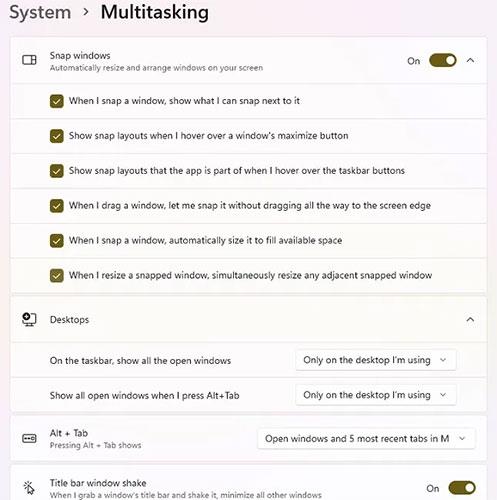
Meklēt Multitasking
2. darbība. Šeit varat pielāgot logu Snap. Šī funkcija ļauj izvēlēties, kā logs reaģē uz momentuzņēmuma izkārtojumu. Lai gan operētājsistēmā Windows 10 tās ir, tās ir daudz ierobežotākas. Tagad varat vienkārši virzīt kursoru virs loga maksimizācijas pogas, lai redzētu pieejamos momentuzņēmumu izkārtojumus. Tas ļauj sakārtot darbvirsmu jums visefektīvākajā veidā.
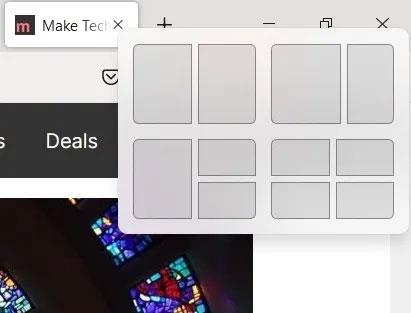
Momentuzņēmumu izkārtojumi
B3: Varat arī izvēlēties, kā pārvaldīt vairākus monitorus, piemēram, kas tiek rādīts uzdevumjoslā un kā darbojas Alt + Tab saīsne . Ja izmantojat Microsoft Edge , kas ir daudz labāka nekā tad, kad tā pirmo reizi tika izlaista, tagad varat izmantot taustiņu kombināciju Alt + Tab , lai pārvietotos pa 5 jaunākajām cilnēm papildus atvērtajām lietotnēm . Tas padara pārslēgšanos no cilnes uz lietotni daudz ātrāk.
Visbeidzot, samaziniet visus logus, vienkārši noklikšķinot uz tā loga augšdaļas, kuru vēlaties atvērt, un viegli sakratot ar peli. Citi atvērtie logi nekavējoties tiks samazināti līdz minimumam.
3. Saīsne uzdevumjoslā
Uzdevumjoslas īsceļi palīdz ātrāk piekļūt visbiežāk izmantotajām programmām un failiem. Bet ko tad, ja jūs varētu vienkārši izmantot ātro īsinājumtaustiņus, lai atvērtu uzdevumjoslas īsceļus?
Viss, kas jums jādara, ir atcerēties īsinājumtaustiņu secību. Nospiediet taustiņu Win un atbilstošo uzdevumjoslas saīsnes numuru. Piemēram, tālāk esošajā attēlā redzamie īsinājumtaustiņi ir:

Saīsne uzdevumjoslā
Lai atvērtu LibreOffice Writer, nospiediet taustiņu kombināciju Win+5 . Acīmredzot, ja pārkārtosit īsceļus, attiecīgais numurs mainīsies. Turklāt šie skaitļi neattiecas uz izvēlni Sākt vai logrīku ikonām uzdevumjoslā.
4. Pielāgojiet lietojumprogrammas skaņas līmeni
Ja jums nepatīk vietnes, kurās nejauši tiek atskaņotas reklāmas vai skaļa mūzika, jums patiks šī slēptā Windows 11 funkcija. Tā vietā, lai ātri izslēgtu visu skaņu, pielāgojiet skaņu lietotnes līmenī. Skaļuma mikseris ļauj mainīt skaņas līmeni atsevišķām lietojumprogrammām, nemainot kopējo sistēmas skaļumu. Tātad, ja vēlaties, lai Spotify būtu skaļš, bet Chrome kluss, nav problēmu.
Dodieties uz Sākt > Iestatījumi > Sistēma > Skaņas . Izvēlieties Volume Mixer.
Izvēlieties Volume Mixer
Lietojot Volume Mixer, ir piezīme. Mainot lietotnes skaļumu, tai ir jābūt atvērtai un tai ir jāatskaņo audio. Piemēram, lai to parādītu, pārlūkprogrammā ir jāatver YouTube videoklips. Tomēr jūsu audio preferences paliek nemainīgas pēc to iestatīšanas.
5. Ātrās ekrānuzņēmuma opcija
Faktiski tas labi darbojas arī operētājsistēmā Windows 10. Lai gan daudzi lietotāji zina par pogu Win + PrtScr vai Print Screen , daži nekad nav izmēģinājuši izgriešanas rīku . Tas ļauj uzņemt ekrānuzņēmumus tikai no vēlamās ekrāna daļas.
Atveriet Snipping rīku tāpat kā jebkuru citu lietojumprogrammu, izmantojot izvēlni Sākt vai Meklēt. Varat arī vienkārši nospiest Win + Shift + S, lai sāktu, un pēc tam vienkārši uzzīmējiet formu, kuru vēlaties uzņemt.
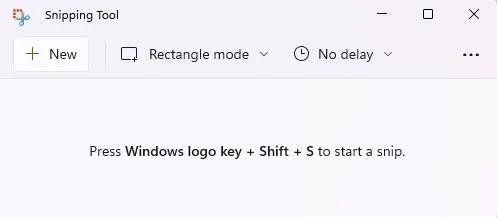
Ātrās ekrānuzņēmuma opcija
Ja mēģināt uzņemt Windows pieteikšanās ekrāna ekrānuzņēmumu , tas nedarbosies. Tomēr ir risinājums, ja jums ir nepieciešami ekrānuzņēmumi problēmu novēršanai vai norādījumiem.
6. Logu ritināšana nedarbojas
Iespējams, ka šī funkcija nav bieži izmantota, taču tā darbojas labi, ja nepieciešams ritināt neaktīvu logu. Ja ekrānā ir atvērti vairāki logi, ne vienmēr logs ir jāizvirza priekšplānā, lai to ritinātu.
Lai izmantotu neaktīvo logu ritināšanas funkciju, abiem logiem jābūt atvērtiem vienlaikus. Vienkārši virziet kursoru virs neaktīvā loga un ritiniet ar peles ritenīti.
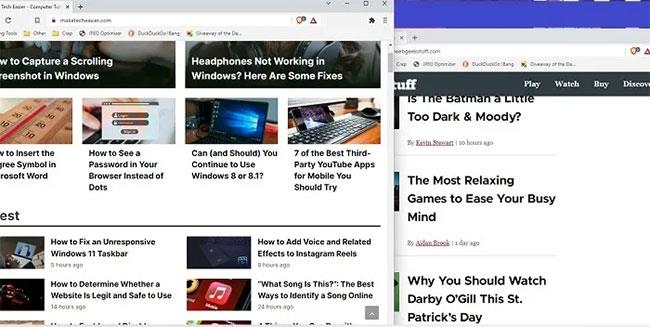
Logu ritināšana nedarbojas
Tas darbojas labi, ja nepieciešams ātri salīdzināt lapas vai meklēt informāciju, nepārslēdzoties starp aktīvajiem logiem.
Šai funkcijai vajadzētu darboties, nemainot iestatījumus, taču, ja tā nedarbojas, veiciet tālāk norādītās darbības.
1. darbība: dodieties uz Sākt > Iestatījumi > Bluetooth un ierīces > Pele .
2. darbība. Ieslēdziet opciju Ritināt neaktīvos logus, kad virzu kursoru virs tiem .
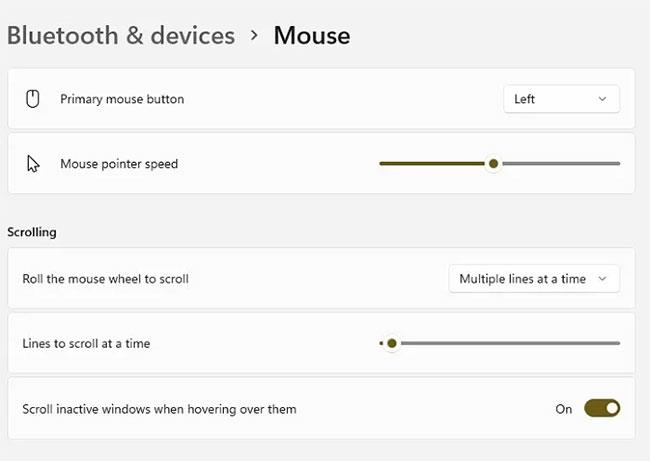
Ieslēdziet opciju Ritināt neaktīvos logus, kad virzu kursoru virs tiem
7. Starpliktuve ir jaudīgāka
Jaunā un uzlabotā starpliktuves ir viena no labākajām slēptajām Windows 11 funkcijām. Tā vairs nav tikai vieta, kur glabāt daudz kopētu vienumu. Lai gan tas joprojām ir noderīgi, tagad tajā ir ietvertas emocijzīmes, klasiskās ASCII emocijzīmes, simboli un GIF attēli. Ja jums ir jāizmanto daudz simbolu, piemēram, ©, ℉ vai é, jūs ietaupīsit daudz laika, izmantojot starpliktuvi, nevis cenšoties atcerēties pareizo ievadāmo kodu.
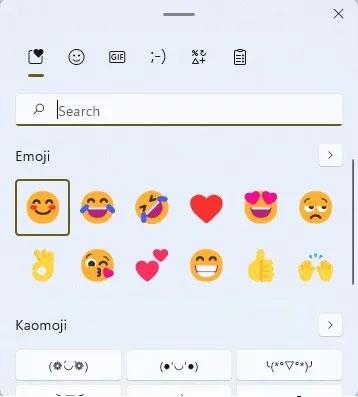
Starpliktuve ir jaudīgāka
Nospiediet Win + V , lai atvērtu un iespējotu starpliktuves funkciju. Visi nesen izmantotie vienumi tiek saglabāti katrā starpliktuves sadaļā un starpliktuvē izlases apgabalā.
8. Noņemiet fona elektrisko vadu
Ja izmantojat darbvirsmu, iespējams, jūs pārāk neuztraucieties par fona lietojumprogrammām, kas izmanto enerģiju. Tomēr tie joprojām aizņem citus vērtīgus resursus, kas var palēnināt veiktspēju. Operētājsistēmā Windows 11 varat viegli pielāgot, kuras lietotnes var darboties fonā, nodrošinot vairāk CPU, RAM un akumulatora darbības laika. Ir divi veidi, kā pārvaldīt fona lietojumprogrammas.
1. darbība. Vispirms atveriet Sākt > Iestatījumi > Sistēma > Barošana un akumulators . Sadaļā Akumulators atlasiet Akumulatora taupīšanas režīms . Pēc noklusējuma tas ieslēdzas, kad akumulatora jauda ir samazinājusies līdz 20%. Ja nedarbojas ar akumulatora enerģiju, šo funkciju nevar iespējot. Tomēr varat mainīt procentuālo daudzumu, izmantojot Ieslēgt akumulatora jaudas taupīšanas režīmu automātiski .
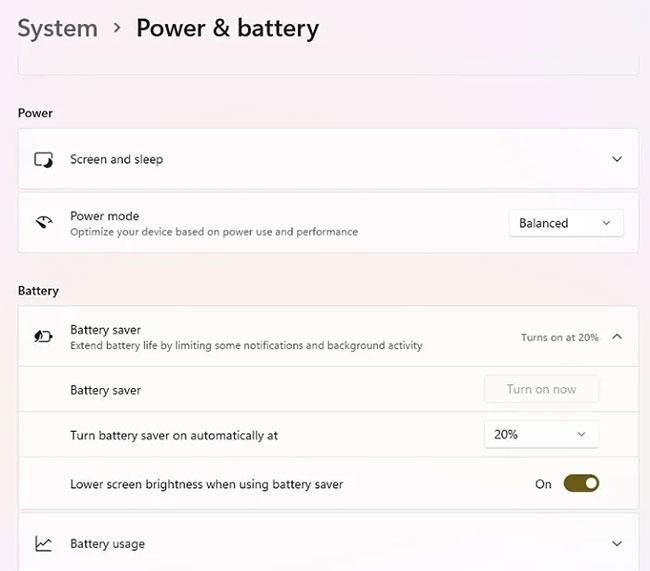
Atlasiet Akumulatora taupīšanas režīms
2. darbība. Nākamā iespēja ir pārvaldīt atsevišķas lietojumprogrammas. To var izdarīt sadaļā Battery Usage , taču tikai tad, ja pēdējo 7 dienu laikā lietotnes darbojās ar akumulatoru.
3. darbība. Alternatīva ir pāriet uz Iestatījumi > Lietotnes > Lietotnes un funkcijas .
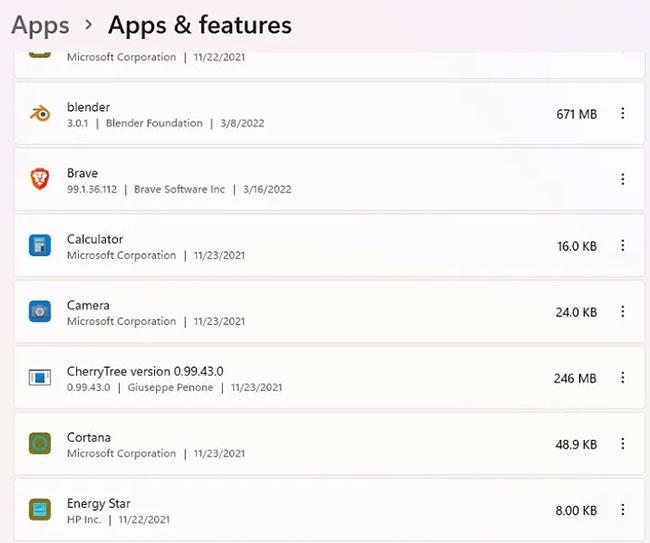
Atveriet sadaļu Iestatījumi > Lietotnes > Lietotnes un funkcijas
4. darbība. Noklikšķiniet uz iestatījumu ikonas blakus lietojumprogrammai (trīs punkti) un atlasiet Papildu opcijas. Tas nebūs pieejams visām lietotnēm, piemēram, sistēmas lietotnēm.

Atlasiet Papildu opcijas
5. darbība. Ritiniet uz leju līdz Fona lietotņu atļaujas .
6. darbība. Atlasiet Nekad , lai neļautu lietotnei darboties fonā, vai Power Optimized , lai tā darbotos tikai tad, ja ir pietiekami daudz akumulatora. (Tas ir balstīts uz procentuālo daudzumu, ko izvēlaties akumulatora jaudas taupīšanas iestatījumos ).
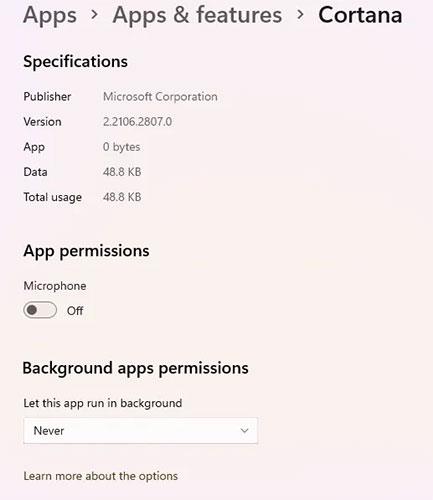
Atlasiet Nekad
9. Notīriet vecās lietojumprogrammas
Mobile piedāvā ieteikumus par to, ko dzēst, lai atbrīvotu vietu krātuvē. Tagad Windows 11 dara to pašu. Ja jums ir tendence lejupielādēt daudz lietotņu, sistēma Windows ieteiks noņemt lietotnes, pamatojoties uz jūsu lietošanas vēsturi. Varat izmantot Storage Sense, lai automātiski izdzēstu pagaidu failus, taču ieteikumi nāk no tīrīšanas ieteikumiem .
1. darbība: dodieties uz Sākt > Iestatījumi > Sistēma > Krātuve . Tiks parādīts krātuves lietojuma sadalījums, tostarp dokumenti, lietotnes un funkcijas, darbvirsma un pagaidu faili.
2. darbība. Noklikšķiniet uz Rādīt vairāk kategoriju , lai skatītu detalizētāku sadalījumu.
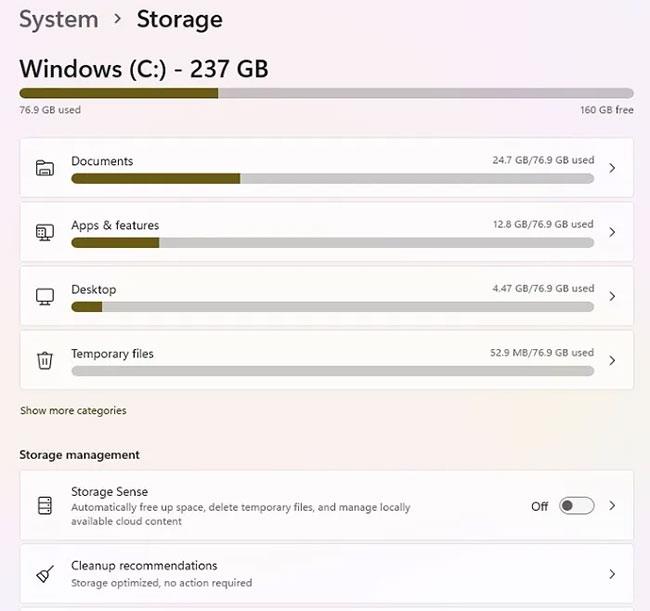
Noklikšķiniet uz Rādīt vairāk kategoriju
3. darbība. Atlasiet Tīrīšanas ieteikumi , lai skatītu ieteiktos failus un lietojumprogrammas, ko dzēst.
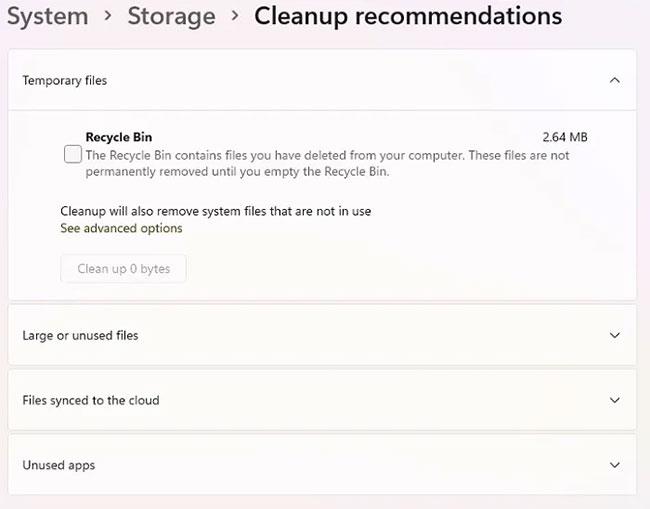
Atlasiet Tīrīšanas ieteikumi
Noklikšķiniet uz jebkuras kategorijas, lai redzētu, ko ieteicams noņemt.
10. Fokusa palīgs
Nav nekā kaitinošāka par mēģinājumu koncentrēties, kamēr tiek parādīti paziņojumi. Pilnībā koncentrējieties, uz noteiktu laiku izslēdzot paziņojumus, izmantojot Focus Assist. Operētājsistēmas Windows 10 lietotāji var atcerēties šo līdzekli kā kluso laiku.
B1: Windows 11 tagad ir šī funkcija kā daļa no pulksteņa iestatījumiem. Ar peles labo pogu noklikšķiniet uz pulksteņa paziņojumu teknē un atlasiet Paziņojumu iestatījumi.
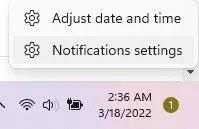
Atlasiet Paziņojumu iestatījumi
2. darbība. Izvērsiet Focus Assist , lai skatītu pieejamās opcijas paziņojumu izslēgšanai. Atlasiet paziņojumus tikai no vissvarīgākajām kontaktpersonām vai lietotnēm, iestatiet modinātājus vai iestatiet noteiktus laika intervālus. Varat arī pielāgot Focus Assist konkrētām darbībām, piemēram, kad lietotne tiek atvērta pilnekrāna režīmā vai kad spēlējat spēli.
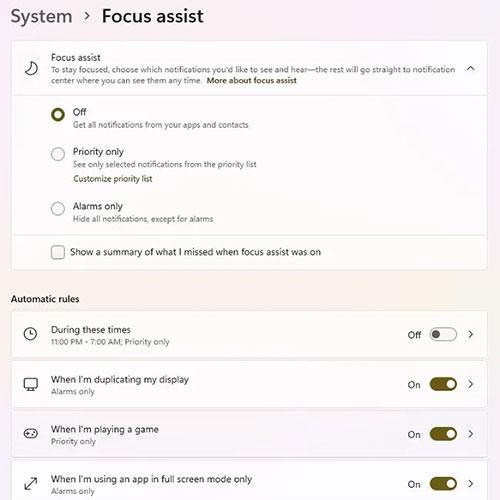
Paplašināts fokusa palīgs
Vai jūs kaitina situācija, kad peles rādītājs parādās teksta laukā, kamēr rakstāt?
Lai gan Discord lielāko daļu laika darbojas nevainojami, dažkārt var rasties problēma, kas izraisa galvassāpes, mēģinot izdomāt, kā to atrisināt.
Ja neizmantojat Diktoru vai vēlaties izmantot citu lietotni, varat to viegli izslēgt vai atspējot.
Sistēmā Windows ir tumšs motīvs, kas uzlabo sistēmas vispārējo estētiku. Tomēr šī iespēja ir ierobežota un var neietekmēt noteiktas lietojumprogrammas.
Gaidot, kamēr Microsoft oficiāli ieviesīs Copilot operētājsistēmā Windows 10, varat izmantot šo AI tērzēšanas robota pakalpojumu jau agri, izmantojot trešās puses rīkus, piemēram, ViveTool.
Subtitri reāllaikā palīdz ikvienam, tostarp nedzirdīgajiem vai vājdzirdīgajiem, labāk izprast audio, skatot teiktā parakstus.
Šajā rokasgrāmatā ir parādīts, kā pilnībā atiestatīt Windows atjaunināšanas komponentus un politikas pēc noklusējuma operētājsistēmā Windows 11.
Jūsu Windows 11 ziņo par kļūdu, jo nesaņem pietiekami daudz RAM, trūkst RAM, kamēr ierīces RAM joprojām ir pieejama. Šis raksts palīdzēs ātri tikt galā ar šo situāciju.
Daudziem lietotājiem ir problēmas ar Clipchamp video rediģēšanas rīka instalēšanu, izmantojot Microsoft veikalu. Ja jums ir tāda pati problēma un vēlaties instalēt un izmēģināt šo bezmaksas video rediģēšanas rīku, neuztraucieties!
Gigabyte kļūst par nākamo datoru komponentu ražotāju, kas paziņojis par mātesplates modeļu sarakstu, kas atbalsta saderību un nemanāmu jaunināšanu uz Windows 11.
Visbiežāk sastopamā problēma ir tāda, ka pēc Hyper-V iespējošanas operētājsistēmā Windows 11 nav iespējams sāknēt bloķēšanas ekrānu.
Aparatūras saziņai ar operētājsistēmu tiek izmantoti datora aparatūras ierīču draiveri.
Vietējā drošības politika ir jaudīgs līdzeklis operētājsistēmā Windows, kas ļauj kontrolēt datoru drošību lokālajā tīklā.
Paint Cocreator ir līdzeklis, kas iegults lietojumprogrammā Microsoft Paint. Tas var izveidot vairākas attēlu versijas, izmantojot DALL-E — attēlu AI sistēmu, kuras pamatā ir jūsu nodrošinātā teksta ievade.
Neatkarīgi no tā, vai vēlaties praktizēt runu, apgūt svešvalodu vai izveidot aplādi, audio ierakstīšana datorā ar Windows 11 ir vienkāršs process.
Dažās situācijās jums būs jārestartē Windows 11 dators, lai novērstu problēmas, instalētu atjauninājumus, pabeigtu instalēšanas procesu vai veiktu dažus citus nepieciešamos uzdevumus.
Pielāgota enerģijas plāna izveide var nebūt nekas neparasts, ja Windows lietojat daudzus gadus. Bet vai zinājāt, ka sistēmā Windows varat importēt un eksportēt enerģijas plānus?
Izmantojot drošības līdzekli, ko sauc par dinamisko bloķēšanu, varat viegli iestatīt datoru, lai tas droši bloķētos automātiski, kad pametat darba vietu, pilnībā neizslēdzot sistēmu.
Operētājsistēmā Windows 11 ir iekļauts uzlabots iestatījums, ko sauc par aparatūras paātrināto GPU plānošanu, kas var uzlabot spēļu un video veiktspēju, optimizējot GPU jaudu datorā.
Iedomājieties, ka atrodaties sapulcē vai telpā, kurā ir nepieciešams absolūts klusums, bet jūsu "kaitinošais" dators palaišanas laikā rada salīdzinoši skaļu skaņu, izraisot neskaitāmus neērtus skatienus no apkārtējiem cilvēkiem.
Kioska režīms operētājsistēmā Windows 10 ir režīms, kas paredzēts tikai vienas lietojumprogrammas izmantošanai vai tikai 1 vietnei ar vieslietotājiem.
Šajā rokasgrāmatā ir parādīts, kā mainīt vai atjaunot Camera Roll mapes noklusējuma atrašanās vietu operētājsistēmā Windows 10.
Ja fails nav pareizi modificēts, rediģējot saimniekdatoru failu, jūs nevarēsit piekļūt internetam. Šis raksts palīdzēs jums rediģēt saimniekdatoru failu sistēmā Windows 10.
Fotoattēlu lieluma un ietilpības samazināšana atvieglos to kopīgošanu vai nosūtīšanu ikvienam. Jo īpaši operētājsistēmā Windows 10 varat mainīt fotoattēlu lielumu, veicot dažas vienkāršas darbības.
Ja drošības vai privātuma apsvērumu dēļ jums nav jāparāda nesen apmeklētie vienumi un vietas, varat to viegli izslēgt.
Microsoft tikko ir izlaidusi Windows 10 gadadienas atjauninājumu ar daudziem uzlabojumiem un jaunām funkcijām. Šajā jaunajā atjauninājumā jūs redzēsiet daudz izmaiņu. No Windows Ink irbuļa atbalsta līdz Microsoft Edge pārlūkprogrammas paplašinājumu atbalstam ir ievērojami uzlabota arī izvēlne Sākt un Cortana.
Viena vieta, kur kontrolēt daudzas darbības tieši sistēmas teknē.
Operētājsistēmā Windows 10 varat lejupielādēt un instalēt grupas politiku veidnes, lai pārvaldītu Microsoft Edge iestatījumus, un šajā rokasgrāmatā tiks parādīts process.
Dark Mode ir tumša fona saskarne operētājsistēmā Windows 10, kas palīdz datoram taupīt akumulatora enerģiju un samazināt ietekmi uz lietotāja acīm.
Uzdevumjoslā ir ierobežota vieta, un, ja regulāri strādājat ar vairākām lietotnēm, jums var ātri pietrūkt vietas, lai piespraustu vairāk iecienītāko lietotņu.




























