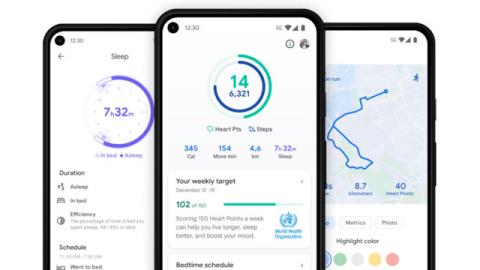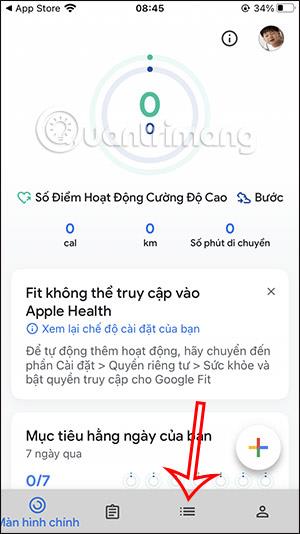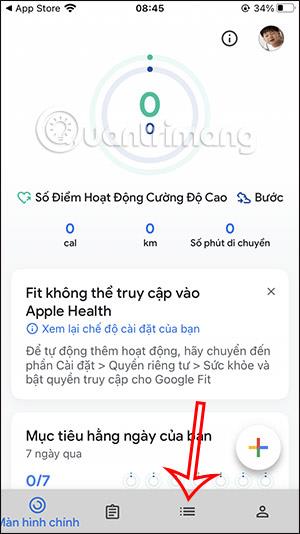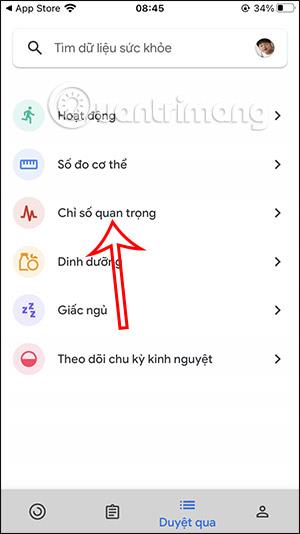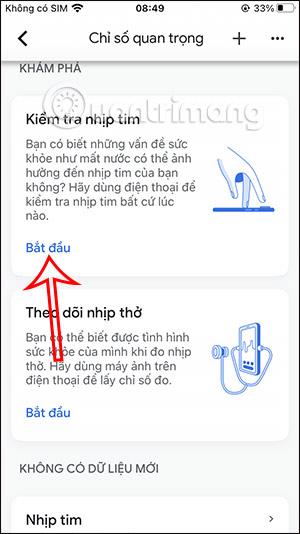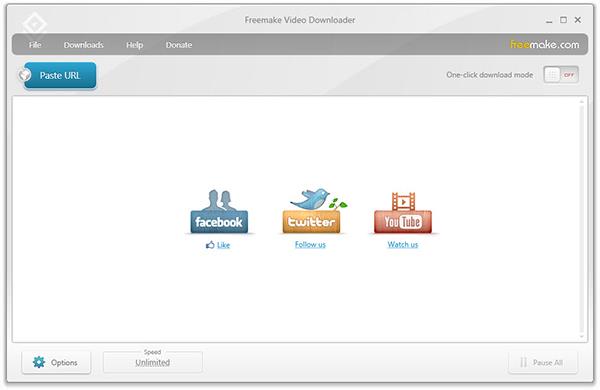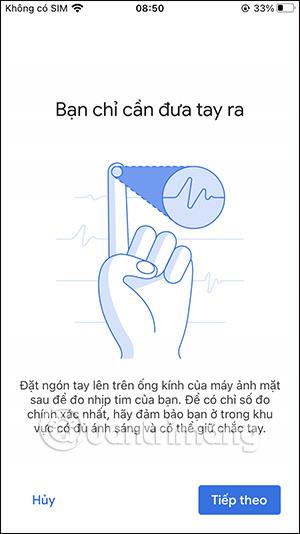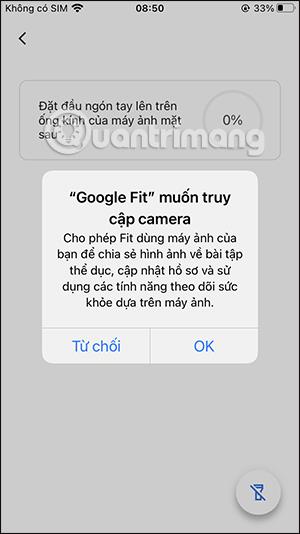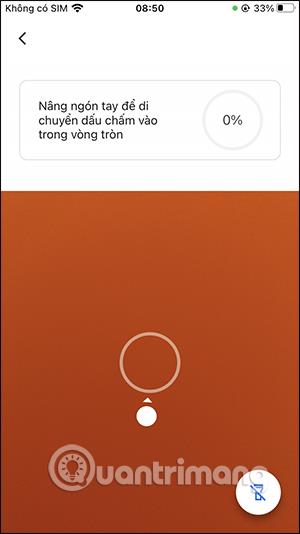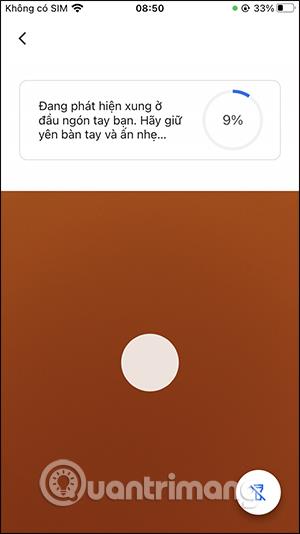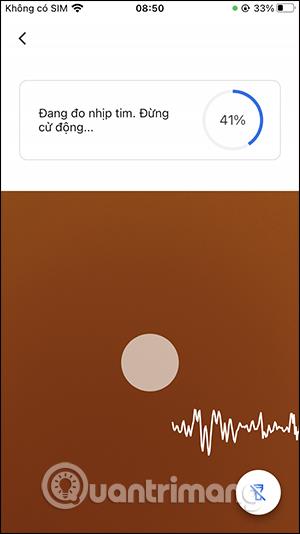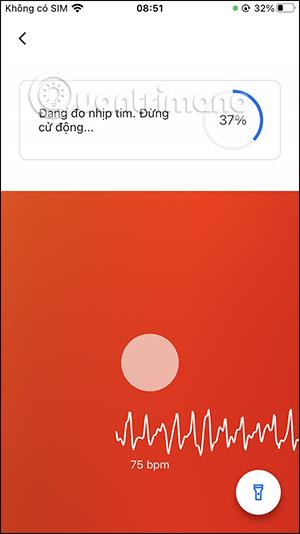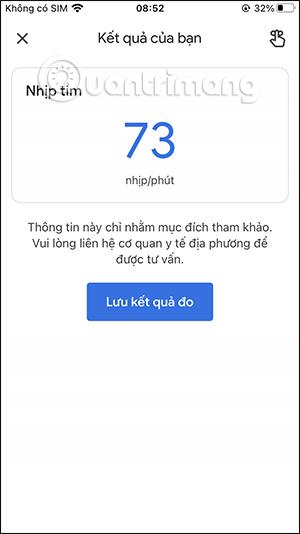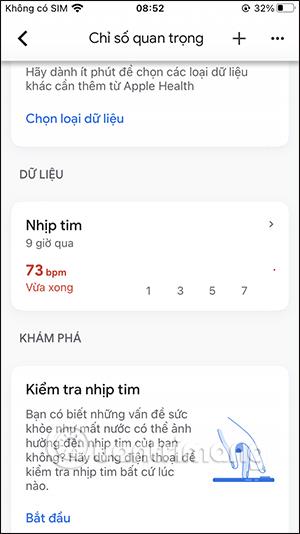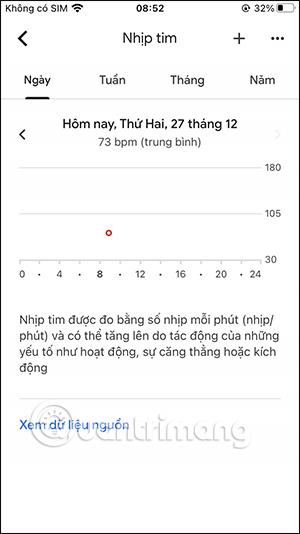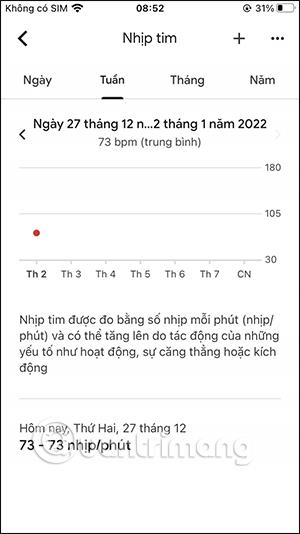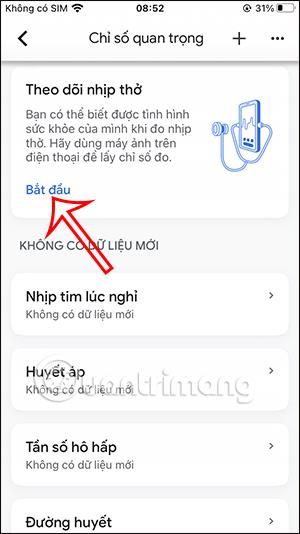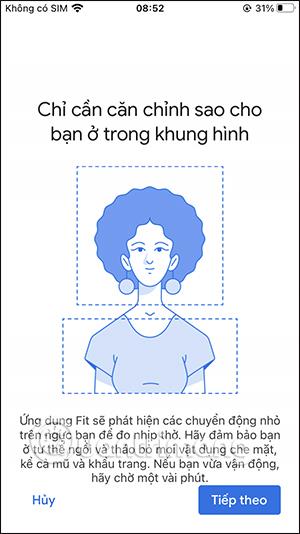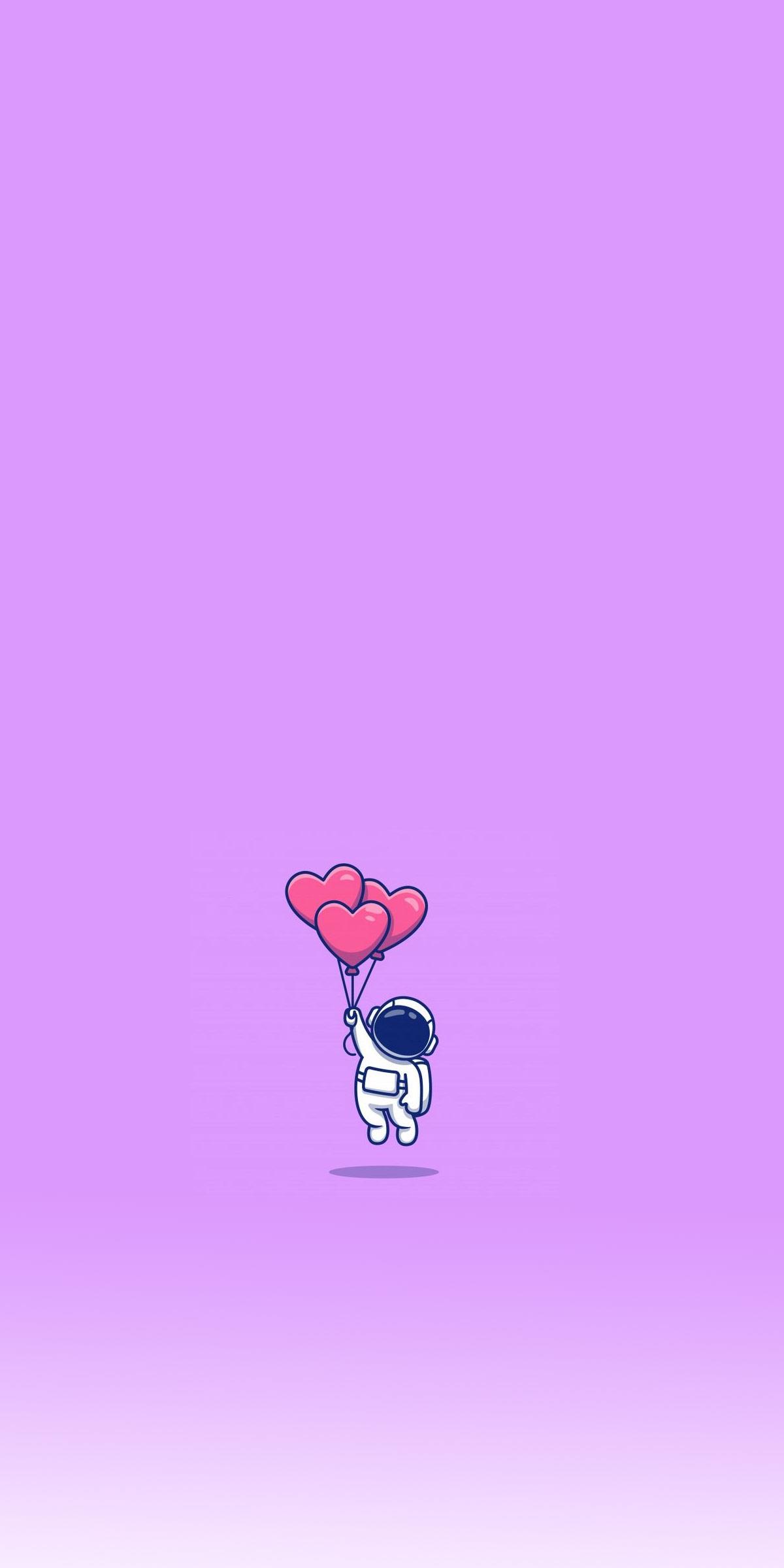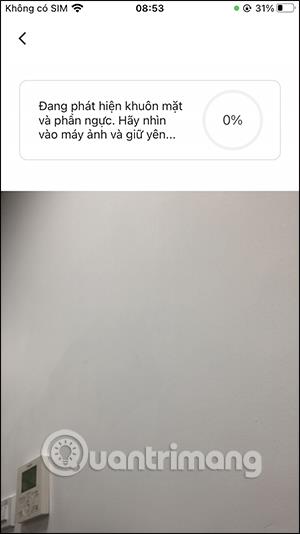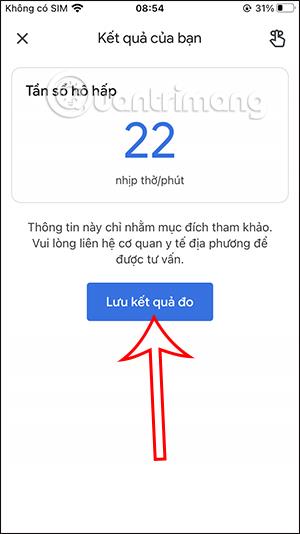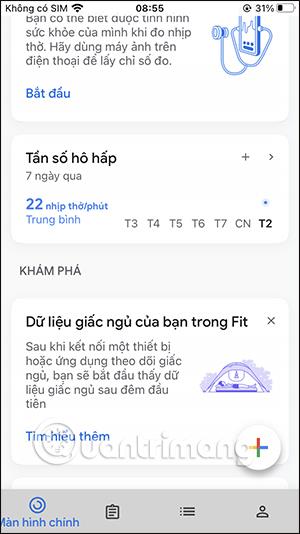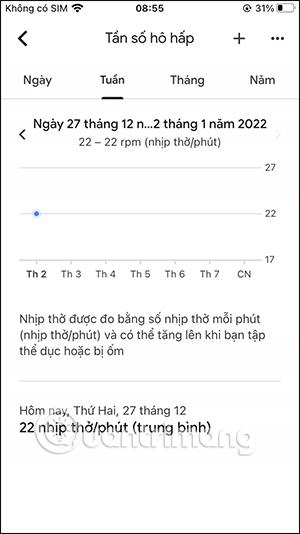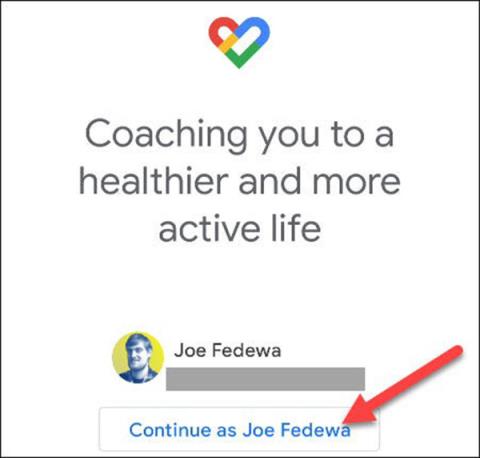Lietojumprogramma Google Fit ir atjaunināta iPhone tālrunī, lai mērītu sirdsdarbības ātrumu un elpošanas ātrumu, izmantojot kameru pēc izstrādes Android versijā. Attiecīgi lietojumprogramma izmanto kameru, lai pārbaudītu jūsu sirdsdarbības ātrumu, izmantojot pirkstu nospiedumu sensoru, un krūškurvja apvidus kustības augšup un lejup, pārbaudot elpošanas ātrumu. Tālāk esošajā rakstā ir sniegti norādījumi par to, kā lietot lietojumprogrammu Google Fit, lai izmērītu sirdsdarbības ātrumu un elpošanas ātrumu iPhone tālrunī.
Norādījumi par Google Fit lietošanu iPhone tālrunī
1. darbība:
Pirmkārt, jums ir jāatjaunina Google Fit uz jaunāko versiju, lai varētu izmantot 2 jaunās funkcijas.
2. darbība:
Pēc tam mēs piekļūstam cilnei Pārlūkot , kā parādīts tālāk, lai piekļūtu galvenajām funkcijām. Tagad lietotājs noklikšķina uz Svarīgi indikatori .
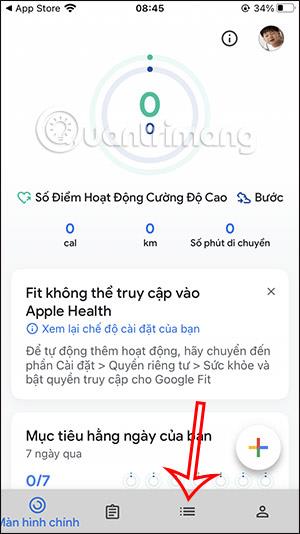
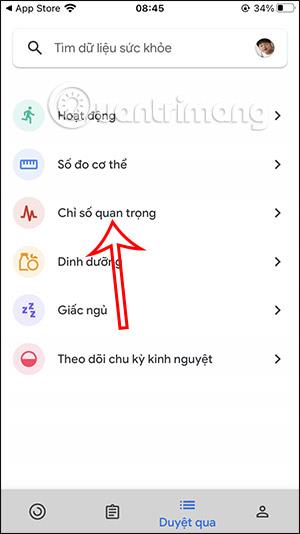
3. darbība:
Tagad mēs redzēsim 2 sadaļas Pārbaudīt sirdsdarbības ātrumu un Pārraudzīt elpošanas ātrumu . Vispirms noklikšķiniet uz Sākt pie Check pulsa .
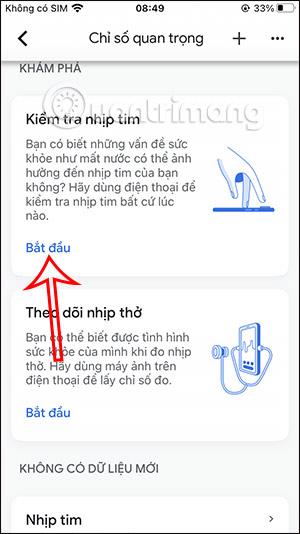
Parāda funkcijas ievades ekrānu, kā arī instrukcijas, kā izmērīt sirdsdarbības ātrumu ar kameru, izmantojot pirksta nospiedumu.
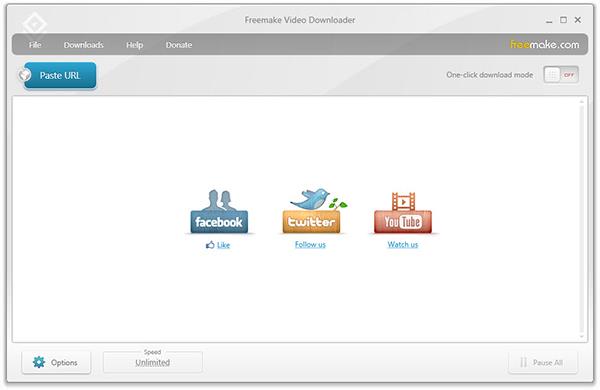
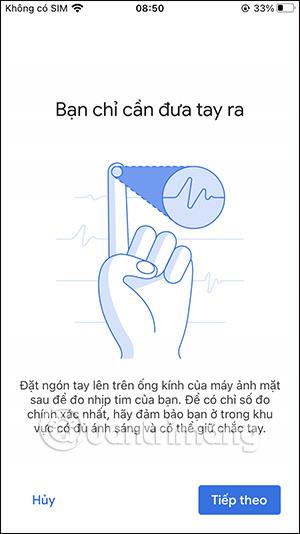
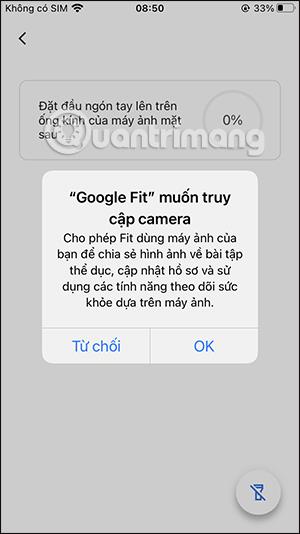
4. darbība:
Tagad pārvietojiet pirkstu uz kameras pogu, lai pārbaudītu sirdsdarbības ātrumu.
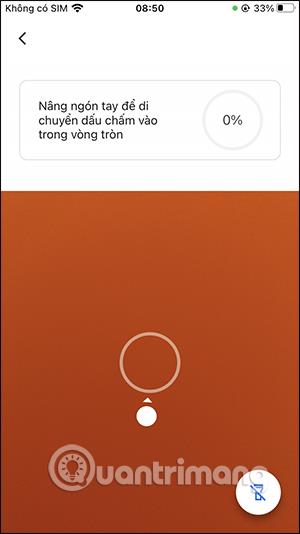
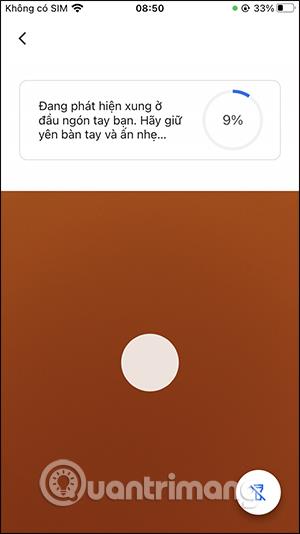
Mērīšanas laikā jūs noteikti nedrīkstat kustēties un turēt roku uz kameras. Kad pārbaudes process būs pabeigts, tiks parādīts paziņojums.
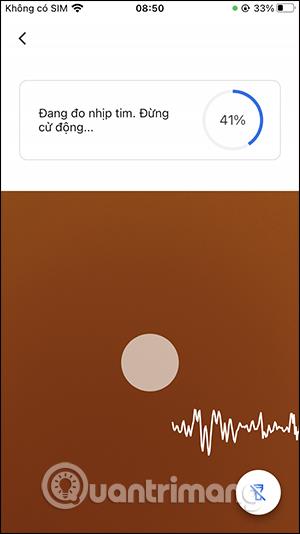
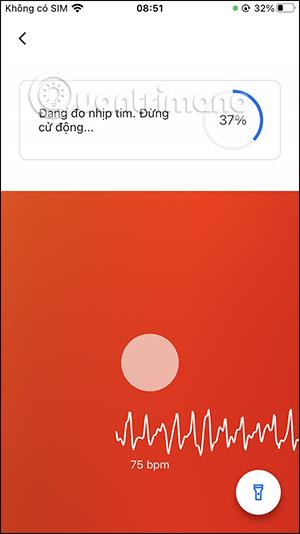
5. darbība:
Rezultātā mēs redzēsim lietojumprogrammas izmērīto sirdsdarbības ātrumu, kā parādīts tālāk. Varat nospiest Saglabāt mērījumu rezultātus, lai saglabātu monitoringa datus. Tagad jūs redzēsit sadaļu Dati ar izmērīto sirdsdarbības ātrumu, kā parādīts zemāk.
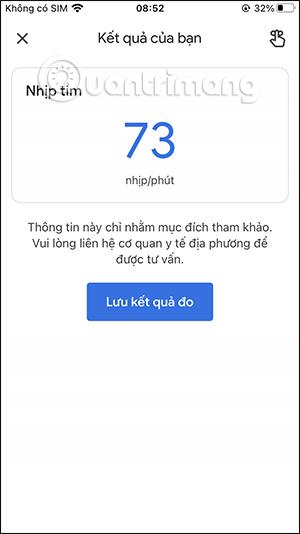
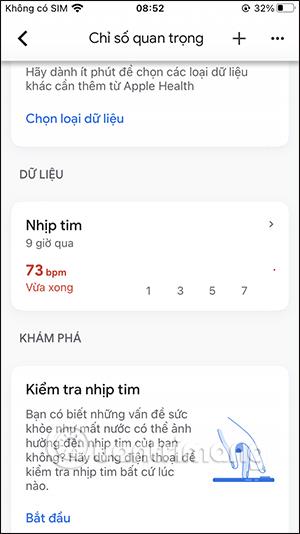
Mēs varam sekot līdzi ar dažādiem laika grafikiem.
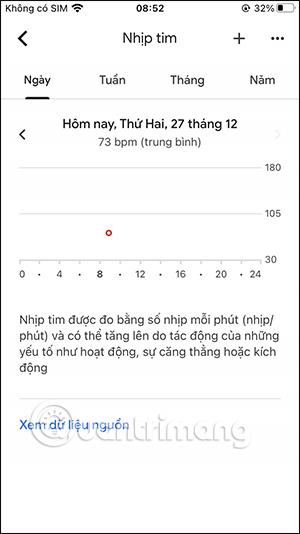
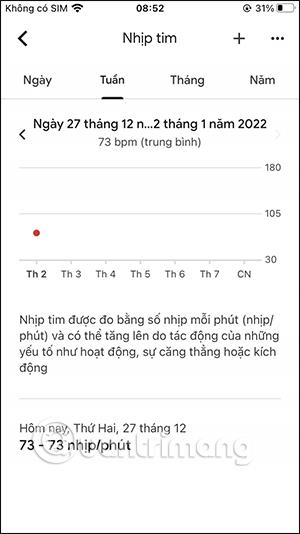
6. darbība:
Tagad lietotājs turpinās elpošanas pārbaudi , noklikšķinot uz Sākt.
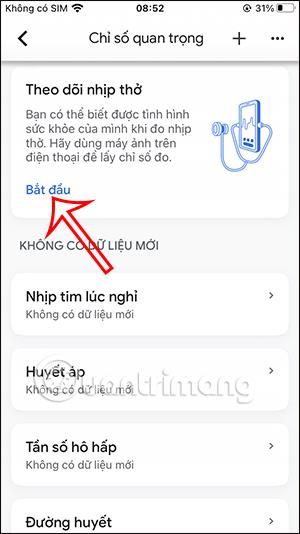
Šajā brīdī jūs redzēsiet arī ekrānu, kurā parādīti norādījumi, kā ar kameru izmērīt elpošanas ātrumu. Ekrānā būs detalizēti norādījumi par to, kā pareizi iestatīt kameru.

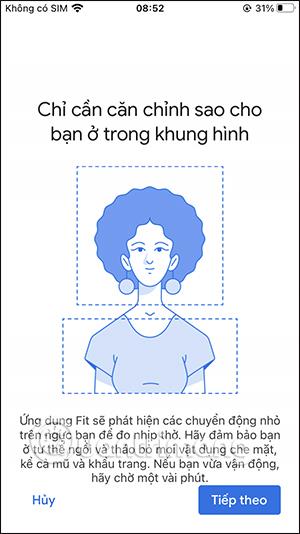
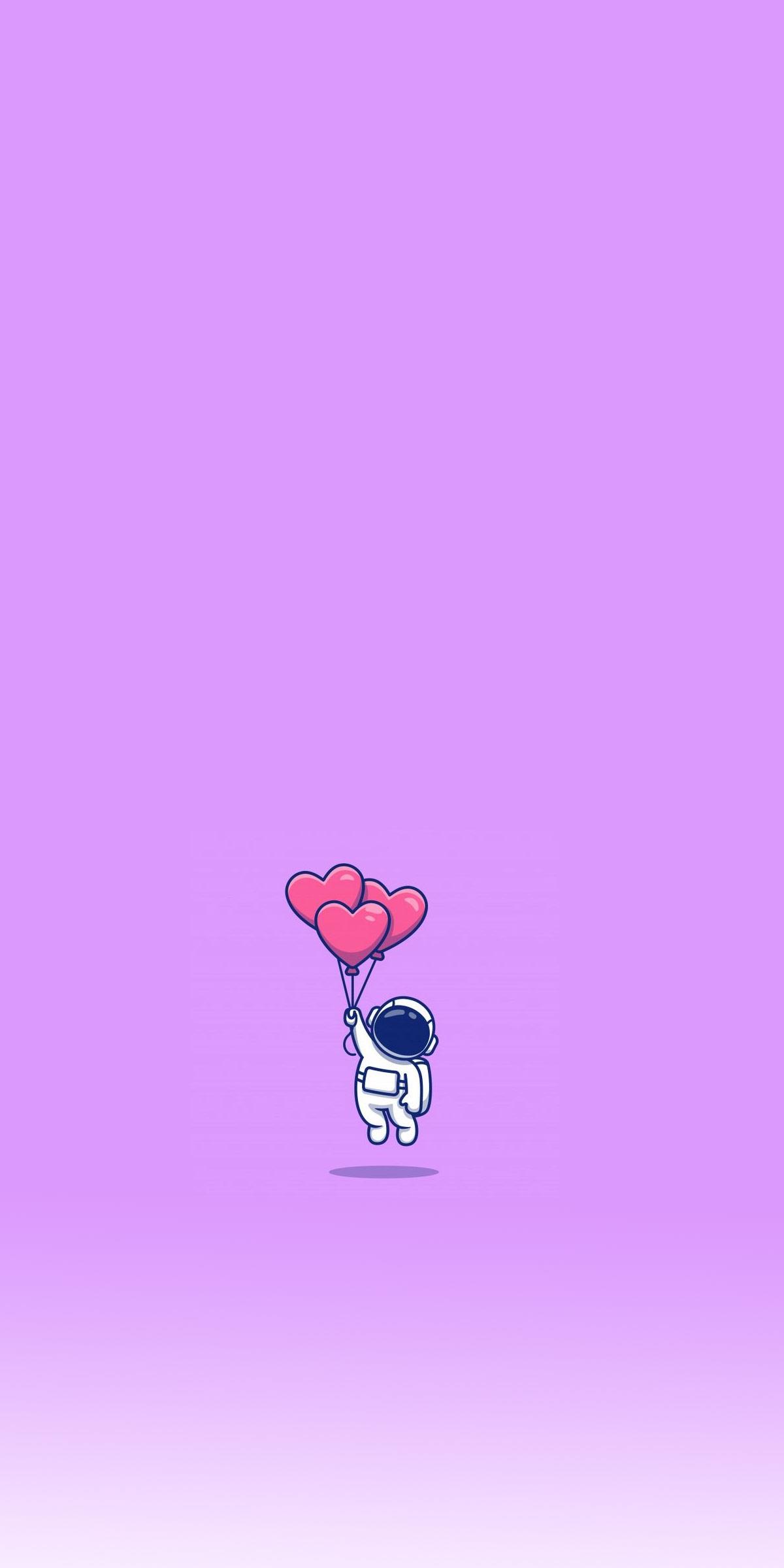
7. darbība:
Mēs turpinām izmantot kameru, lai izmērītu sirdsdarbības ātrumu, un tad mēs iegūsim rezultātus, kā parādīts zemāk. Noklikšķiniet uz Saglabāt mērījumu rezultātus, lai saglabātu .
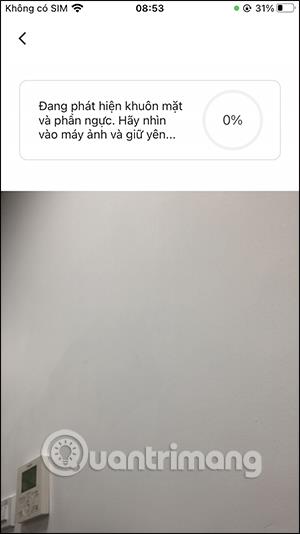
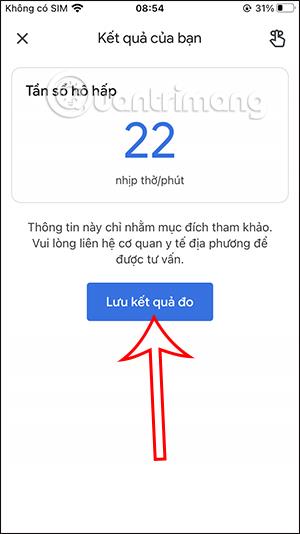
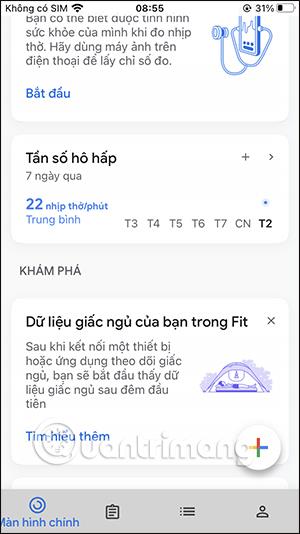
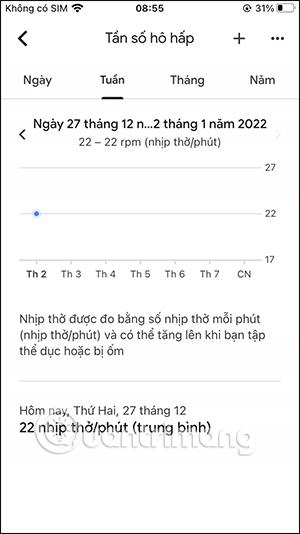
Izmantojot šo jauno Google Fit funkciju, mums ir vairāk ikdienas veselības pārbaužu datu, izmantojot Google Fit sirdsdarbības uzraudzības lietojumprogrammu ar vienkāršu ieviešanu.