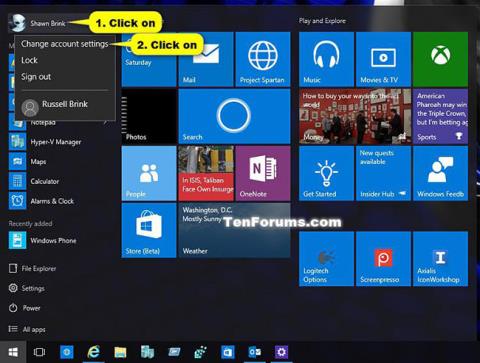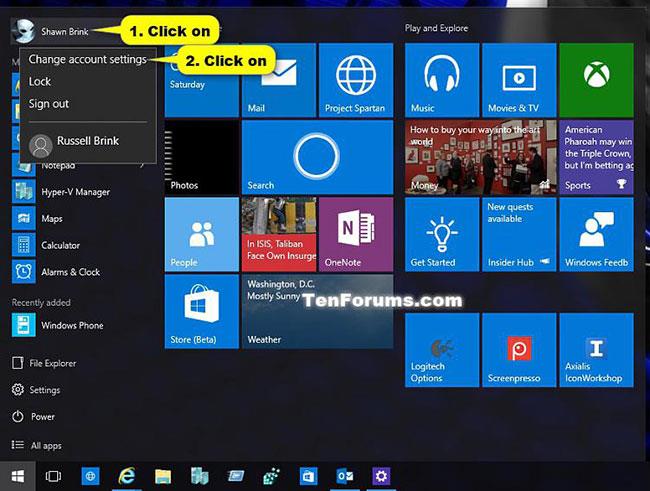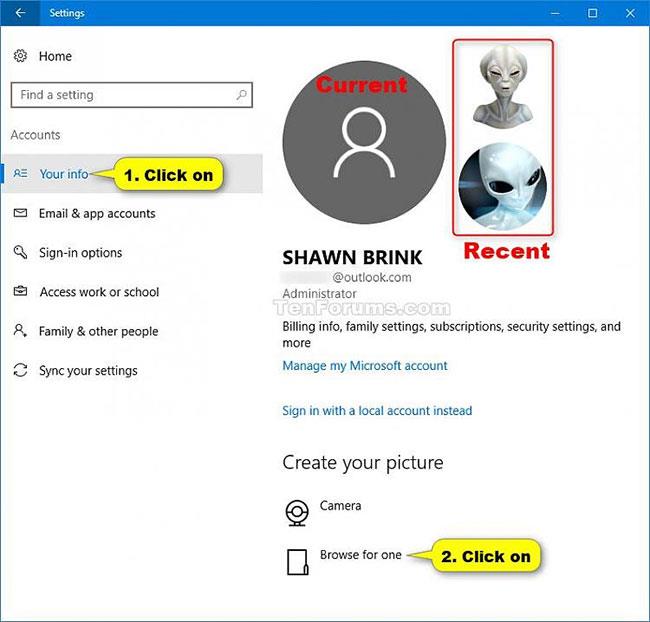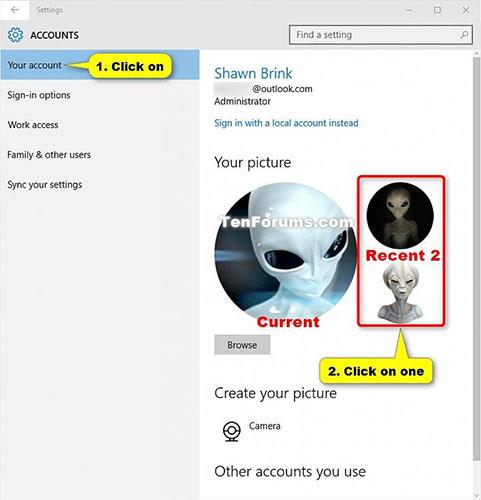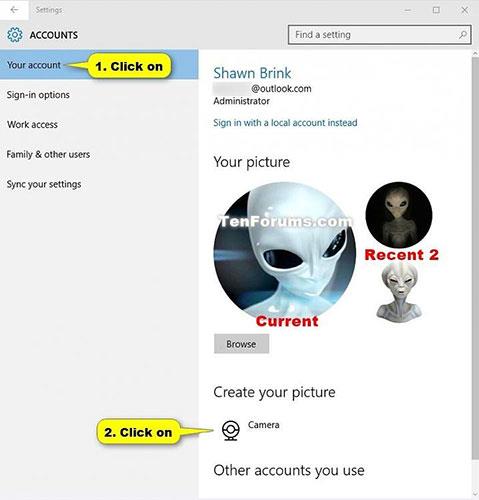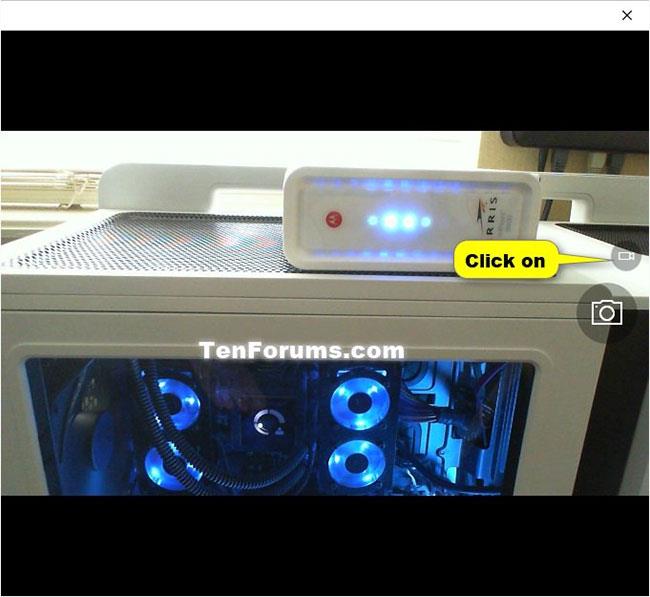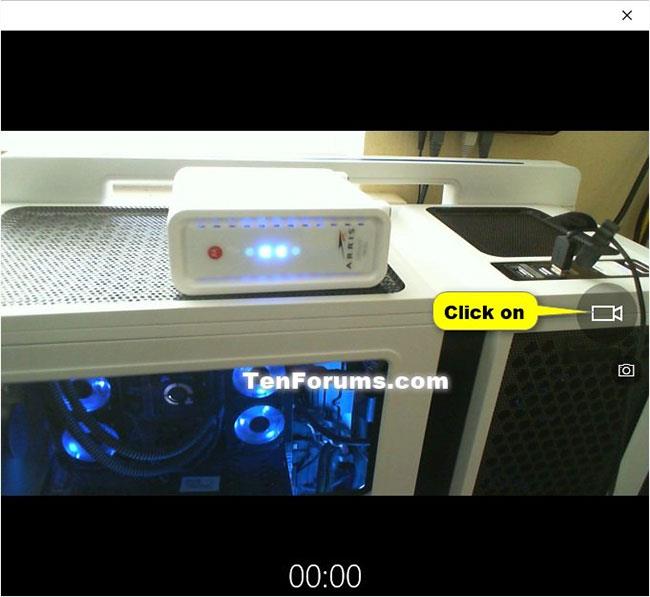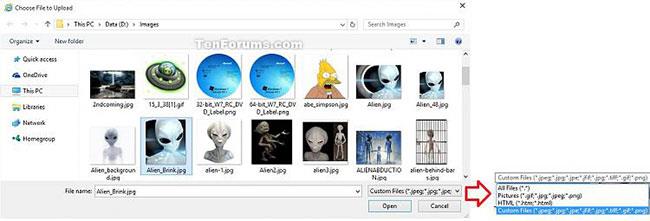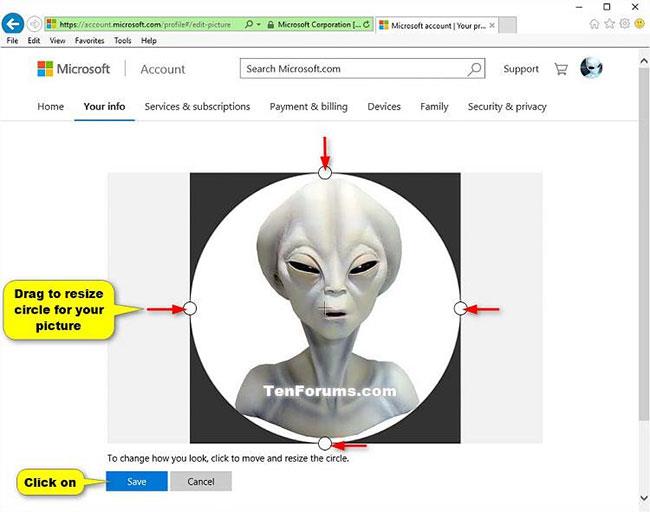Papildus datora nosaukuma maiņai atsevišķa iemiesojuma izmantošana palīdzēs lietotājiem izvairīties no neskaidrībām, veidojot vairākus lietotājus Windows 10 datorā . Turklāt, ja sinhronizējat ar savu Microsoft kontu, lai piekļūtu datoram, arī iemiesojuma attēls paliks nemainīgs. Izpildiet tālāk sniegtos norādījumus, lai sistēmā Windows 10 izveidotu pilnīgi jaunu iemiesojumu.
Mainiet fotoattēlus lietotnē Iestatījumi operētājsistēmā Windows 10
1. Veiciet tālāk norādīto 2. vai 3. darbību atkarībā no tā, kā vēlaties atvērt sava konta iestatījumus.
2. Atveriet sadaļu Iestatījumi , noklikšķiniet uz ikonas Konti un pārejiet uz tālāk norādīto 4. darbību.
3. Atveriet izvēlni Sākt , noklikšķiniet uz konti augšējā kreisajā stūrī, pieskarieties Mainīt konta iestatījumus un pārejiet uz tālāk norādīto 4. darbību.
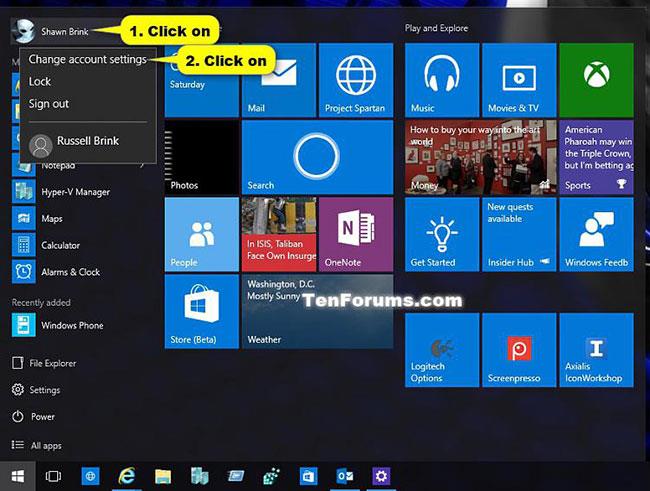
Noklikšķiniet uz Mainīt konta iestatījumus
4. Veiciet tālāk norādīto 5. darbību (lai pārlūkotu), 6. darbību (atlasiet jaunākos attēlus), 7. darbību (izmantojiet tīmekļa kameras attēlus) vai 8. darbību (izmantojiet tīmekļa kameras videoklipus) atkarībā no tā, kā vēlaties atlasīt attēlus.
5. Lai pārlūkotu un atlasītu attēlus:
A) Labajā pusē sadaļā Izveidot attēlu noklikšķiniet uz Pārlūkot .
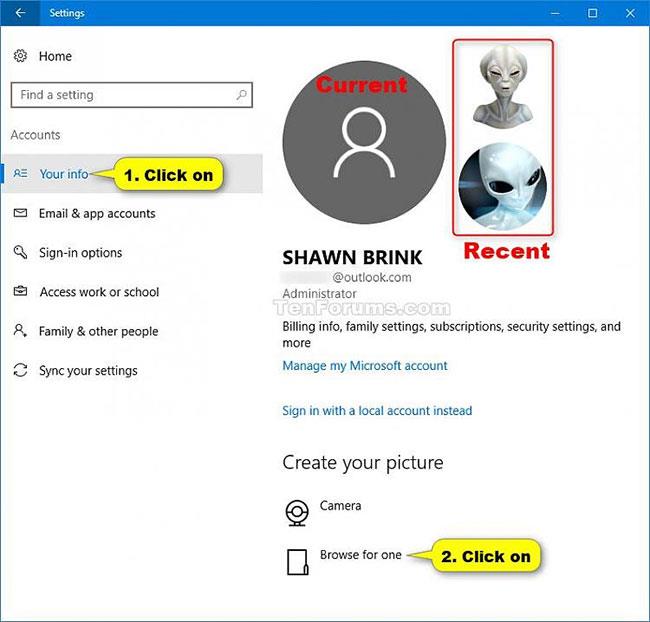
Sadaļā Izveidot attēlu noklikšķiniet uz Pārlūkot
B) Pārejiet uz un atlasiet vajadzīgo attēlu, noklikšķiniet uz Izvēlēties attēlu un pārejiet uz 9. darbību tālāk.
6. Lai atlasītu nesen izmantotu attēlu kā konta fotoattēlu, pieskarieties vienam no diviem nesen izmantotajiem attēliem un pārejiet uz tālāk norādīto 9. darbību.
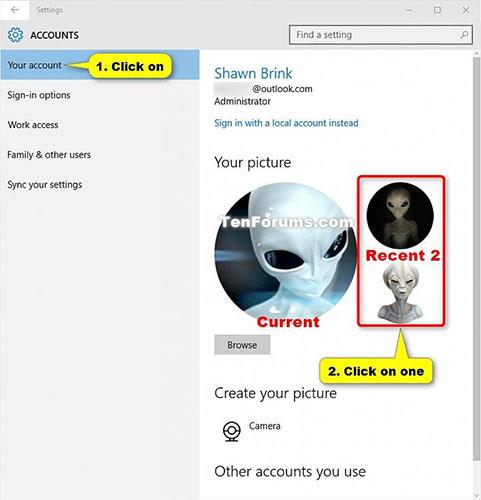
Pieskarieties vienam no diviem nesen izmantotajiem attēliem
7. Izmantojiet tīmekļa kameru, lai uzņemtu fotoattēlus un izmantotu:
A) Sadaļā Izveidot attēlu noklikšķiniet uz Kamera .
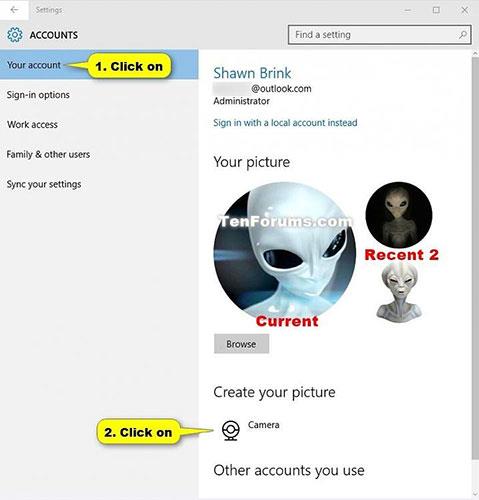
Noklikšķiniet uz Kamera zem Izveidojiet savu attēlu
B) Pasmaidiet un pavērsieties pret tīmekļa kameru, pēc tam noklikšķiniet uz pogas Uzņemt attēlu.
C) Šeit šī opcija neizdevās raksta autoram būvējumā 10130. Tomēr galu galā būs iespēja pielāgot un saglabāt attēlus, kā norādīts 2. sadaļas 4. darbībā.
D) Pārejiet uz 9. darbību tālāk.
8. Izmantojiet tīmekļa kameru, lai izveidotu videoklipu, ko izmantot kā konta fotoattēlu:
A) Sadaļā Izveidot attēlu noklikšķiniet uz Kamera .
B) Noklikšķiniet uz pogas Izveidot video.
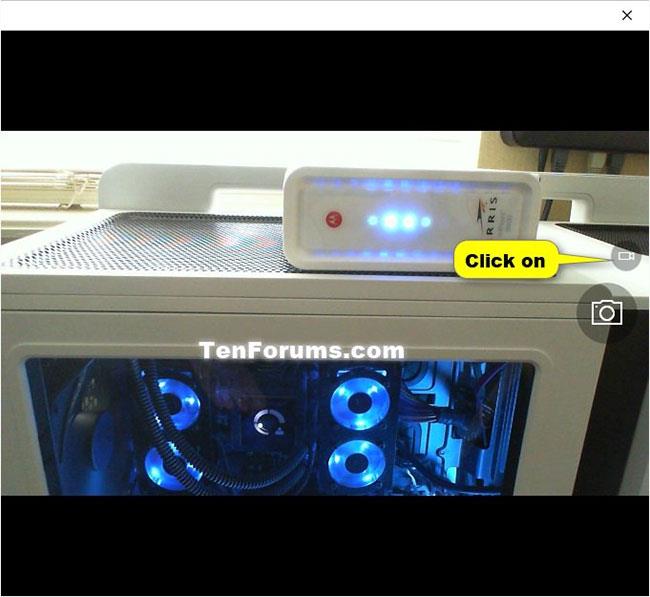
Noklikšķiniet uz pogas Izveidot video
C) Kad esat gatavs, noklikšķiniet uz pogas Ierakstīt.
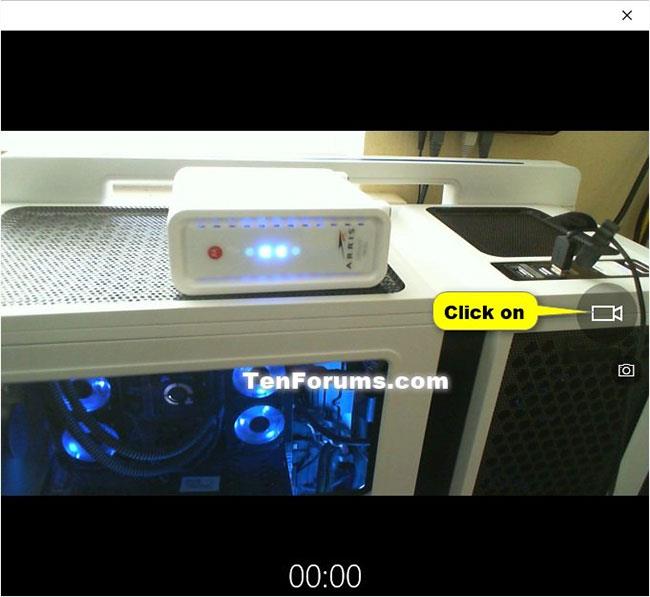
Noklikšķiniet uz pogas Ierakstīt
D) Kad ierakstīšana ir pabeigta, noklikšķiniet uz pogas Beigt ierakstīšanu.
E) Atskaņojiet ierakstu, lai redzētu, vai tas jums patīk. Ja jums tas patīk, noklikšķiniet uz Labi un pārejiet uz tālāk norādīto 9. darbību. Ja jums tas nepatīk, noklikšķiniet uz Atkārtoti , lai mēģinātu vēlreiz, un pārejiet uz 8C darbību iepriekš.
9. Tagad, ja vēlaties, varat aizvērt iestatījumus .
Mainiet vai noņemiet attēlu savam Microsoft Online kontam
1. Pierakstieties savā tiešsaistes Microsoft kontā un atveriet lapu Jūsu informācija.
https://account.microsoft.com/account/Account?ru=https%3A%2F%2Faccount.microsoft.com%2Fprofile&destrt=profile-landing#/
2. Noklikšķiniet uz Mainīt attēlu .

Noklikšķiniet uz Mainīt attēlu
3. Veiciet tālāk norādīto 4. darbību (lai mainītu) vai 5. darbību (lai dzēstu) atkarībā no tā, ko vēlaties darīt.
4. Lai mainītu attēlu:
A) Noklikšķiniet uz Jauns attēls.
B) Pārejiet uz fotoattēlu, kuru vēlaties izmantot, atlasiet to, pēc tam noklikšķiniet uz Atvērt.
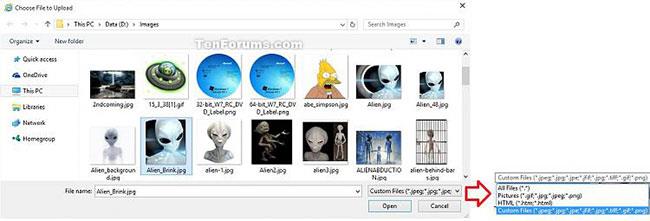
Atveriet fotoattēlu, kuru vēlaties atlasīt
C) Mainiet apļa izmēru, lai mainītu attēla izskatu, noklikšķiniet uz Saglabāt, kad esat pabeidzis, un pārejiet uz tālāk norādīto 6. darbību.
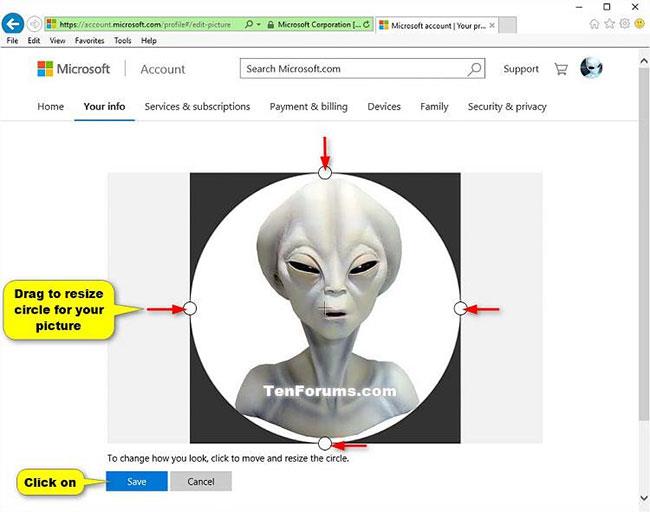
Mainiet apļa izmēru pēc vēlēšanās
5. Lai dzēstu fotoattēlus:
A) Noklikšķiniet uz Noņemt.
B) Noklikšķiniet uz Jā , lai apstiprinātu, un pārejiet uz tālāk norādīto 6. darbību.

Noklikšķiniet uz Jā, lai apstiprinātu
6. Pēdējās izmaiņas tiks sinhronizētas ar visiem datoriem un ierīcēm, kurās pierakstāties, izmantojot šo Microsoft kontu.
Lai iegūtu papildinformāciju, skatiet tālāk norādītos rakstus.
- 4 veidi rakstā palīdzēs jūsu Windows 10 "tik ātri kā vējš"
Novēlu jums labi pavadīt laiku!