Kā lietot iPhone, iPad kā bezvadu peli vai tastatūru

Jūsu datora tastatūra pēkšņi "avarējas", kamēr jums steidzami jāievada dokuments, ko tūlīt nosūtīt. Kas jums jādara?
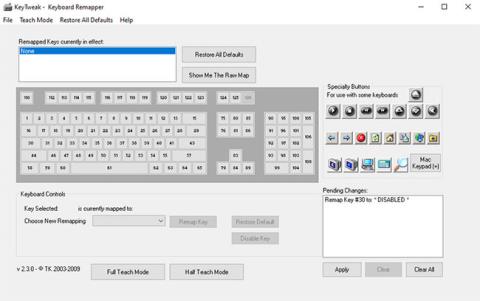
Windows tastatūrā ir taustiņš, kuru jūs nekad neizmantojat, taču dažreiz jūs to joprojām nospiežat kļūdas dēļ. Vai varbūt atslēga ir iestrēgusi un vairs nedarbojas. Vienkāršs veids, kā atrisināt šādas galvenās problēmas, ir pilnībā atspējot konkrēto atslēgu. Tomēr neuztraucieties, jo tas nebūs mūžīgs. Jūs vienmēr varat to atkārtoti iespējot, kad vien tas nepieciešams.
Tālāk rakstā tiks parādītas vienkāršākās metodes, lai atspējotu jebkuru konkrētu atslēgu. Noskaidrosim tieši zemāk!
1. Izmantojiet programmu KeyTweak
KeyTweak ir bezmaksas rīks, kas ļauj atspējot jebkuru konkrētu Windows tastatūras taustiņu. Viss, kas jums jādara, ir atlasīt noteiktu taustiņu un pēc tam to atspējot. Lai sāktu, veiciet tālāk norādītās darbības.
1. darbība : lejupielādējiet un palaidiet KeyTweak.
2. darbība : atlasiet atslēgu, kuru vēlaties atspējot.
3. darbība : sadaļā Tastatūras vadīklas atlasiet Atspējot taustiņu.
4. darbība : noklikšķiniet uz Lietot.

Izmantojiet KeyTweak lietotni, lai atspējotu atslēgu
Pēc tam jums tiks lūgts restartēt datoru, lai izmaiņas stātos spēkā. Tādējādi jūsu izvēlētā atslēga tiks atspējota pēc atsāknēšanas.
Atkārtoti iespējojiet atspējoto atslēgu
Tomēr, ja vēlāk izlemjat, ka vēlaties atkārtoti iespējot visus atspējotos taustiņus, viss, kas jums jādara, ir atkārtoti atvērt lietotni un noklikšķiniet uz Atjaunot visus noklusējumus . Pēc tam ātri atsāknējiet, un tastatūras taustiņiem vajadzētu atkal darboties.
2. Izmantojiet AutoHotkey
AutoHotkey ir bezmaksas skriptu valoda, ko izmanto, lai automatizētu atkārtotus uzdevumus operētājsistēmā Windows 10 . Varat arī izmantot to, lai atspējotu noteiktu atslēgu sistēmā Windows.
Vispirms apskatīsim atbalstīto atslēgu sarakstu no oficiālās AutoHotkey vietnes:
https://www.autohotkey.com/docs/KeyList.htmJa atslēga, kuru vēlaties atspējot, tiek atbalstīta, lejupielādējiet AutoHotkey un veiciet tālāk norādītās darbības.
1. darbība : atveriet jebkuru teksta redaktoru un ievadiet atslēgas atsauces nosaukumu, kam seko ::return . Atsauces nosaukumu atradīsit no iepriekš esošās saites. Šeit vienkāršības labad raksts atspējos taustiņu Caps Lock.
2. darbība . Saglabājiet šo skriptu (izmantojot paplašinājumu .ahk) drošā vietā, kur varat to viegli atrast.
3. darbība : veiciet dubultklikšķi uz šī jaunizveidotā skripta.
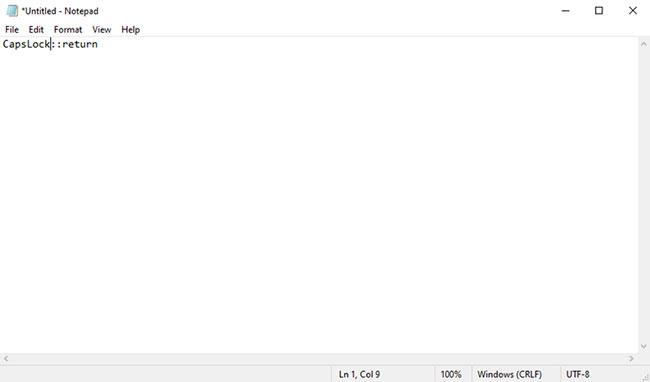
Izmantojiet AutoHotkey, lai atspējotu taustiņus
Tiks palaists AutoHotKey skripts, un šī konkrētā atslēga tiks atspējota.
Ja jums vajadzēs izmantot šo atslēgu nākotnē, jums būs tikai jāpārtrauc AutoHotkey skripts, un iestatījumi atgriezīsies normālā stāvoklī. Lai to izdarītu, ar peles labo pogu noklikšķiniet uz H ikonas uzdevumjoslā un atlasiet Apturēt karstos taustiņus.
Veiksmi!
Skatiet tālāk dažus citus rakstus:
Jūsu datora tastatūra pēkšņi "avarējas", kamēr jums steidzami jāievada dokuments, ko tūlīt nosūtīt. Kas jums jādara?
Windows tastatūrā ir taustiņš, kuru jūs nekad neizmantojat, taču dažreiz jūs to joprojām nospiežat kļūdas dēļ. Vai varbūt atslēga ir iestrēgusi un vairs nedarbojas. Vienkāršs veids, kā atrisināt šādas galvenās problēmas, ir pilnībā atspējot konkrēto atslēgu.
Ja kāda iemesla dēļ pele pēkšņi pārstāj darboties, kamēr jūsu darbs ir steidzams, varat pilnībā izmantot tastatūras ciparu tastatūras zonu kā "ugunsdzēsības" peli.
Kioska režīms operētājsistēmā Windows 10 ir režīms, kas paredzēts tikai vienas lietojumprogrammas izmantošanai vai tikai 1 vietnei ar vieslietotājiem.
Šajā rokasgrāmatā ir parādīts, kā mainīt vai atjaunot Camera Roll mapes noklusējuma atrašanās vietu operētājsistēmā Windows 10.
Ja fails nav pareizi modificēts, rediģējot saimniekdatoru failu, jūs nevarēsit piekļūt internetam. Šis raksts palīdzēs jums rediģēt saimniekdatoru failu sistēmā Windows 10.
Fotoattēlu lieluma un ietilpības samazināšana atvieglos to kopīgošanu vai nosūtīšanu ikvienam. Jo īpaši operētājsistēmā Windows 10 varat mainīt fotoattēlu lielumu, veicot dažas vienkāršas darbības.
Ja drošības vai privātuma apsvērumu dēļ jums nav jāparāda nesen apmeklētie vienumi un vietas, varat to viegli izslēgt.
Microsoft tikko ir izlaidusi Windows 10 gadadienas atjauninājumu ar daudziem uzlabojumiem un jaunām funkcijām. Šajā jaunajā atjauninājumā jūs redzēsiet daudz izmaiņu. No Windows Ink irbuļa atbalsta līdz Microsoft Edge pārlūkprogrammas paplašinājumu atbalstam ir ievērojami uzlabota arī izvēlne Sākt un Cortana.
Viena vieta, kur kontrolēt daudzas darbības tieši sistēmas teknē.
Operētājsistēmā Windows 10 varat lejupielādēt un instalēt grupas politiku veidnes, lai pārvaldītu Microsoft Edge iestatījumus, un šajā rokasgrāmatā tiks parādīts process.
Dark Mode ir tumša fona saskarne operētājsistēmā Windows 10, kas palīdz datoram taupīt akumulatora enerģiju un samazināt ietekmi uz lietotāja acīm.
Uzdevumjoslā ir ierobežota vieta, un, ja regulāri strādājat ar vairākām lietotnēm, jums var ātri pietrūkt vietas, lai piespraustu vairāk iecienītāko lietotņu.










