Kā lietot iPhone, iPad kā bezvadu peli vai tastatūru

Jūsu datora tastatūra pēkšņi "avarējas", kamēr jums steidzami jāievada dokuments, ko tūlīt nosūtīt. Kas jums jādara?

Jūsu datora tastatūra pēkšņi "avarējas", kamēr jums steidzami jāievada dokuments, ko tūlīt nosūtīt. Kas jums jādara? Par laimi, jūs varat pilnībā pārvērst savu iPhone vai iPad par "lauka" bezvadu tastatūru un peli, kad nepieciešams, izmantojot tikai bezmaksas programmatūru, kas pieejama App Store. Kā to izdarīt šādi.
Instalējiet atbalsta lietojumprogrammas
Vietnē App Store pašlaik ir daudz lietojumprogrammu, kas atbalsta viedtālruņu un planšetdatoru pārvēršanu par dažādām pelēm un tastatūrām, un lielākā daļa no tām var palīdzēt paveikt darbu. Kuru rīku izvēlēties, ir atkarīgs no jums, vienkārši instalējiet lietojumprogrammu savā iPhone tālrunī un datorā, un iPhone un datoram jābūt savienotam vienā WiFi tīklā, lai lietojumprogramma darbotos.
Pirmkārt, rakstā tiks apskatītas dažas no labākajām lietotnēm, kas pārvērš jūsu iPhone par bezvadu peli, un pēc tam nākamajā sadaļā veiciet instalēšanas un iestatīšanas darbības.
Tālvadības pele
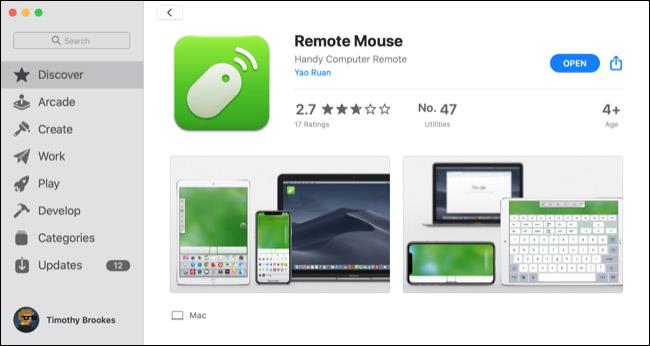
Remote Mouse paveic lielisku darbu, pārvēršot jūsu iPhone par bezvadu peli, taču ar to viss neapstājas. Tas var arī pārvērst jūsu iPhone par skārienpaliktni, ļaujot izmantot vairāku pieskārienu žestus (piemēram, Mac skārienpaliktņos), lai ritinātu, tuvinātu utt. Tātad, lietotne Šī ir īpaši populāra, ja iPhone tālrunis ir jāizmanto kā peli. savā Mac datorā. Remote Mouse ir ļoti intuitīva MacBook lietotājiem.
Tas arī ļauj datorā izmantot iPhone tastatūru, ja vēlaties. Tas ietver funkciju taustiņu un ciparu tastatūras nodrošināšanu, ja jūsu datora tastatūrai tās nav.
Turklāt Remote Mouse ir īpašas vadīklas, kas ļauj veikt tādas darbības kā, piemēram, ātri pārslēgties starp atvērtajām lietojumprogrammām datorā un izlases vai grāmatzīmēm pārlūkprogrammā. Tas arī ļauj diktēt sava iPhone mikrofonā, lai datorā rakstītu vārdus.
Lai izmantotu tādas funkcijas kā multivides atskaņotājs un tālvadības pults, jums ir jāreģistrējas, taču, ja jums tā nav nepieciešama, Remote Mouse ir pilnīgi bez maksas un viegli iestatāma. Tas ir pieejams iPhone, kā arī Android un var darboties ar Mac, Windows un Linux datoriem.
Mobilās peles tālvadības pults
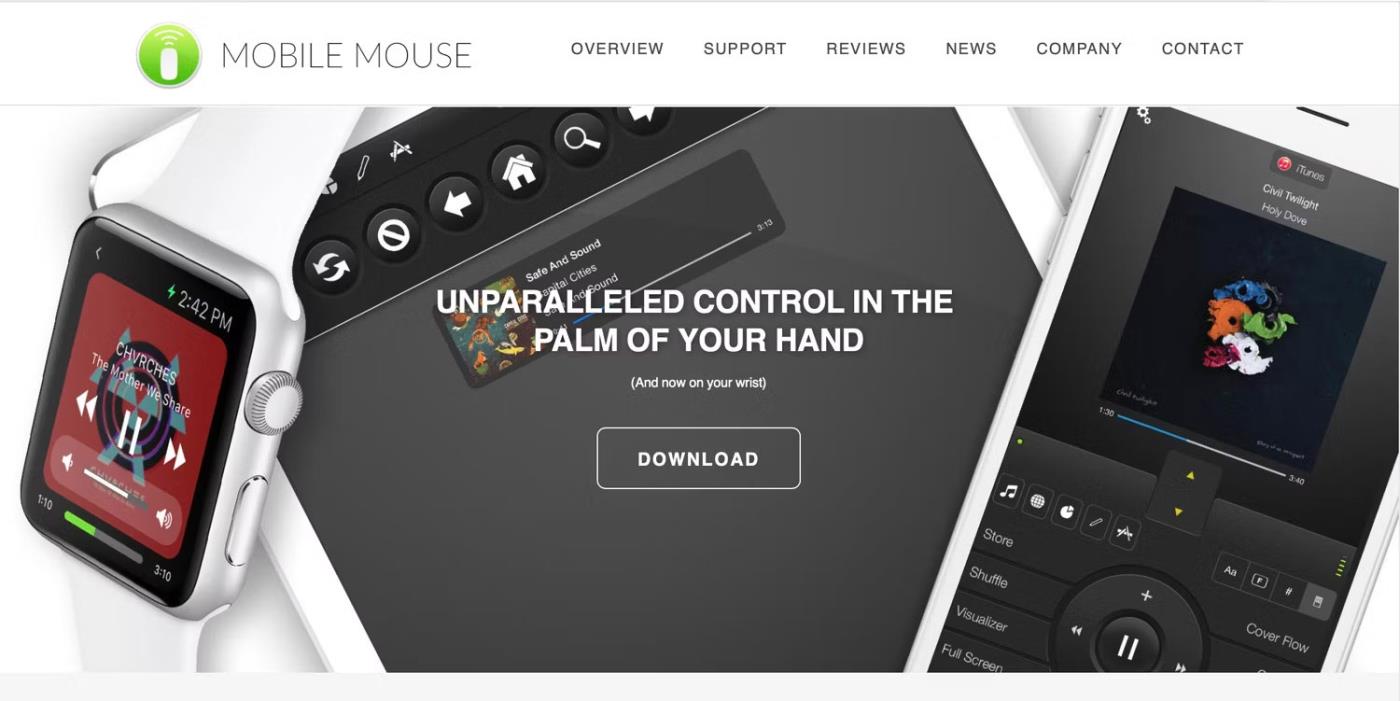
Mobilās peles tālvadības pults
Tāpat kā Remote Mouse, Mobile Mouse Remote ļauj jūsu iPhone darboties kā vairāku pieskārienu skārienpaliktni, kā arī kā bezvadu peli jūsu datoram. Tas arī ļauj izmantot iPhone tastatūru kā datora tastatūru ar programmējamiem karstajiem taustiņiem ātrai darbībai.
Šī lietotne izmanto arī jūsu iPhone tālrunī esošo žiroskopu, lai jūs varētu vadīt datoru, pārvietojot tālruni, kā arī pieskaroties tā ekrānam. Mobile Mouse Remote ļauj ātri atvērt, iziet un pārslēgties starp lietojumprogrammām. Ja nepieciešams, varat arī attālināti pārlūkot datora failus.
Lietotne darbojas iPhone, iPad, Mac un Windows. Lietotājiem, kuri vēlas izmantot savu iPhone kā Mac bezvadu peli, jāņem vērā, ka tā pašlaik darbojas tikai ar Apple silīcija Mac datoriem. Bet vismaz ir Apple Watch versija, kas ļauj kontrolēt prezentācijas un visu tieši no plaukstas locītavas.
Sinhronizējiet bezvadu peles lietojumprogrammu ar iPhone un datoru
Kad esat izvēlējies lietotni, ko izmantot, ir jāveic dažas darbības, lai tā darbotos datorā un iPhone. Pirmkārt, jūs vēlaties instalēt lietotni savā iPhone tālrunī. Dodieties uz App Store un meklējiet vajadzīgo lietotni.
Lietojumprogrammas lapā pieskarieties pogai Iegūt vai Pirkt un izpildiet ekrānā redzamos norādījumus, lai ievadītu piekļuves kodu, vai izmantojiet Face ID, lai apstiprinātu instalēšanu. Jūs redzēsit statusa joslu, kurā būs redzama lejupielāde, un poga Saņemt kļūs par pogu Atvērt.
Lejupielādējiet lietotni Remote Mouse iPhone tālrunim no App Store
Pēc tam datorā būs jālejupielādē lietojumprogrammu serveris. Parasti tas tiek darīts, izmantojot lietotnes vietni, taču, ja vēlaties izmantot savu iPhone kā peli savam Mac datoram, bieži varat apmeklēt arī Mac App Store.
Lietojumprogrammas vietnē atlasiet sava datora operētājsistēmu un lejupielādējiet instalācijas failu. Lielākajai daļai Mac datoru jūs saņemsit DMG failu. Operētājsistēmā Windows jūs saņemsit EXE failu, savukārt Linux gadījumā tas var būt TAR fails. Veiciet dubultklikšķi uz lejupielādētā faila un palaidiet instalēšanas programmu, lai lejupielādētu serveri savā datorā.
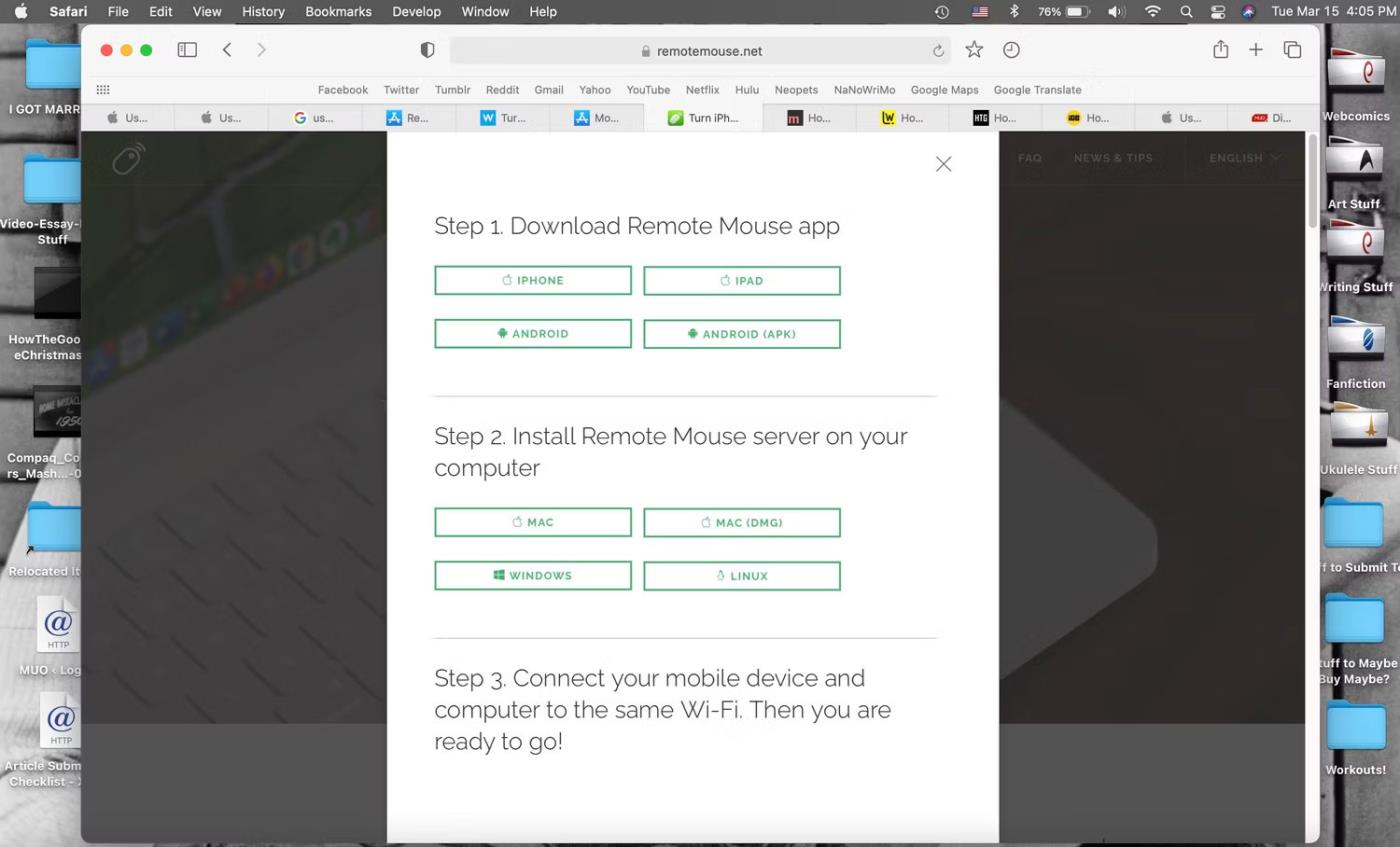
Lejupielādējiet Remote Mouse opcijas vietnē
Ja apmeklējat Mac App Store, varat nospiest pogu Iegūt un pēc tam nospiest pogu Instalēt , lai iegūtu serveri savā Mac datorā.
Tagad jums jāpārliecinās, vai jūsu iPhone un dators ir vienā WiFi tīklā. Pēc tam varat atvērt lietotni savā iPhone tālrunī un datorā.
Jūsu iPhone un dators var pieprasīt Bluetooth piekļuvi lietotnei un atļauju meklēt vietējās ierīces, ar kurām izveidot savienojumu. Noklikšķiniet uz Labi abiem šiem — pretējā gadījumā lietotne nedarbosies.
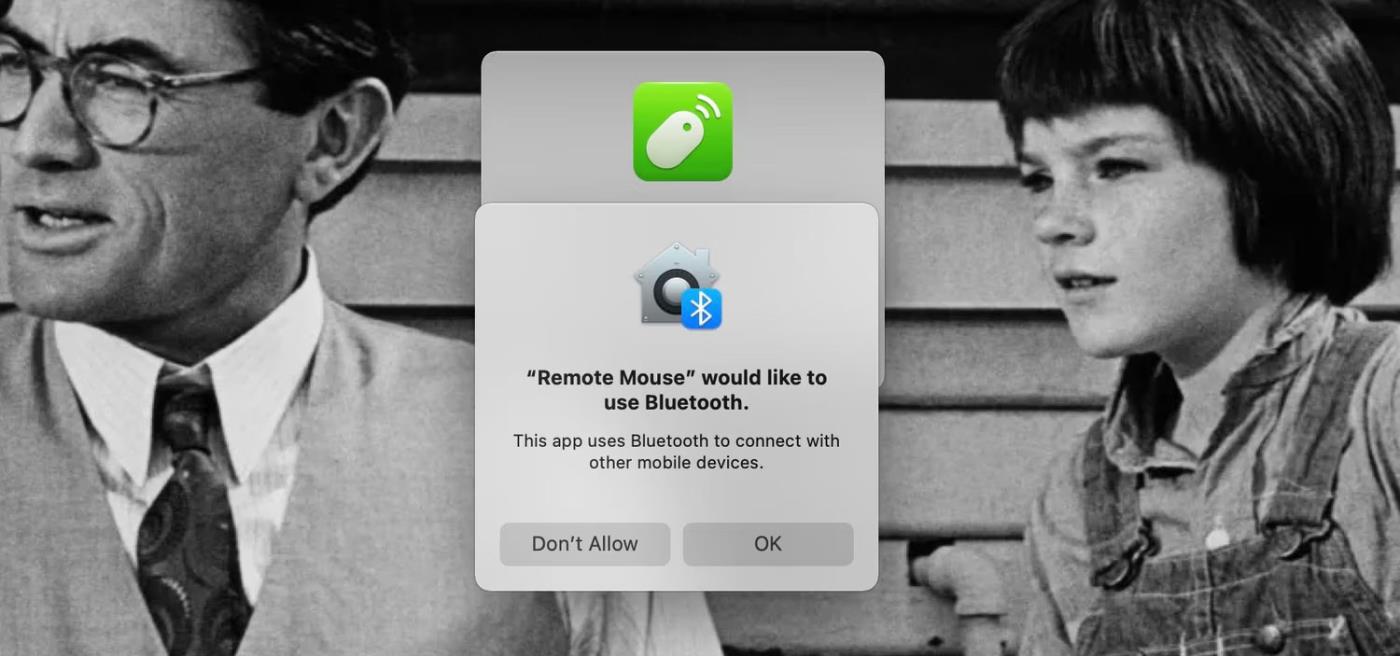
Tālvadības pelei ir nepieciešamas Bluetooth atļaujas jūsu Mac datorā
Ja izmantojat Mac datoru, jums tiks piedāvāts piešķirt “ Remote Mouse ” nepieciešamo piekļuvi datora vadīšanai. Lai to izdarītu, vispirms dodieties uz Sistēmas preferences > Drošība un konfidencialitāte , pēc tam cilnē Privātums noklikšķiniet, lai kreisajā pusē esošajā sarakstā atlasītu vienumu Pieejamība .
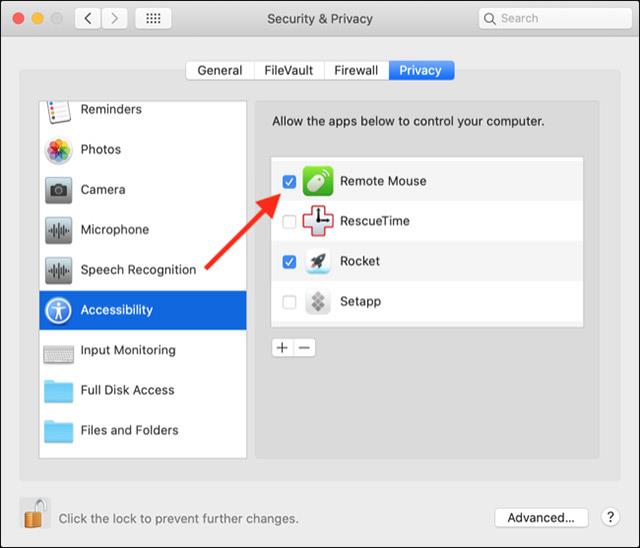
Noklikšķiniet uz piekaramās slēdzenes ekrāna apakšējā kreisajā stūrī un ievadiet sistēmas administratora paroli. Tagad varat atzīmēt izvēles rūtiņu blakus “ Attālā pele ” labajā rūtī un ļaut tai vadīt datoru.
Noraidiet visus atlikušos paziņojumus ekrānā, pēc tam paņemiet savu iPhone vai iPad. Tagad varat izmantot šīs mobilās ierīces, lai pilnībā kontrolētu datoru.
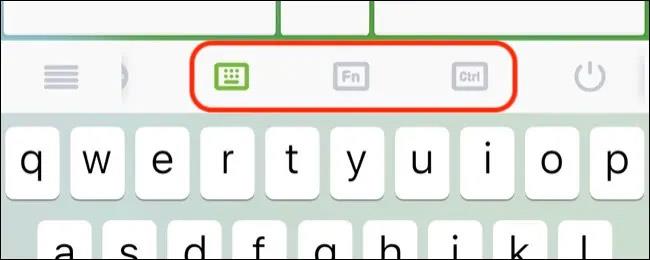
Izmantojiet pogas “ Fn ” un “ Ctrl ”, lai piekļūtu taustiņu kombinācijām, kas nav pieejamas iPhone vai iPad tastatūrā. Ņemiet vērā, ka visas rakstzīmes, ko rakstāt, īslaicīgi parādīsies skārienpaliktņa centrā, tāpēc jums nav nepārtraukti jāskatās uz ekrānu, kamēr rakstāt ātrā tempā.
Jūsu datora tastatūra pēkšņi "avarējas", kamēr jums steidzami jāievada dokuments, ko tūlīt nosūtīt. Kas jums jādara?
Ja kāda iemesla dēļ pele pēkšņi pārstāj darboties, kamēr jūsu darbs ir steidzams, varat pilnībā izmantot tastatūras ciparu tastatūras zonu kā "ugunsdzēsības" peli.
Sound Check ir neliela, bet diezgan noderīga funkcija iPhone tālruņos.
iPhone lietotnē Fotoattēli ir atmiņu funkcija, kas izveido fotoattēlu un videoklipu kolekcijas ar mūziku, piemēram, filmu.
Kopš pirmās palaišanas 2015. gadā Apple Music ir izaudzis ārkārtīgi liels. Līdz šim tā ir pasaulē otrā lielākā maksas mūzikas straumēšanas platforma pēc Spotify. Papildus mūzikas albumiem Apple Music ir arī mājvieta tūkstošiem mūzikas videoklipu, diennakts radiostaciju un daudzu citu pakalpojumu.
Ja vēlaties savos videoklipos iekļaut fona mūziku vai, konkrētāk, ierakstīt atskaņoto dziesmu kā videoklipa fona mūziku, ir ļoti vienkāršs risinājums.
Lai gan iPhone tālrunī ir iebūvēta lietotne Weather, dažreiz tā nesniedz pietiekami detalizētus datus. Ja vēlaties kaut ko pievienot, App Store ir daudz iespēju.
Papildus fotoattēlu kopīgošanai no albumiem lietotāji var pievienot fotoattēlus koplietotajiem albumiem iPhone tālrunī. Varat automātiski pievienot fotoattēlus koplietotajiem albumiem, atkārtoti nestrādājot no albuma.
Ir divi ātrāki un vienkāršāki veidi, kā Apple ierīcē iestatīt atpakaļskaitīšanu/taimeri.
App Store ir tūkstošiem lielisku lietotņu, kuras jūs vēl neesat izmēģinājis. Parastie meklēšanas vienumi var nebūt noderīgi, ja vēlaties atklāt unikālas lietotnes, un nav patīkami sākt bezgalīgu ritināšanu ar nejaušiem atslēgvārdiem.
Blur Video ir programma, kas aizmiglo ainas vai jebkuru saturu, ko vēlaties tālrunī, lai palīdzētu mums iegūt attēlu, kas mums patīk.
Šis raksts palīdzēs jums instalēt Google Chrome kā noklusējuma pārlūkprogrammu operētājsistēmā iOS 14.










