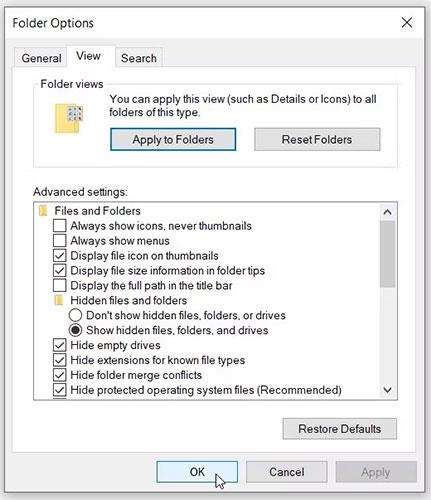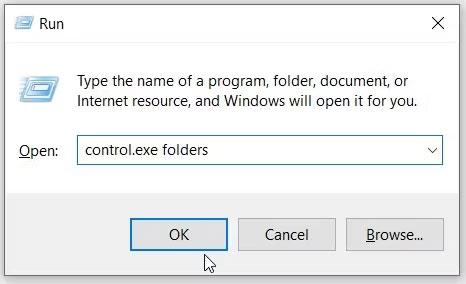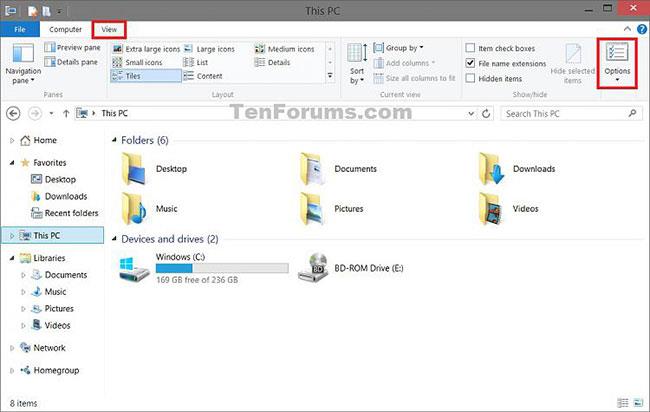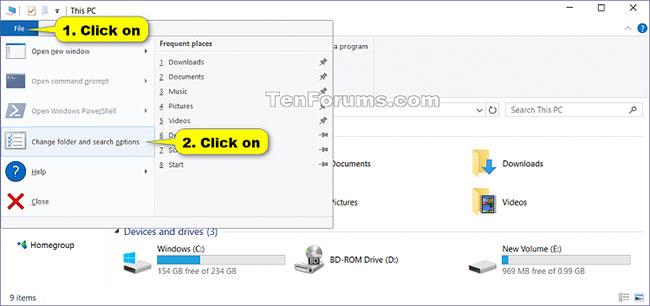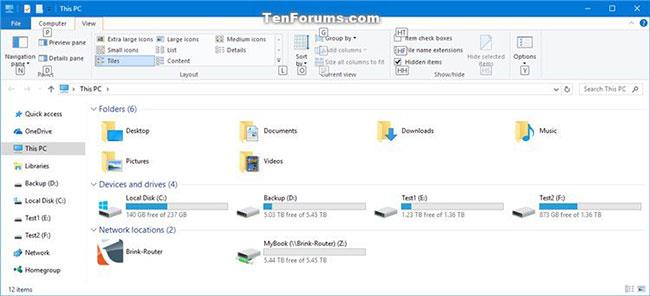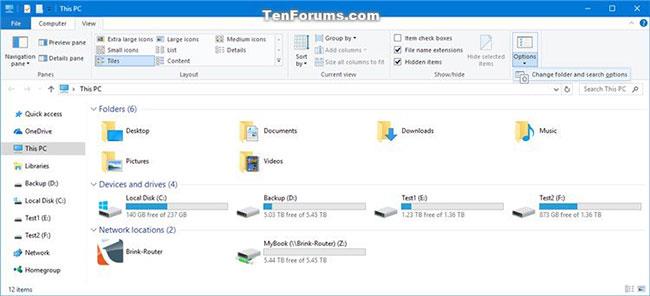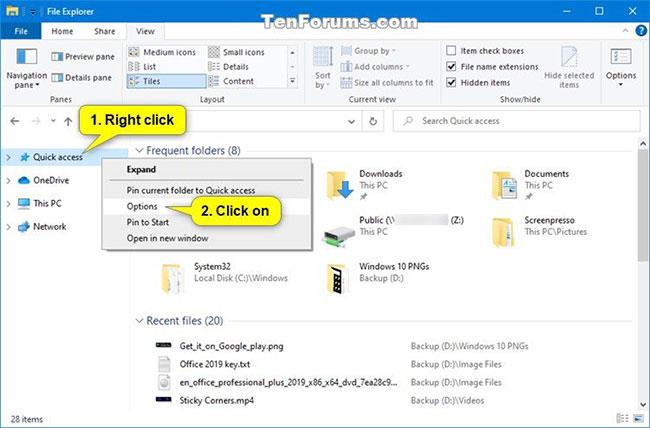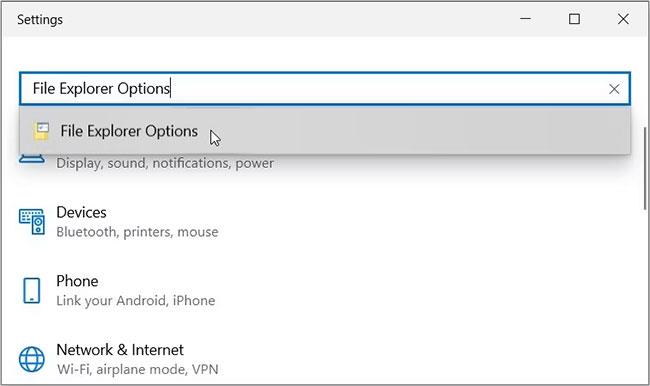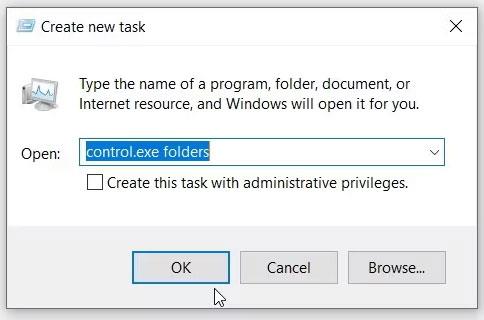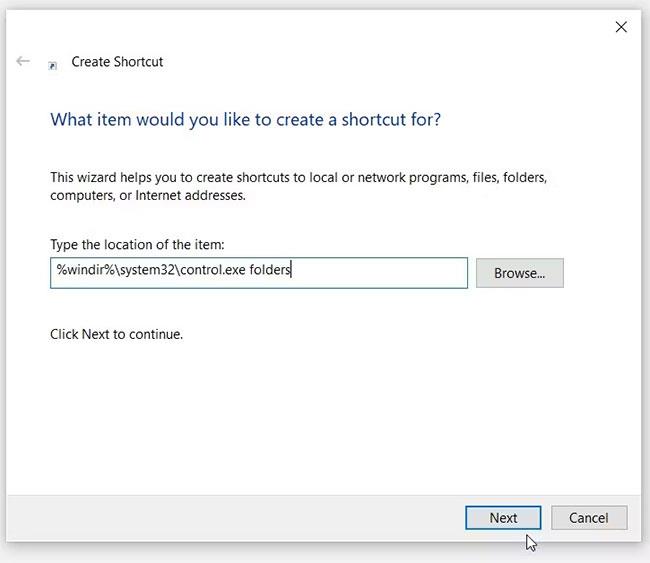Varat izmantot File Explorer opcijas (pazīstamas arī kā mapju opcijas ), lai mainītu failu un mapju darbību, kā arī to, kā datorā tiek parādīti vienumi.
Šajā rokasgrāmatā ir parādīti dažādi veidi, kā atvērt mapes opcijas vai failu pārlūka opcijas operētājsistēmā Windows 10.
Piezīme . Opcija Lietot mapēm būs pelēkota, ja vien programmā File Explorer neatvērsiet File Explorer opcijas no tā paša mapes loga, kuru vēlaties lietot citām mapēm, izmantojot to pašu mapes veidni.
Raksta satura rādītājs
Īss ievads par Windows mapju opcijām
Mapes opcijas (pazīstamas arī kā File Explorer opcijas ) ietver daudz dažādu failu un mapju iestatījumu. Windows mapju opciju logā ir 3 cilnes: cilne Vispārīgi, Skatīt un Meklēt.
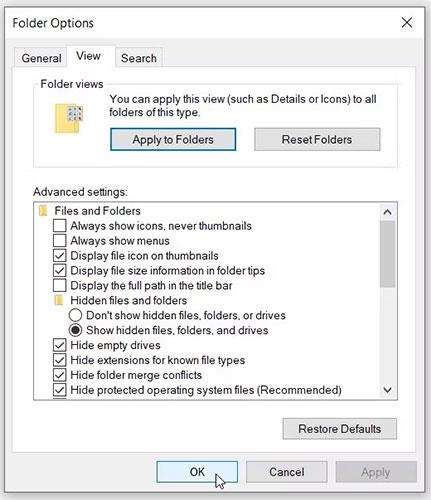
Cilne “Skatīt” Windows mapju opciju ekrānā
- Cilnē Vispārīgi ir iekļauti pamata iestatījumi. Šī ir sadaļa, kurā varat notīrīt File Explorer vēsturi un konfigurēt dažus drošības iestatījumus.
- Tikmēr cilnē Skats ir lielākā daļa mapju opciju iestatījumu . Šeit varat konfigurēt dažādus iestatījumus, piemēram, failu slēpšanu, faila lieluma informācijas slēpšanu utt.
- Visbeidzot, cilnē Meklēt varat konfigurēt File Explorer meklēšanas joslas iestatījumus.
Tātad, kā atvērt Windows mapes opcijas?
Izmantojiet meklēšanas joslu izvēlnē Sākt
Vienkāršākais veids, kā atvērt mapes opcijas, ir izmantot meklēšanas joslu izvēlnē Sākt. Patiesībā, izmantojot izvēlnes Sākt meklēšanas joslu, varat viegli piekļūt sistēmas iestatījumiem un daudzām citām lietojumprogrammām.
Tātad, lūk, kā atvērt mapes opcijas, izmantojot izvēlnes Sākt meklēšanas joslu:
- Uzdevumjoslā noklikšķiniet uz izvēlnes Sākt meklēšanas joslas ikonas vai nospiediet taustiņu kombināciju Win+S .
- Ievadiet File Explorer opcijas un atlasiet labāko atbilstību.
Izmantojiet dialoglodziņu Palaist komandu
Varat arī izmantot dialoglodziņu Palaist komandu. Šis jaudīgais rīks arī ļauj viegli atvērt gandrīz jebkuru programmu operētājsistēmā Windows.
Tālāk ir norādīts, kā atvērt mapes opcijas, izmantojot dialoglodziņu Palaist:
- Nospiediet Win+R , lai atvērtu dialoglodziņu Palaist komandu .
- Ievadiet mapi control.exe un nospiediet taustiņu Enter , lai atvērtu Windows mapes opcijas. Varat arī ierakstīt rundll32.exe shell32.dll,Options_RunDLL 0 un nospiest Enter.
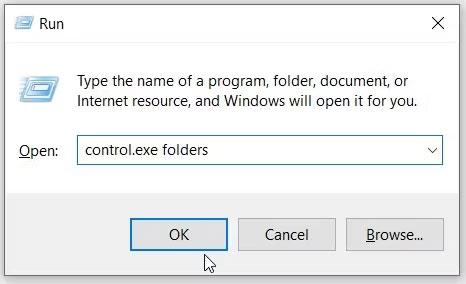
Vadības panelī atveriet File Explorer opcijas
Atveriet vadības paneli (ikonu skats) un noklikšķiniet uz ikonas File Explorer Options.

Vadības panelī atveriet File Explorer opcijas
Atveriet mapes opcijas File Explorer lentē
1. Atveriet programmu File Explorer ( Win+E ).
2. Noklikšķiniet uz cilnes Skats un lentē noklikšķiniet uz Opcijas .
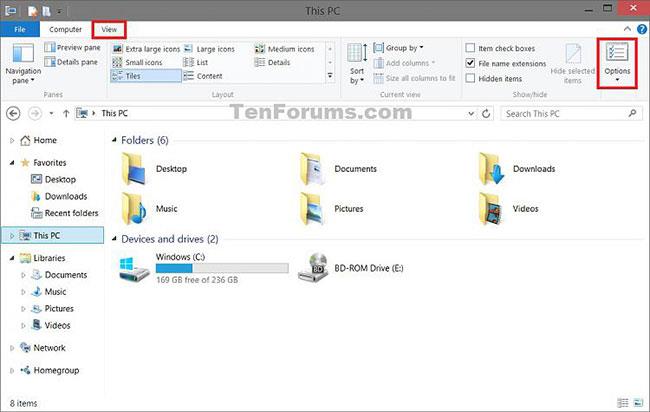
Atveriet mapes opcijas File Explorer lentē
File Explorer failu izvēlnē atveriet mapes opcijas
1. Atveriet programmu File Explorer ( Win+E ).
2. Noklikšķiniet uz cilnes Fails un izvēlnē Fails noklikšķiniet uz Mainīt mapi un meklēšanas opcijas .
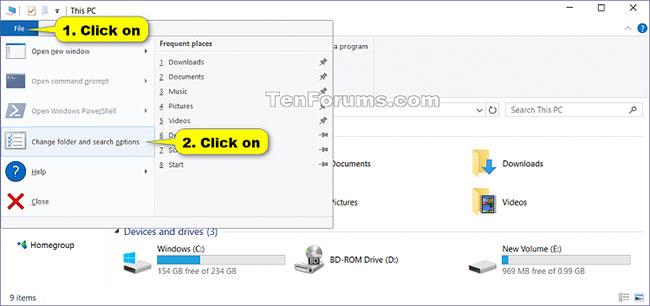
File Explorer failu izvēlnē atveriet mapes opcijas
Atveriet mapes opcijas programmā File Explorer, izmantojot īsinājumtaustiņus
1. Atveriet programmu File Explorer ( Win+E ).
2. Nospiediet taustiņus Alt+V , lai skatītu pieejamos īsinājumtaustiņus lentes cilnē Skats , un pēc tam nospiediet taustiņus Y un O .
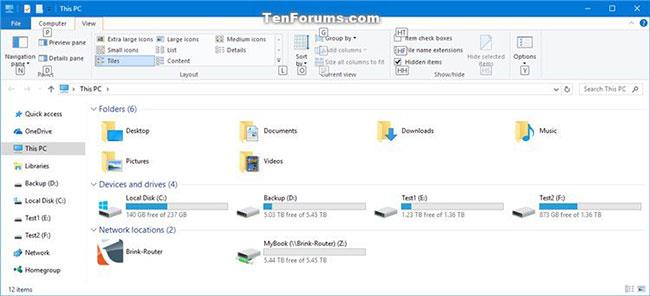
Nospiediet taustiņus Alt + V, lai cilnē Skats skatītu pieejamos īsinājumtaustiņus
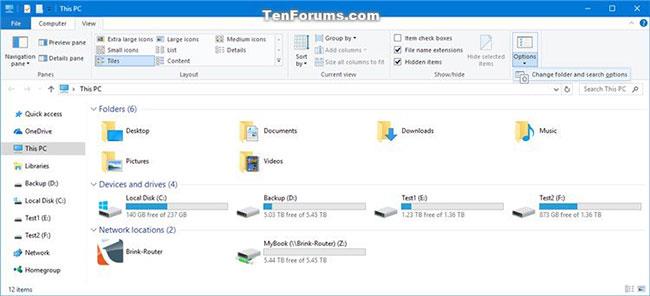
Nospiediet Y un O taustiņus
Atveriet mapes opcijas no ātrās piekļuves programmā File Explorer
1. Atveriet programmu File Explorer ( Win+E ).
2. Navigācijas rūtī ar peles labo pogu noklikšķiniet vai nospiediet un turiet Ātrā piekļuve un noklikšķiniet uz Opcijas.
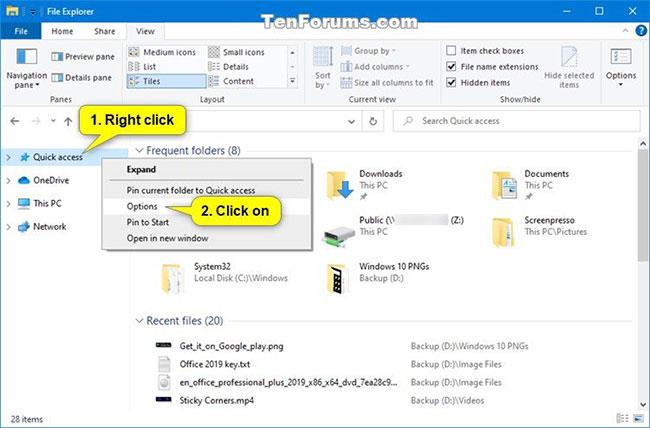
Atveriet mapes opcijas no ātrās piekļuves programmā File Explorer
Izmantojiet sistēmas iestatījumus
Uzticami sistēmas iestatījumi, pielāgojot vai labojot lietojumprogrammas datorā. Bet tas vēl nav viss – sistēmas iestatījumi var arī palīdzēt atvērt dažādus rīkus un lietojumprogrammas.
Tālāk ir norādīts, kā varat atvērt mapes opcijas, izmantojot sistēmas iestatījumus.
- Nospiediet Win + I , lai atvērtu sistēmas iestatījumus.
- Meklēšanas lodziņā ierakstiet File Explorer Options un pēc tam atlasiet atbilstošo opciju.
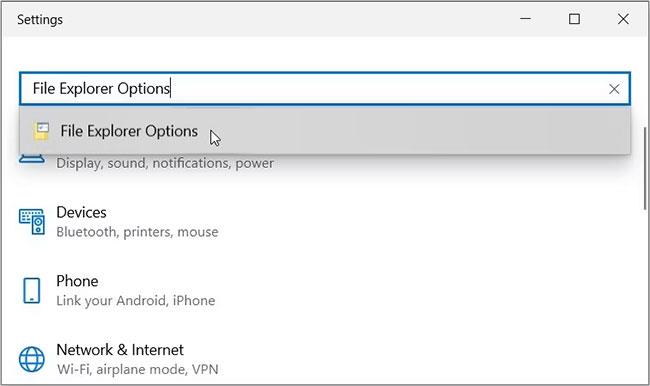
Atveriet mapes opcijas, izmantojot sistēmas iestatījumus
Izmantojiet uzdevumu pārvaldnieku
Varat bieži izmantot uzdevumu pārvaldnieku , lai aizvērtu programmas vai analizētu datora veiktspēju. Labā ziņa ir tā, ka varat arī izmantot šo rīku, lai piekļūtu savām lietojumprogrammām.
Tātad, izpētīsim, kā varat atvērt mapes opcijas, izmantojot uzdevumu pārvaldnieku:
- Nospiediet Ctrl+Shift+Esc , lai atvērtu uzdevumu pārvaldnieku .
- Noklikšķiniet uz cilnes Fails augšējā labajā stūrī un pēc tam atlasiet Palaist jaunu uzdevumu .
- Meklēšanas lodziņā ievadiet mapi control.exe un noklikšķiniet uz Labi , lai atvērtu mapes opcijas.
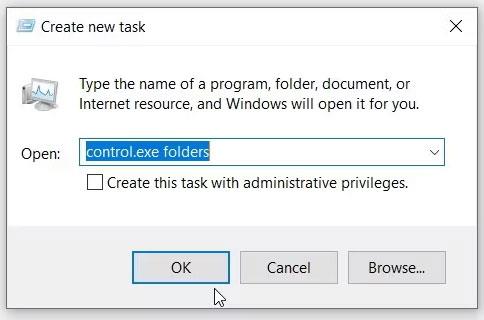
Atveriet mapes opcijas, izmantojot uzdevumu pārvaldnieku
Izmantojiet komandu uzvedni vai PowerShell
Komandu uzvedne un PowerShell ir diezgan neticami rīki. Parasti tos var izmantot, lai konfigurētu dažus iestatījumus vai novērstu sistēmas problēmas.
Tagad izpētīsim, kā varat izmantot šos rīkus, lai atvērtu mapes opcijas:
Lai sāktu, apskatīsim, kā atvērt mapes opcijas, izmantojot komandu uzvedni:
- Izvēlnes Sākt meklēšanas joslā ierakstiet Command Prompt.
- Ar peles labo pogu noklikšķiniet uz visatbilstošākā rezultāta un atlasiet Palaist kā administratoram .
- Ievadiet šo komandu un nospiediet taustiņu Enter , lai atvērtu Windows mapes opcijas.
control.exe folders
Tagad apskatīsim, kā varat atvērt mapes opcijas, izmantojot PowerShell:
- Izvēlnes Sākt meklēšanas joslā ierakstiet Windows PowerShell.
- Ar peles labo pogu noklikšķiniet uz visatbilstošākā rezultāta un atlasiet Palaist kā administratoram .
- Ievadiet šo komandu un nospiediet taustiņu Enter, lai atvērtu Windows mapes opcijas.
control.exe folders
Izmantojiet darbvirsmas saīsni Mapes opcijas
Varat arī piekļūt mapes opcijām, izmantojot darbvirsmas saīsni. Bet vispirms jums ir jāizveido saīsne, veicot šādas darbības:
- Nospiediet Win + D , lai piekļūtu darbvirsmai. Skatiet arī dažādus veidus, kā piekļūt Windows darbvirsmai .
- Ar peles labo pogu noklikšķiniet uz tukšas vietas uz darbvirsmas un atlasiet Jauns > Īsceļš .
- Atrašanās vietas lodziņā ievadiet mapes %windir%\system32\control.exe un pēc tam noklikšķiniet uz pogas Tālāk.
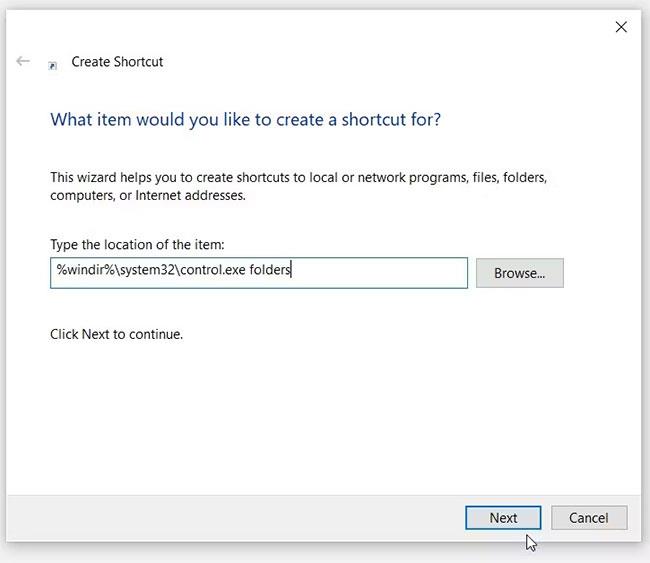
Darbvirsmā izveidojiet mapes opciju saīsni
Pēc tam nosaukuma lodziņā ievadiet mapes opcijas vai kaut ko līdzīgu. Visbeidzot nospiediet pogu Finish.
Tagad varat viegli piekļūt mapes opcijām, darbvirsmā noklikšķinot uz saīsnes. Lai ērti piekļūtu saīsnei, piespraudiet to uzdevumjoslai.