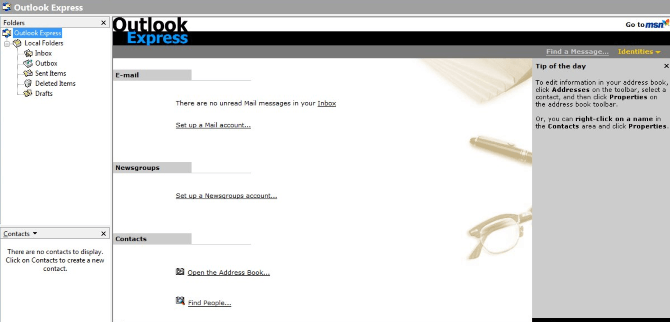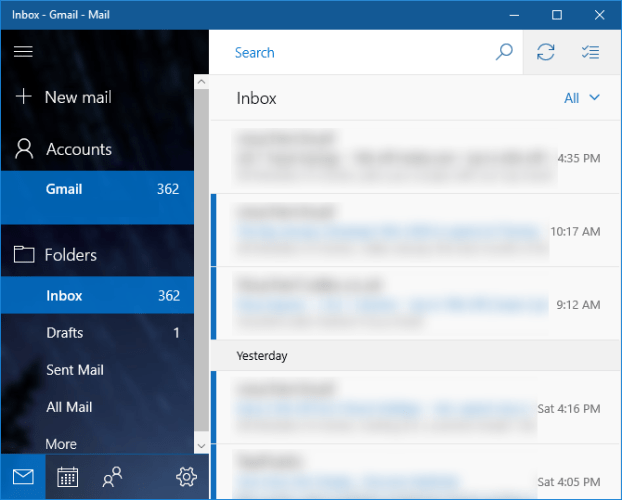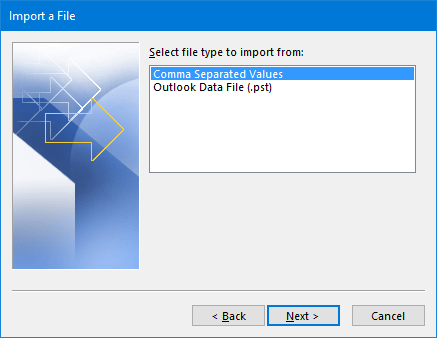„Outlook Express“ yra pagrindinė el. pašto programa, integruota „Windows“ versijose nuo „Windows 98“ iki „Server 2003“. „Microsoft“ oficialiai nustojo integruoti „Outlook Express“, pradedant nuo „Windows Vista“, nors vis tiek galite naudoti programą užduotims atlikti. Atlikite kai kurias užduotis. Tačiau „Tips.BlogCafeIT“ nerekomenduoja naudoti šios programos, nes „Microsoft“ aktyviai pašalins „Outlook Express“ iš jūsų sistemos, jei bus aptikta.
„Outlook Express“ įpėdinis dabar yra „Windows Mail“, nors kartais galite jį vadinti „Windows Live Mail“. Toliau esančiame straipsnyje „Tips.BlogCafeIT“ parodys, kaip kaip alternatyvas naudoti „Windows Mail“ arba „Outlook“.
1. Naudokite „Outlook Express“ sistemoje „Windows 10“.
„Microsoft“ ilgą laiką nebepalaiko „Outlook Express“. „Windows 10“ sistemoje „Microsoft“ taip pat automatiškai pašalina programas iš sistemos kiekvieną kartą, kai išleidžiamas naujas naujinimas.
„Microsoft“ iš tikrųjų kontroliuoja, kokias programas galite paleisti, naudodama automatinius naujinimus. Rekomenduojama nenaudoti Outlook Express.
Tai pasenusi el. pašto programa ir ją pakeitė pažangesnės programos. Tačiau, jei vis tiek norite naudoti „Outlook Express“, galite peržiūrėti toliau nurodytus išsamius veiksmus.
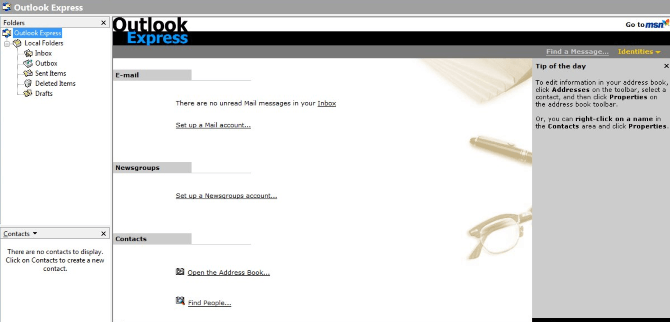
Atsisiųskite „Outlook Express“ versiją, atitinkančią jūsų „Windows“ versiją čia .
Ir už licencijos raktą turėsite sumokėti 20 USD mokestį. Be to, programa taip pat palaiko Fidolook – plėtinį, kuris palaiko papildomas antraštes, šablonus ir kitus el. laiškų kūrimo tinkinimus.
„Windows 10“ vis tiek automatiškai pašalins šią programą kiekvieną kartą, kai atnaujins jūsų sistemą. Todėl turėsite naudoti programą „Update Disabler“. Tai leidžia visiškai išjungti „Windows Update“.
Atsisiųskite naujinimų išjungimo programą į savo įrenginį ir įdiekite čia .
Atminkite, kad išjungę „Windows Update“ negausite pranešimų apie naujinimus, saugos pataisas, naujus funkcijų naujinimus ir kitus „Windows 10“ pakeitimus. Patarimai Saugumui ir saugesniam sistemos pataisymui rekomenduojama naudoti „Windows Update“.
Jei manote, kad „Outlook Express“ nebetinka arba nenorite naudoti „Outlook Express“, toliau galite pasirinkti vieną iš 3 alternatyvių parinkčių.
2. Outlook Express alternatyvi parinktis
2.1. Naudokite „Windows Mail“, kad pakeistumėte „Outlook Express“.
Jei ieškote kitos sistemoje integruotos el. pašto programos, kuri pakeistų „Outlook Express“, galite apsvarstyti galimybę naudoti „Mail“. Programų galite ieškoti įvesdami raktinį žodį Paštas į paieškos laukelį meniu Pradėti.
Nors „Mail“ nėra turtinga el. pašto programa, tokia kaip „Outlook“, ji taip pat yra el. pašto programa, kuria galite pakeisti „Outlook Express“. Be to, „Mail“ taip pat yra integruota su jūsų sistemos programomis „Kalendorius“ ir „Žmonės“.
Norėdami pradėti naudoti paštą, pirmiausia spustelėkite Pridėti paskyrą ir pasirinkite paskyrą, kurią norite susieti. Be to, galite naudoti POP/IMAP, iCloud, Gmail, Outlook.com ir daugelį kitų programų. Įveskite reikiamą informaciją.
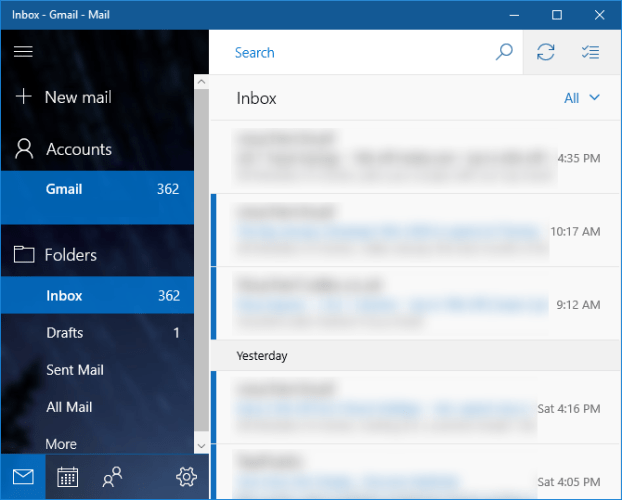
Pašto programa nesaugo jokių pranešimų viduje, todėl visi matomi el. laiškai bus saugomi tik jūsų el. pašto serveryje.
Kadangi „Windows Mail“ nieko nesaugo viduje, negalite importuoti duomenų iš „Outlook Express“. Jei „Outlook Express“ naudojate POP / IMAP, visi jūsų el. laiškai bus sinchronizuojami ten.
Norėdami pakoreguoti nustatymus, spustelėkite krumpliaračio piktogramą. Dabar meniu ekrane yra tokios parinktys kaip personalizavimas , automatiniai atsakymai ir parašas . Tačiau jūs galite neturėti prieigos prie kai kurių iš šių parinkčių, tai priklauso nuo jūsų el. pašto serverio nustatymų.
2.2. Importuokite (importuokite) „Outlook Express“ duomenis į „Outlook“.
Nors tai yra tas pats „Outlook“ prekės ženklas, „Outlook Express“ nėra populiarus tarp vartotojų. 2 programos yra sukurtos iš 2 skirtingų duomenų bazės kodų. Tačiau, jei norite, galite eksportuoti duomenis į „Outlook Express“ ir importuoti juos į „Outlook“. Ši funkcija integruota 2 programų 32 bitų versijose.
Norėdami pradėti procesą, pirmiausia atidarykite „Outlook Express“ ir eikite į Failas => Eksportuoti el. paštą => El. pašto pranešimai ..., tada pasirinkite „Microsoft Exchange“ kaip formatą, patvirtinkite ekrane rodomą pranešimą ir pasirinkite aplanką, kurį norite eksportuoti.
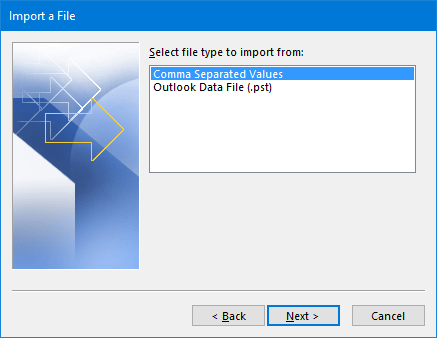
Tada eikite į Failas => Eksportuoti => Adresų knyga …, kaip formatą pasirinkite tekstinį failą (kableliais atskirtos reikšmės) ir, kai būsite paraginti, pasirinkite aplanką, į kurį norite eksportuoti. Pasirinkite visus elementus, kuriuos norite išsaugoti, tada atlikite ekrane pateikiamus veiksmus.
Galiausiai atidarykite „Outlook“ ir eikite į Failas => Atidaryti ir eksportuoti => Importuoti / eksportuoti . Pasirinkite Importuoju iš kitos programos arba failo, tada spustelėkite Pirmyn .
Atlikite veiksmus kableliais atskirtų reikšmių lange , tada pasirinkite „Outlook“ duomenų failą (.pst) ir viskas.
2.3. Naudokite ne „Microsoft“ el. pašto programą
Jei nenorite naudoti „Microsoft“ el. pašto programos arba norite naudoti kitas nemokamas programas, galite apsvarstyti galimybę pakeisti „Outlook Express“ kitas ne „Microsoft“ el. pašto programas.
Geriausia el. pašto programa tikriausiai yra „Firefox“ komandos sukurta „Mozilla Thunderbird“.
Atsisiųskite „Mozilla Thunderbird“ į savo kompiuterį ir įdiekite čia .
Žiūrėkite daugiau straipsnių žemiau:
Sėkmės!