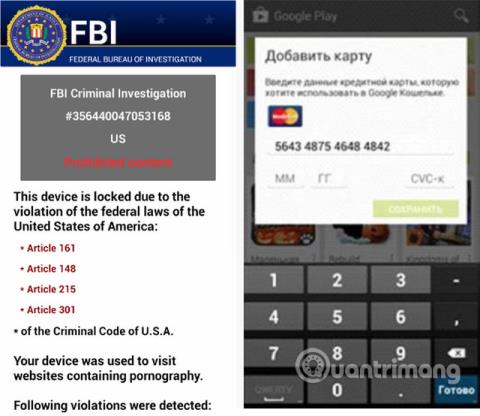Ar „Android“ telefono išjungimas apsaugo jus nuo kenkėjiškų programų?

Telefono išjungimas kasdien taip pat gali būti vienas iš dalykų, kuriuos galite padaryti norėdami apsisaugoti.

Jei Windows 10 kompiuterio ekrane pasirodo iššokantys reklaminiai langai arba peradresuoja kompiuterį į reklaminius langus, labai tikėtina, kad kompiuteris buvo užkrėstas reklamine ar kenkėjiška programine įranga Nepageidaujamos procesų atakos.
Šiuos reklamos iššokančius langus dažniausiai sukelia skelbimais palaikomos programos, kurios įdiegiant programą pristatomos per skirtingas platformas.
Kenkėjiškos programos dažnai įsiveržia į sistemą, kai įdiegiate nemokamą programinę įrangą, apimančią reklamavimo programas.
Kompiuteryje įdiegus reklaminę programą, naudojant interneto naršyklę (Google Chrome, Firefox, Microsoft Edge ar Internet Explorer), pamatysite įvairius reklaminius iššokančius langus. Į kurį įeina:
Be skelbimų rodymo ir duomenų rinkimo, „Windows 10“ skelbimai dažnai yra „paslėpti“, todėl vartotojai apie tai nežino. Paprastai sistemos dėkle nebus jokių pėdsakų, net meniu, kuriame pateikiamos jūsų sistemoje įdiegtos programos.
Adware gali sulėtinti jūsų kompiuterį. Be to, jis taip pat sulėtina interneto ryšį sistemoje, atsisiųsdamas skelbimus. Kartais netinkamas reklaminių programų programavimas gali sukelti jūsų kompiuterio nestabilumą. Be to, turite spustelėti, kad uždarytumėte kiekvieną iššokantįjį langą po vieną.
Visiškai pašalinkite kenkėjiškas programas iš „Windows 10“.
Atlikdami pirmąjį veiksmą, turite patikrinti, ar jūsų kompiuteryje nėra įdiegtų kenkėjiškų programų.
1. Atidarykite meniu Nustatymai.
Užduočių juostoje spustelėkite mygtuką Pradėti, tada pasirinkite Nustatymai (krumpliaračio piktograma).
2. Atsidarius „Windows“ nustatymų langui , spustelėkite „Programos“. Pagal numatytuosius nustatymus bus atidarytos programos ir funkcijos , bet jei jos nėra, pasirinkite ją iš sąrašo kairėje.

Spustelėkite Programos, tada Programos ir funkcijos
3. Raskite kenkėjišką programą ir pašalinkite ją.
Bus rodomas programų ir funkcijų ekranas su visų kompiuteryje įdiegtų programų sąrašu. Slinkite per sąrašą, kol rasite kenkėjišką programą, tada spustelėkite, kad ją paryškintumėte, tada spustelėkite mygtuką Pašalinti.

Raskite kenkėjišką programą ir pašalinkite ją
Stebėkite, ar neatsiranda įtartinų programų – visko, ko neatsimenate atsisiuntę arba kurios nėra teisėta programa.
Štai keletas žinomų kenkėjiškų programų: PDFPoof, BatBitRst, MessengerNow, SearchAd, MyPrintableCoupons, Reading Cursors, ProMediaConverter, PDFOnline-express, See Scenic Elf, Clickware, Easy Speedtest arba WebDiscover.
Kenkėjiškos programos pavadinimas jūsų kompiuteryje gali būti kitoks. Jei kompiuteryje nerandate jokių kenkėjiškų programų, galite pereiti prie antrojo veiksmo šiame vadove.
3. Vykdykite ekrane pateikiamus nurodymus, kad pašalintumėte programą.
Kitame pranešimo laukelyje patvirtinkite pašalinimo procesą spustelėdami Pašalinti , tada vykdykite nurodymus, kad pašalintumėte programą.

Patvirtinkite pašalinimo procesą spustelėdami Pašalinti
Būtinai atidžiai perskaitykite visus raginimus, nes kai kurios kenkėjiškos programos bando nuslėpti dalykus, tikėdamosi, kad jų atidžiai neperskaitysite.
„Malwarebytes Free“ yra viena populiariausių ir dažniausiai naudojamų kenkėjiškų programų, skirtų „Windows“, programų. Jis gali sunaikinti daugelio tipų kenkėjiškas programas, kurių kitos programos dažnai praleidžia, ir yra nebrangios. „Malwarebytes“ yra nemokama ir straipsnyje rekomenduojama naudoti jį kaip esminį įrankį kovojant su kenkėjiškomis programomis.
1. Atsisiųskite Malwarebytes nemokamai .
2. Kai Malwarebytes baigs atsisiųsti, dukart spustelėkite MBSetup failą , kad įdiegtumėte Malwarebytes savo kompiuteryje. Daugeliu atvejų atsisiųstas failas išsaugomas aplanke Atsisiuntimai.

Įdiekite „Malwarebytes“.
3. Dukart spustelėkite MBSetup diegimo programą, kad įdiegtumėte Malwarebytes
Galite pamatyti vartotojo abonemento valdymo iššokantįjį langą , kuriame klausiama, ar norite leisti Malwarebytes atlikti pakeitimus jūsų įrenginyje. Jei taip atsitiks, spustelėkite Taip , kad toliau diegtumėte „Malwarebytes“.
4. Vykdykite ekrane pateikiamus nurodymus, kad įdiegtumėte „Malwarebytes“.
Pradėjus „Malwarebytes“ diegimą, „Malwarebytes“ sąrankos vedlys padės jums atlikti diegimo procesą. Malwarebytes diegimo programa pirmiausia paklaus, kokio tipo kompiuteryje diegiate programą, spustelėkite Asmeninis kompiuteris arba Darbo kompiuteris.
Kitame ekrane spustelėkite Įdiegti , kad kompiuteryje įdiegtumėte „Malwarebytes“.
Kai Malwarebytes diegimas bus baigtas, programa atidarys ekraną Sveiki atvykę į Malwarebytes . Spustelėkite mygtuką Pradėti .
5. Įdiegę „Malwarebytes“, būsite paraginti pasirinkti nemokamą arba „Premium“ versiją. „Malwarebytes Premium“ versijoje yra prevencijos įrankių, tokių kaip nuskaitymas realiuoju laiku ir apsauga nuo išpirkos programų, tačiau kompiuteriams išvalyti naudosime nemokamą versiją.
6. Spustelėkite Use Malwarebytes Free .

Spustelėkite Naudoti „Malwarebytes Free“.
7. Norėdami nuskaityti kompiuterį naudodami Malwarebytes, spustelėkite mygtuką Nuskaityti. „Malwarebytes“ automatiškai atnaujins virusų duomenų bazę ir pradės nuskaityti jūsų kompiuterį, ar nėra kenkėjiškų programų.
8. Malwarebytes nuskaitys jūsų kompiuterį, ar nėra reklaminių ir kitų kenkėjiškų programų. Šis procesas gali užtrukti kelias minutes, todėl galite atlikti ką nors kita ir periodiškai tikrinti nuskaitymo būseną, kad pamatytumėte, kada procesas baigtas.
9. Kai nuskaitymas bus baigtas, pamatysite ekraną, kuriame bus rodoma kenkėjiška programa, kurią aptiko Malwarebytes. Norėdami pašalinti kenkėjiškas programas, kurias rado Malwarebytes, spustelėkite mygtuką Karantinas.

„Malwarebytes“ aptiko kenkėjišką programą
10. Malwarebytes dabar ištrins visus rastus kenkėjiškus failus ir registro raktus. Norėdami užbaigti kenkėjiškų programų pašalinimo procesą, Malwarebytes gali paprašyti iš naujo paleisti kompiuterį.
Baigę kenkėjiškų programų pašalinimo procesą, galite uždaryti Malwarebytes ir tęsti likusias instrukcijas.
HitmanPro randa ir pašalina kenkėjiškas programas (kenkėjiškas programas), reklamines programas (reklaminės programos), sistemos grėsmes ir net virusus. Programa skirta veikti su antivirusinėmis programomis ir kitais saugos įrankiais.
1. Atsisiųskite HitmanPro į savo kompiuterį ir įdiekite.
Atsisiųskite „HitmanPro“ į savo įrenginį ir įdiekite čia .
2. Dukart spustelėkite failą pavadinimu „ HitmanPro.exe “ (jei naudojate 32 bitų versiją) arba dukart spustelėkite failą „ HitmanPro_x64.exe “ (jei naudojate 64 bitų versiją).
Spustelėkite Pirmyn , kad įdiegtumėte „HitmanPro“ savo kompiuteryje.

Įdiekite HitmanPro
3. Ir HitmanPro pradės jūsų sistemoje esančių kenkėjiškų programų (kenkėjiškų programų) nuskaitymo procesą.

„HitmanPro“ pradės sistemos kenkėjiškų programų nuskaitymo procesą
4. Procesui pasibaigus, „HitmanPro“ parodys jūsų sistemoje aptiktų kenkėjiškų programų (kenkėjiškų programų) sąrašą. Spustelėkite Kitas , kad pašalintumėte kenkėjiškas programas.

Pasirinkite Kitas, kad pašalintumėte kenkėjiškas programas
5. Spustelėkite mygtuką Suaktyvinti nemokamą licenciją , kad išbandytumėte HitmanPro 30 dienų ir pašalintumėte kenkėjiškus failus iš savo sistemos.

Pasirinkite mygtuką Suaktyvinti nemokamą licenciją
4 veiksmas: sistemai nuskaityti naudokite Zemana AntiMalware
Naudokite Zemana AntiMalware, kad pašalintumėte Youndoo.com naršyklės plėtinį ir kitas kenkėjiškas programas iš savo kompiuterio.
1. Atsisiųskite Zemana AntiMalware į savo kompiuterį ir įdiekite.
Atsisiųskite Zemana AntiMalware į savo įrenginį ir įdiekite ją čia.
2. Dukart spustelėkite failą pavadinimu "Zemana.AntiMalware.Setup.exe" , kad įdiegtumėte Zemana AntiMalware savo kompiuteryje.
Šiuo metu ekrane pasirodo vartotojo abonemento valdymo dialogo langas , kuriame klausiama, ar norite paleisti failą, ar ne. Spustelėkite Taip , kad tęstumėte diegimo procesą.

3. Spustelėkite Pirmyn ir vadovaukitės ekrane pateikiamomis instrukcijomis, kad įdiegtumėte Zemana AntiMalware savo kompiuteryje.
4. Atsidarius langui Zemana AntiMalware, spustelėkite mygtuką Nuskaityti dabar .

Spustelėkite mygtuką Nuskaityti dabar
5. Zemana AntiMalware pradės nuskaityti jūsų kompiuterį, ar nėra kenkėjiškų failų. Nuskaitymas gali užtrukti iki maždaug 10 minučių.
6. Nuskaitymo pabaigoje Zemana AntiMalware parodys visų aptiktų kenkėjiškų programų sąrašą. Spustelėkite mygtuką Taikyti veiksmą , kad pašalintumėte visus kenkėjiškus failus iš kompiuterio.

Pasirinkite Taikyti veiksmą, kad pašalintumėte visus kenkėjiškus failus iš kompiuterio
Zemana AntiMalware pašalins visus kenkėjiškus failus iš jūsų kompiuterio ir reikės iš naujo paleisti sistemą, kad pašalintų visas kenkėjiškas programas.
- Internet Explorer naršyklėje:
Norėdami iš naujo nustatyti „Internet Explorer“ naršyklės numatytąją būseną, atlikite toliau nurodytus veiksmus.
1. Atidarykite Internet Explorer, tada viršutiniame dešiniajame ekrano kampe spustelėkite krumpliaračio piktogramą, pasirinkite Interneto parinktys.

2. Dabar ekrane atsiras Interneto parinkčių langas , čia spustelėsite skirtuką Advanced , tada spustelėkite Reset .

3. Lange „Reset Internet Explorer settings“ pažymėkite „Ištrinti asmeninius nustatymus“ ir spustelėkite mygtuką Reset.

4. Baigę nustatymo iš naujo procesą, spustelėkite mygtuką Uždaryti , kad uždarytumėte patvirtinimo dialogo langą. Galiausiai iš naujo paleiskite „Internet Explorer“ naršyklę ir viskas.

- „Firefox“ naršyklėje:
1. Spustelėkite 3 brūkšninių linijų piktogramą viršutiniame dešiniajame ekrano kampe, tada pasirinkite Žinynas.

2. Meniu Žinynas spustelėkite Trikčių šalinimo informacija.
Jei negalite pasiekti žinyno meniu, adreso juostoje įveskite about:support, kad atidarytumėte trikčių šalinimo informacijos puslapį.

3. Viršutiniame dešiniajame trikčių šalinimo informacijos puslapio kampe spustelėkite mygtuką „Atnaujinti Firefox“ .

4. Patvirtinimo lange toliau spustelėkite mygtuką Refresh Firefox .

5. Firefox automatiškai uždarys langą ir grįš į pradinę numatytąją diegimo būseną. Kai baigsite, pasirodys langas su informacija. Spustelėkite Baigti.
– „Chrome“ naršyklėje:
1. Spustelėkite 3 brūkšninių linijų piktogramą viršutiniame ekrano kampe, pasirinkite Nustatymai .

2. Dabar ekrane atsiras langas Nustatymai, kuriame slinkite žemyn, kad surastumėte ir spustelėkite Advanced (rodyti išplėstinius nustatymus).

Pasirinkite Išplėstinė
3. Ekrane pasirodys „Chrome“ naršyklės išplėstinių nustatymų langas, kuriame slinkite žemyn iki skilties Nustatyti iš naujo ir išvalyti . Tada spustelėkite mygtuką Atstatyti pradinius numatytuosius nustatymus .

Pasirinkite Atkurti pradinius numatytuosius nustatymus
4. Ekrane pasirodys patvirtinimo langas. Jūsų užduotis yra spustelėti mygtuką Reset Settings , kad patvirtintumėte.

Norėdami patvirtinti, pasirinkite mygtuką Reset Settings
- „Microsoft Edge“ naršyklėje:
1. „Microsoft Edge“ naršyklėje spustelėkite piktogramą Daugiau veiksmų (3 taškų piktograma), tada spustelėkite Nustatymai .

Pasirinkite Nustatymai
2. Spustelėkite Reset Settings kairėje lango pusėje.

Spustelėkite Iš naujo nustatyti nustatymus
3. Pagrindiniame lange spustelėkite Atkurti nustatymus į numatytąsias reikšmes .

Spustelėkite Atkurti numatytąsias nuostatas
4. Bus parodytas patvirtinimo dialogo langas, kuriame išsamiai aprašomi komponentai, kurie bus atstatyti į numatytąją būseną, jei tęsite nustatymo iš naujo procesą. Norėdami užbaigti atkūrimo procesą, spustelėkite mygtuką Reset.

Norėdami užbaigti atkūrimo procesą, spustelėkite mygtuką Reset
Žiūrėkite daugiau straipsnių žemiau:
Sėkmės!
Telefono išjungimas kasdien taip pat gali būti vienas iš dalykų, kuriuos galite padaryti norėdami apsisaugoti.
Jei Windows 10 kompiuterio ekrane pasirodo iššokantys reklaminiai langai arba peradresuoja kompiuterį į reklaminius langus, labai tikėtina, kad kompiuteris buvo užkrėstas reklamine ar kenkėjiška programine įranga Nepageidaujamos procesų atakos.
Kenkėjiška programinė įranga gali paveikti mobiliuosius įrenginius ir kompiuterius. Šiek tiek žinių ir tinkamų atsargumo priemonių gali apsisaugoti nuo tokių grėsmių kaip išpirkos reikalaujančios programos ir aferos.
Neretai Windows 10 kompiuterių registre susiduriama su kenkėjiškomis programomis, dėl kurių gali būti įsilaužta į sistemą arba sugadinami ištekliai. Šiame straipsnyje „Quantrimang“ padės jums atlikti rankinį procesą, kad patikrintumėte ir pašalintumėte kenkėjiškas programas iš registro sistemoje „Windows 10“.
Kiosko režimas sistemoje „Windows 10“ yra režimas, skirtas naudoti tik vieną programą arba pasiekti tik 1 svetainę su svečiais.
Šiame vadove bus parodyta, kaip pakeisti arba atkurti numatytąją „Camera Roll“ aplanko vietą sistemoje „Windows 10“.
Redaguojant pagrindinio kompiuterio failą gali nepavykti prisijungti prie interneto, jei failas nebus tinkamai pakeistas. Šis straipsnis padės jums redaguoti pagrindinio kompiuterio failą sistemoje „Windows 10“.
Sumažinus nuotraukų dydį ir talpą, bus lengviau jas dalytis ar siųsti kam nors. Visų pirma, sistemoje „Windows 10“ galite keisti nuotraukų dydį keliais paprastais veiksmais.
Jei jums nereikia rodyti neseniai aplankytų elementų ir vietų saugumo ar privatumo sumetimais, galite jį lengvai išjungti.
„Microsoft“ ką tik išleido „Windows 10“ jubiliejinį naujinį su daugybe patobulinimų ir naujų funkcijų. Šiame naujame atnaujinime pamatysite daug pakeitimų. Nuo „Windows Ink“ rašalo palaikymo iki „Microsoft Edge“ naršyklės plėtinių palaikymo, Start Menu ir Cortana taip pat buvo žymiai patobulinti.
Viena vieta daugybei operacijų valdyti tiesiai sistemos dėkle.
Sistemoje „Windows 10“ galite atsisiųsti ir įdiegti grupės strategijos šablonus, kad galėtumėte tvarkyti „Microsoft Edge“ nustatymus, o šiame vadove bus parodytas procesas.
Tamsus režimas yra tamsaus fono sąsaja sistemoje „Windows 10“, padedanti kompiuteriui taupyti akumuliatoriaus energiją ir sumažinti poveikį naudotojo akims.
Užduočių juostoje yra nedaug vietos, o jei reguliariai dirbate su keliomis programomis, gali greitai pritrūkti vietos, kad galėtumėte prisegti daugiau mėgstamų programų.