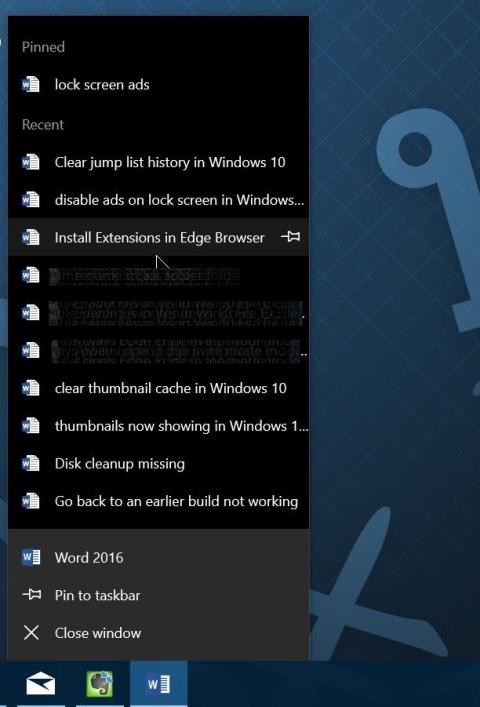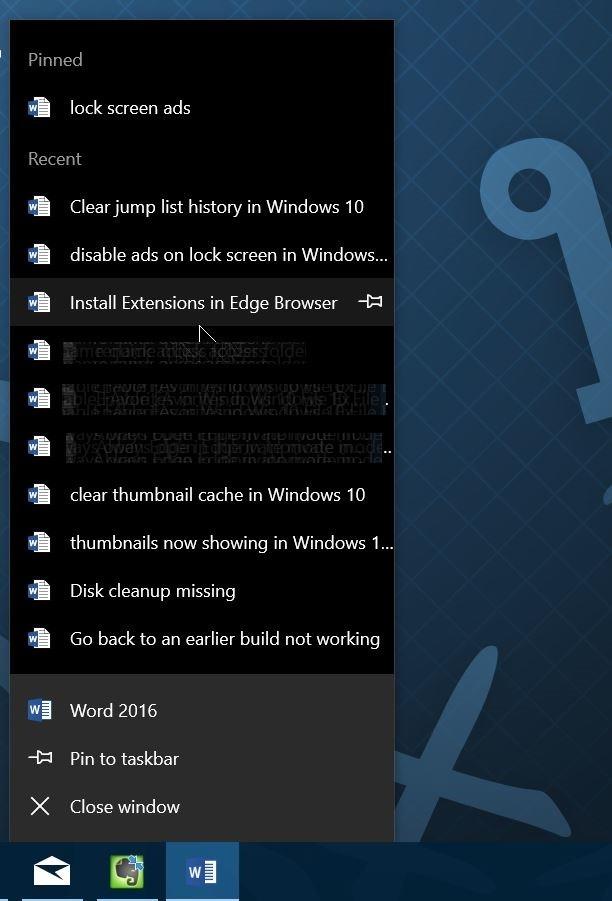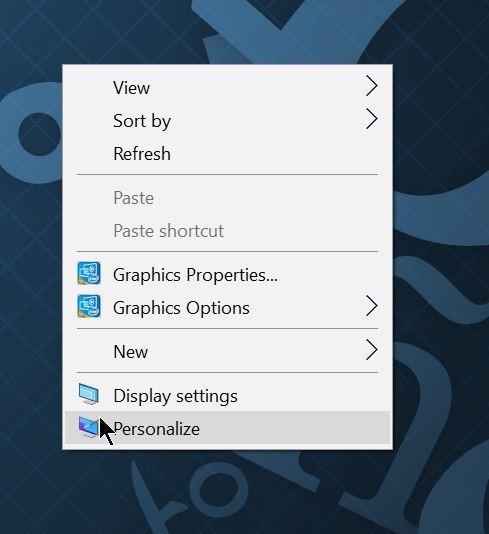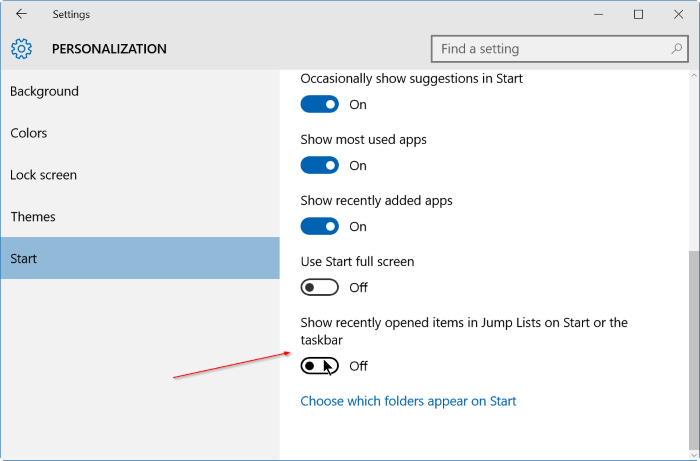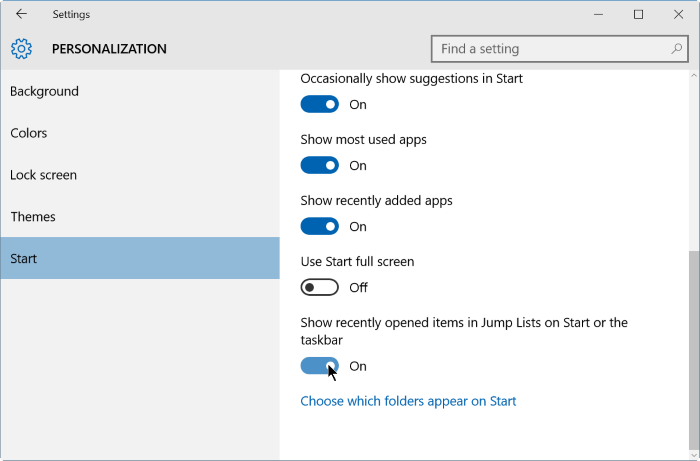Jump List sukurtas siekiant suteikti vartotojams greitą prieigą prie dokumentų ir užduočių, susijusių su sistemoje įdiegtomis programomis. Peršokimo sąrašas gali būti laikomas mažu meniu Pradėti, kuriame yra konkrečios programos. Peršokimo sąrašą galima rasti programų piktogramose, kurios rodomos užduočių juostoje arba meniu Pradėti.
Peršokantis sąrašas pirmą kartą buvo pristatytas sistemoje „Windows 7“. Sistemoje „Windows 10“ „Jump List“ automatiškai išsaugo visų atidarytų failų, aplankų, programų ir tinklalapių, kuriuose lankėtės, istoriją ir rodo failus bei aplankus. elementus, programas ir URL adresus Užduočių juosta ir meniu Pradėti.
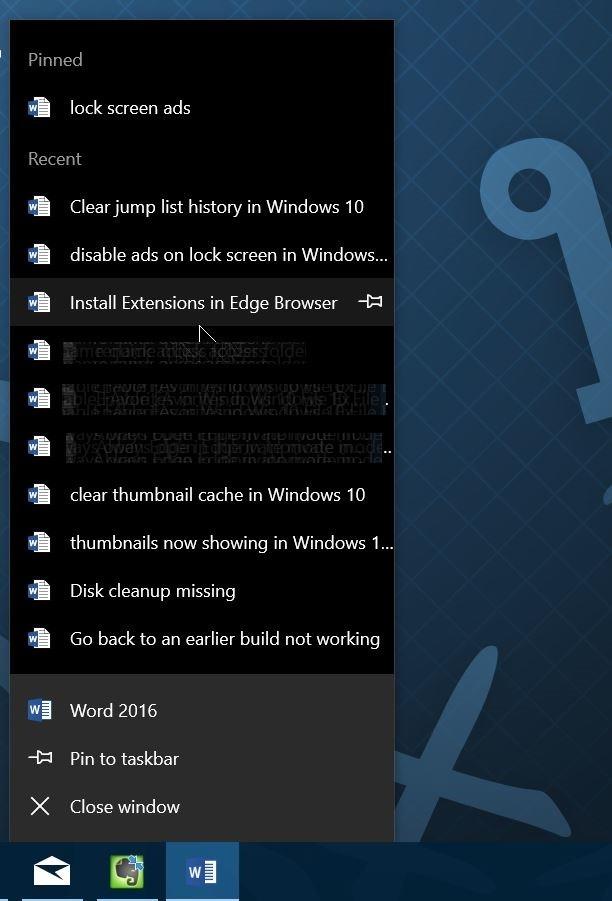
Veiksmai, kaip ištrinti „Jump List“ istoriją „Windows 10“:
1 žingsnis:
Dešiniuoju pelės mygtuku spustelėkite bet kurią tuščią vietą darbalaukyje ir pasirinkite Personalizuoti , kad atidarytumėte personalizavimo sąsają nustatymų programoje.
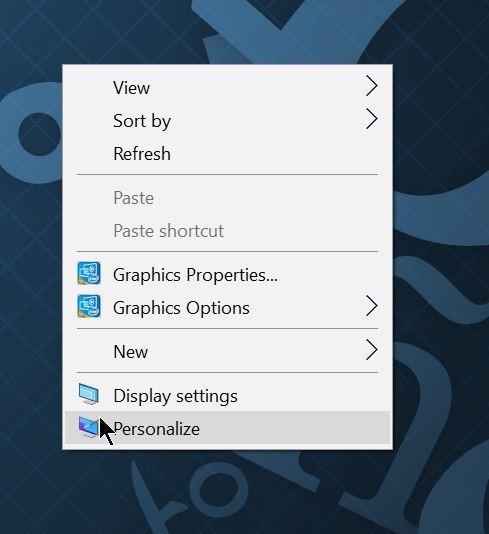
2 žingsnis:
Spustelėkite Pradėti .
3 veiksmas:
Išjunkite parinktį Rodyti neseniai atidarytus elementus pradžios sąrašuose arba užduočių juostoje . Kai išjungsite šią parinktį, peršokimo sąrašo istorija bus automatiškai ištrinta.
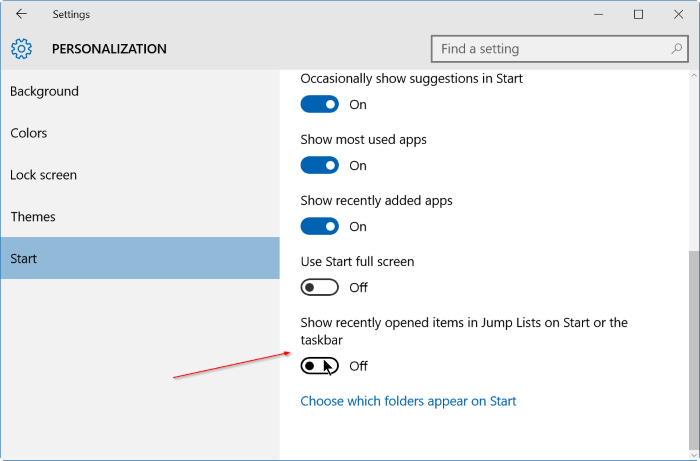
4 veiksmas:
Galiausiai iš naujo atidarykite Rodyti neseniai atidarytus elementus pradžios sąrašuose arba užduočių juostos parinktį, kad toliau naudotumėte peršokimo sąrašo funkciją.
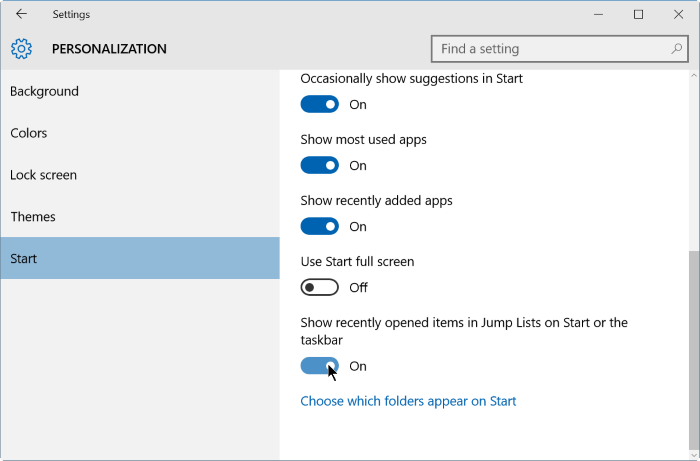
Be to, galite dešiniuoju pelės mygtuku spustelėti programos piktogramą užduočių juostoje, kad patvirtintumėte peršokimo sąrašo istorijos ištrynimą.
Žiūrėkite daugiau straipsnių žemiau:
Sėkmės!