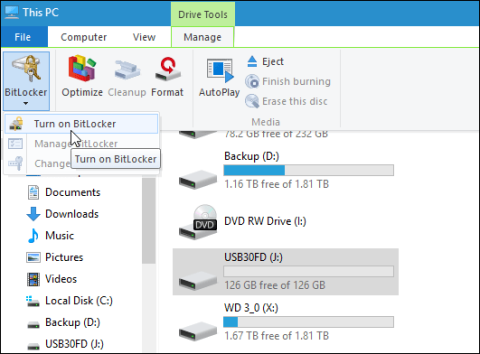USB ir atminties kortelės yra greiti ir patogūs duomenų perdavimo įrankiai. Tačiau tai taip pat yra įrankiai, kurie greičiausiai nutekina jūsų duomenis. Norėdami užtikrinti USB arba atminties kortelės duomenų saugumą, galite naudoti BitLocker USB arba atminties kortelei užšifruoti.
Pastaba : „BitLocker“ šifravimo įrankis pasiekiamas tik „Windows 10 Pro“ versijose, nepasiekiamas „Windows 10 Home“ versijose.
Sužinokite daugiau:
1. Užšifruokite USB disko duomenis sistemoje „Windows 10“.
Prijunkite USB diską (arba atminties kortelę) ir palaukite, kol „Windows“ atpažins USB. Jei ekrane pasirodo automatinis paleidimas, pasirinkite Atidaryti aplanką, kad peržiūrėtumėte failus.
Juostelės įrankių juostoje pasirinkite saugyklos diską, kurį norite užšifruoti. Tada spustelėkite skirtuką Tvarkyti , pasirinkite BitLocker , tada pasirinkite Įjungti BitLocker.

Arba galite atidaryti Kompiuteris, tada dešiniuoju pelės mygtuku spustelėkite saugojimo diską, kurį norite užšifruoti, ir pasirinkite Įjungti BitLocker.

Pažymėkite žymės langelį Naudokite slaptažodį norėdami atrakinti diską , tada du kartus įveskite slaptažodį laukeliuose Įveskite slaptažodį ir Iš naujo įveskite slaptažodį .

Šiuo metu ekrane gausite pranešimą apie atsarginę atkūrimo rakto kopiją, kad pamiršę ar pametę slaptažodį galėtumėte naudoti šį raktą norėdami pasiekti užšifruotą diską.

Kitas yra pasirinkti, kaip užšifruoti atminties diską. Turėsite 2 kodavimo parinktis. Pirmoji parinktis yra Naudota tik vieta diske , antroji parinktis yra Visas diskas (šifruoti visą diską).

2. Naujas šifravimo režimas
„Windows 10“ lapkričio naujinimo „BitLocker“ turi saugesnį šifravimo režimą, vadinamą XTS-AES 256 bitais . Tačiau šis šifravimo režimas nepasiekiamas senesnėse „Windows“ versijose.
Jei jūsų kompiuteryje veikia Windows 10 lapkričio naujinimo operacinė sistema , galite pasinaudoti šia galimybe užšifruoti bet kurį kompiuterio saugojimo įrenginį.
Jei norite užšifruoti kitą atminties įrenginį, pvz., USB arba atminties kortelę, galite pasirinkti suderinamąjį režimą ir naudoti AES 128 bitų .

Pradėkite šifravimo procesą.

Šifravimo laikas priklauso nuo jūsų sistemos, duomenų kiekio, disko dydžio...
Dabar galite prijungti šifruotą diską, ekrane gausite raginimą įvesti sukurtą slaptažodį.
Be to, galite pasirinkti kitas parinktis, pvz. , Automatiškai atrakinti šiame kompiuteryje (automatiškai atrakinti kompiuterio diską) arba Įveskite atkūrimo raktą ( įveskite atkūrimo raktą), jei pamirštumėte slaptažodį.

Kai atminties diskas bus užšifruotas, kai įjungsite kompiuterį, pamatysite užrakto piktogramą.

Sėkmės!