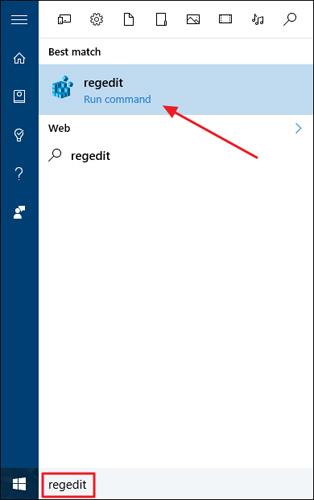Žr. daugiau: „Windows 10“ trumpųjų sąrašų istorijos ištrynimo veiksmai
Pasiekite dažnai naudojamus elementus sistemoje „Windows 7“ naudodami greitųjų sąrašus
Ankstesnėse „Windows“ versijose vartotojai galėjo pakeisti neseniai pasiektų aplankų skaičių, rodomą peršokimo sąraše, naudodami paprastą užduočių juostos parinktį. Tačiau „Microsoft“ pašalino šią funkciją „Windows 10“ versijoje, nenurodydama jokios priežasties. Bet tai gerai, tik keliais nedideliais triukais galite padidinti elementų skaičių peršokimo sąraše.
Padidinkite peršokimo sąrašo limitą redaguodami registrą rankiniu būdu
Pagal numatytuosius nustatymus „Windows 10“ peršokimo sąraše rodo tik 12 elementų. Norėdami padidinti įrašų skaičių, tereikia pakeisti nustatymus „Windows“ registre.
Pastaba: Registro rengyklė yra galingas įrankis. Jei per daug naudosite, kompiuteris gali tapti nestabilus arba net nustoti veikti. Tai gana paprastas triukas, jei laikysitės instrukcijų, neturėsite jokių problemų. Jei niekada nesinaudojote registru, prieš pradėdami atidžiai perskaitykite instrukcijas. Prieš atlikdami pakeitimus, būtinai sukurkite atsarginę registro (ir kompiuterio) atsarginę kopiją.
Atidarykite registro rengyklę spustelėdami Pradėti ir įvesdami „regedit“ . Paspauskite Enter, kad atidarytumėte registro rengyklę ir leistumėte atlikti pakeitimus kompiuteryje.

Registrų rengyklės lange naudokite kairę šoninę juostą, kad vykdytumėte šias instrukcijas:
HKEY_CURRENT_USER\SOFTWARE\Microsoft\Windows\CurrentVersion\Explorer\Advanced

Tada sukuriate ir pavadinate naują vertės domeną, esantį išplėstinio rakto viduje . Dešiniuoju pelės mygtuku spustelėkite aplanką Išplėstinė ir pasirinkite Naujas > DWORD (32 bitų) reikšmė . Pavadinkite naują reikšmę JumpListItems_Maximum , tada dukart spustelėkite reikšmę, kad atidarytumėte jos ypatybių langą.

Vertės ypatybių lange įveskite neseniai pasiektų elementų, kuriuos norite rodyti peršokimo sąraše, laukelyje „Vertės duomenys“ . Skaičius svyruoja nuo 15 iki 20, o tai yra gana pagrįstas skaičius, tačiau vis tiek leidžia ekranuose rodyti visą peršokimo sąrašą. Tačiau, jei norite, galite nustatyti didesnį skaičių, tada spustelėkite Gerai.

Dabar galite išeiti iš registro rengyklės iš naujo nepaleidę kompiuterio ar nieko nedarę. Pakeitimai įsigalios iš karto, todėl tiesiog atidarykite šuolio sąrašą ir patikrinkite, ar jį užbaigėte. Mokomojoje programoje padidinome skaičių iki 20 ir matote, kad rodoma daug daugiau elementų.

Jei norite iš naujo nustatyti numatytąjį elementų skaičių, tiesiog grįžkite į Advanced klavišą ir nustatykite JumpListItems_Maximum reikšmę į 0.
Padidinus peršokimo sąraše rodomų elementų skaičių, vartotojai taip pat galės greičiau atidaryti daugiau aplankų, failų ar svetainių, neatidarydami jų naudodami pagalbinius įrankius ar programinę įrangą.