TOP 5 ISO failų redagavimo programinė įranga Windows 10/11

Šiame vadove yra keletas unikalių trečiųjų šalių įrankių, kuriuos galite naudoti norėdami lengvai prijungti ir redaguoti ISO failus.

ISO failai yra didžiuliai suspausti failai, dažnai naudojami operacinės sistemos failams ir programinės įrangos diegimo failams, pvz., „Microsoft Office“, supakuoti. Žmonės taip pat naudoja ISO failus, kad galėtų bendrinti savo sistemų atsargines kopijas.
Nors ISO failus galima lengvai prijungti arba pasiekti naudojant numatytąjį „Windows“ disko vaizdo įrašymo įrankį, tai nėra geriausias būdas jums, jei norite redaguoti ISO failo turinį. Taigi, kaip galite redaguoti ISO failus „Windows 10“ ir „Windows 11“?
Šiame vadove yra keletas unikalių trečiųjų šalių įrankių, kuriuos galite naudoti norėdami lengvai prijungti ir redaguoti ISO failus.
1. Windows Disc Image Burner
Prieš patikrindami alternatyvas, pažiūrėkime, kaip galite redaguoti ISO failus neįdiegę jokios trečiosios šalies programinės įrangos. Norėdami tai padaryti, turite naudoti „Windows“ programą, vadinamą „Windows Disc Image Burner“.
Disc Image Burner leidžia greitai įrašyti bet kokį ISO failą į fizinį CD arba DVD diską . Įrašyti diską reiškia nukopijuoti visus ISO faile esančius failus į kitą vietą. Kitaip tariant, išskleiskite ISO failą, kad galėtumėte skaityti ir pasiekti failą.
Norėdami naudoti tradicinį ISO failų įrašymo metodą, atlikite šiuos veiksmus:
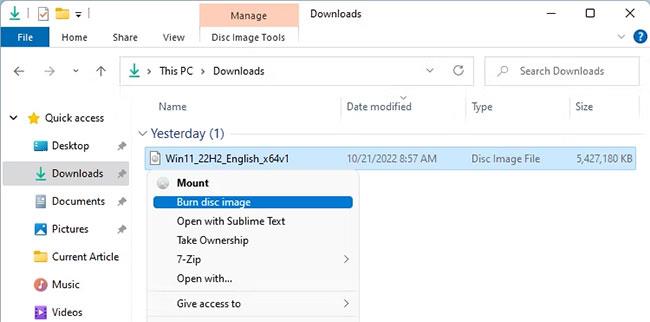
Disk Image Burner kontekstinis meniu sistemoje Windows
Kai įrankis tinkamai įrašys jūsų ISO failą, jis patikrins, ar diskas nepažeistas. Kai viskas bus padaryta, galite pradėti redaguoti failus. Nors šis metodas yra beveik tobulas, kartais jis neveikia ir galite gauti klaidų, pvz., „Diskas apsaugotas nuo įrašymo“ .
Tokiu atveju neturėtumėte naudoti numatytojo „Windows“ įrankio ir pereiti prie alternatyvaus įrankio.
2. PowerISO
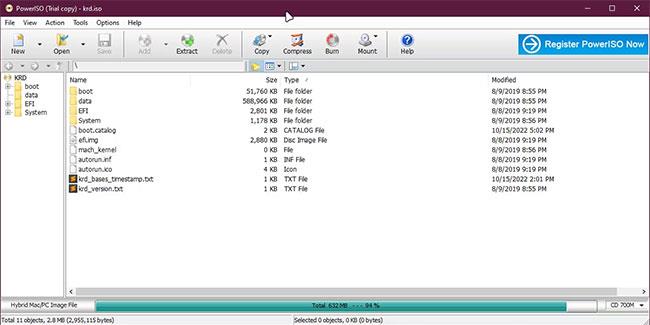
„PowerISO“ sistemoje „Windows“ apžvalga
„PowerISO“ yra „viskas viename“ įrankis, atitinkantis visus jūsų „Windows ISO“ poreikius. Geriausias dalykas, kurį vartotojai mėgsta „PowerISO“, yra tai, kad jis ne tik leidžia redaguoti ISO, bet ir įrašyti pakeistą ISO į CD, DVD ar „Bluray“ diską.
Be to, „PowerISO“ taip pat palaiko modifikuotų ISO kodavimą, vaizdų padalijimą į skirtingas dalis, ISO failų suglaudinimą ir failų formatų, pvz., ISO, konvertavimą į .ZIP arba .BIN formatą .
Norėdami pradėti naudoti „PowerISO“, pirmiausia turite jį įdiegti, tada galite pradėti redaguoti ISO failą dukart spustelėdami jį. Jei norite nukopijuoti ISO failo turinį, spustelėkite mygtuką Išskleisti viršuje ir pasirinkite norimą aplanką.
Tarkime, kad naudojate „PowerISO“, kad sukurtumėte tinkintą „Windows“ ISO. Tokiu atveju vienu spustelėjimu taip pat galite sukurti įkrovos USB. Be to, PowerISO naudojimas neapsiriboja ISO failais; Jis taip pat palaiko įvairių garso failų, tokių kaip MP3 , OGG , WAV ir kt., paketinio konvertavimo parinktis.
3. Rufusas
Rufus garsėja savo galimybe sukurti pasirinktinį USB įkrovą iš operacinės sistemos vaizdo vienu ypu. Dėl paprastos, tačiau daug funkcijų turinčios „Rufus“ vartotojo sąsajos ji geriausiai tinka visiems „Windows“ arba „Linux“ diegimo poreikiams.
Daugelis žmonių Rufus naudoja tik norėdami sukurti USB įkrovą . Tačiau taip pat galite jį naudoti ISO failams redaguoti.
Atlikite šiuos veiksmus, kad sužinotumėte, kaip redaguoti ISO failus su Rufus:
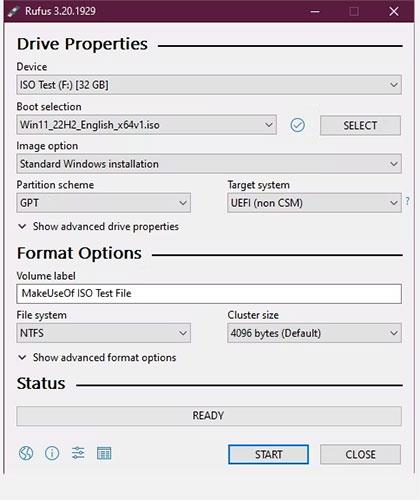
„Rufus“ apžvalga sistemoje „Windows“.
4. UltraISO
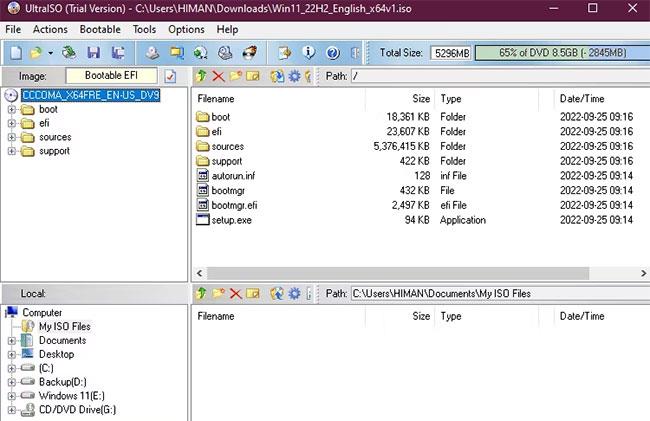
„Windows UltraISO“ apžvalga
Jei ieškote įrankio ISO failams redaguoti, sujungti, prijungti ir konvertuoti, UltraISO gali būti geriausias pasirinkimas. Palyginti su kitomis rinkoje esančiomis galimybėmis, „UltraISO“ yra šiek tiek pranašesnis už konkurentus.
Bet kodėl turėtumėte naudoti „UltraISO“, kai „Windows“ suteikia galimybę pagal numatytuosius nustatymus įdiegti bet kokį ISO? Yra daug priežasčių naudoti UltraISO ISO tikslais. Jame yra dviejų sričių skirtukas, leidžiantis lengvai valdyti ISO struktūrą ir kopijuoti / įklijuoti failus neperjungiant į failų naršyklę. Be to, su „UltraISO“ reikia daugiau nei tik ISO failo prijungimas.
Geriausia yra tai, kad naudodami „UltraISO“ galite apdoroti beveik visų tipų vaizdo failus. Be to, galite pakeisti jų formatą į standartinį ISO formatą. Jis taip pat palaiko ISO turinio glaudinimą ir šifravimą.
Be to, netgi galite patikrinti ISO, ar nėra sugadinimo ar kitų klaidų, naudodami UltraISO Įrankiai> Tikrinti CD / DVD diską . Nors tai puikus įrankis technologijų entuziastams, jis nėra idealus naujokams dėl pažangios vartotojo sąsajos, kuri gali lengvai sukelti painiavą.
5. WinCDEmu
„WinCDEmu“ yra lengvas atvirojo kodo įrankis, leidžiantis prijungti bet kurį ISO failą sistemoje „Windows“. Taip pat galite paversti visą aplanką arba USB į ISO failą, užuot jį prijungę.
Norėdami naudoti WinCDEmu, turite dukart spustelėti ISO failą arba dešiniuoju pelės mygtuku spustelėkite bet kurį ISO failą, tada spustelėkite Atidaryti naudojant > WinCDEmu montuotojas . Tada pasirinkite vieną disko raidę ir jis ištrauks visus failus, supakuotus į ISO failą, į tą diską.
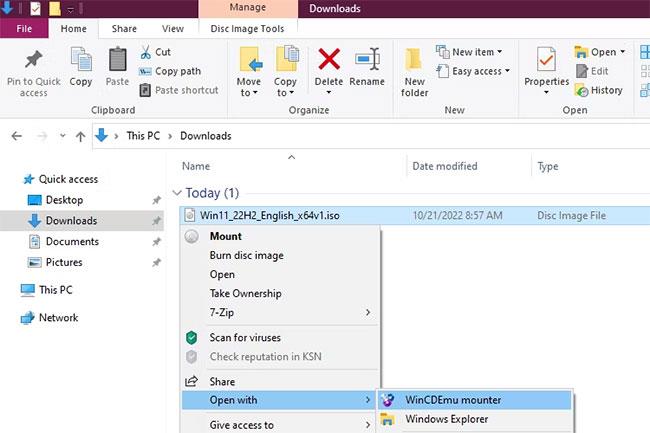
WinCDEmu
Baigę keisti failus, tiesiog dešiniuoju pelės mygtuku spustelėkite sumontuotą diską ir pasirodžiusiame kontekstiniame meniu pasirinkite Sukurti ISO atvaizdą .
Deja, „WinCDEmu“ nepateikia specialios sąsajos programoje ISO modifikavimui. Todėl viską reikia daryti pačioje „File Explorer“.
Nors „WinCDEmu“ padeda patenkinti kai kuriuos ISO poreikius, straipsnyje nerekomenduojama jo naudoti, jei jums įdomu ir ieškote lankstesnės programos. Priežastis, dėl kurios straipsnyje įtraukta ši parinktis, yra dėl jos paprastumo ir naudojimo paprastumo, o tai gali pritraukti naujokų.
Kiosko režimas sistemoje „Windows 10“ yra režimas, skirtas naudoti tik vieną programą arba pasiekti tik 1 svetainę su svečiais.
Šiame vadove bus parodyta, kaip pakeisti arba atkurti numatytąją „Camera Roll“ aplanko vietą sistemoje „Windows 10“.
Redaguojant pagrindinio kompiuterio failą gali nepavykti prisijungti prie interneto, jei failas nebus tinkamai pakeistas. Šis straipsnis padės jums redaguoti pagrindinio kompiuterio failą sistemoje „Windows 10“.
Sumažinus nuotraukų dydį ir talpą, bus lengviau jas dalytis ar siųsti kam nors. Visų pirma, sistemoje „Windows 10“ galite keisti nuotraukų dydį keliais paprastais veiksmais.
Jei jums nereikia rodyti neseniai aplankytų elementų ir vietų saugumo ar privatumo sumetimais, galite jį lengvai išjungti.
„Microsoft“ ką tik išleido „Windows 10“ jubiliejinį naujinį su daugybe patobulinimų ir naujų funkcijų. Šiame naujame atnaujinime pamatysite daug pakeitimų. Nuo „Windows Ink“ rašalo palaikymo iki „Microsoft Edge“ naršyklės plėtinių palaikymo, Start Menu ir Cortana taip pat buvo žymiai patobulinti.
Viena vieta daugybei operacijų valdyti tiesiai sistemos dėkle.
Sistemoje „Windows 10“ galite atsisiųsti ir įdiegti grupės strategijos šablonus, kad galėtumėte tvarkyti „Microsoft Edge“ nustatymus, o šiame vadove bus parodytas procesas.
Tamsus režimas yra tamsaus fono sąsaja sistemoje „Windows 10“, padedanti kompiuteriui taupyti akumuliatoriaus energiją ir sumažinti poveikį naudotojo akims.
Užduočių juostoje yra nedaug vietos, o jei reguliariai dirbate su keliomis programomis, gali greitai pritrūkti vietos, kad galėtumėte prisegti daugiau mėgstamų programų.









