Tinkinkite ir pridėkite programų prie „Windows 10“ užrakinimo ekrano

Šiame straipsnyje „Quantrimang“ padės jums pridėti programų prie „Windows 10“ užrakinimo ekrano ir kai kurių kitų tinkinimų.

Užrakinimo ekranas yra sąsaja, randama kompiuteriuose ar mobiliuosiuose įrenginiuose. Šiame ekrane vartotojo prašoma įvesti slaptažodį ir PIN kodą prieš leidžiant pasiekti įrenginį. Paprastai „Windows 10“ kompiuteriuose užrakinimo ekrane pateikiamos tokios parinktys kaip išjungimas, paleidimas iš naujo...
Šiame straipsnyje Quantrimang paaiškins, kaip pridėti programų prie užrakinimo ekrano ir kai kurių kitų naudingų tinkinimų.
Pridėkite programas prie užrakinimo ekrano
Kad būtų patogiau, galite ne tik pakeisti užrakinimo ekrano vaizdą, bet ir pridėti prie jo programų. Konkretus būdas tai padaryti yra toks:
Į užrakinimo ekraną turėtumėte įtraukti programas, kurias dažnai naudojate, nes jei pridėsite retai naudojamų Windows 10 programų, pranešimai nebus rodomi. Be to, šiuo metu ši funkcija palaiko tik sistemos programas, o ne kitas programas.
Kiti „Windows 10“ užrakinimo ekrano tinkinimai
1. Galimybė rodyti nuotraukas užrakinimo ekrane
Naudodami „Windows 10“ užrakinimo ekraną galite nustatyti, kad būtų rodomos nuotraukos iš:
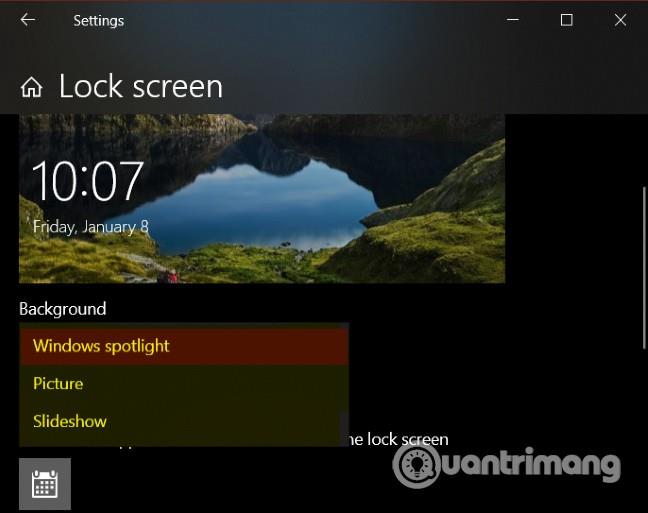
2. Jei jums patinka ekrano užsklanda pagrindiniame ekrane, taip pat galite nustatyti, kad jis būtų rodomas arba nerodomas užrakinimo ekrane

3. „Cortana“ > „Užrakinimo ekranas“ galite nustatyti naudoti „Cortana“, net kai įrenginys vis dar veikia užrakinimo režimu
4. Galite nustatyti, kad „Firefox“ daugialypės terpės valdikliai būtų rodomi užrakinimo ekrane. Štai kaip:
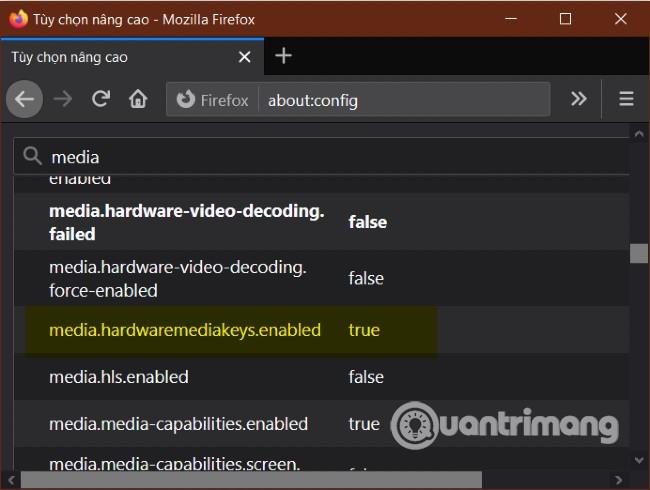
Tai šios pamokos pabaiga. Linkiu sėkmės ir kviečiu perskaityti daugiau puikių patarimų apie Quantrimang:
Kiosko režimas sistemoje „Windows 10“ yra režimas, skirtas naudoti tik vieną programą arba pasiekti tik 1 svetainę su svečiais.
Šiame vadove bus parodyta, kaip pakeisti arba atkurti numatytąją „Camera Roll“ aplanko vietą sistemoje „Windows 10“.
Redaguojant pagrindinio kompiuterio failą gali nepavykti prisijungti prie interneto, jei failas nebus tinkamai pakeistas. Šis straipsnis padės jums redaguoti pagrindinio kompiuterio failą sistemoje „Windows 10“.
Sumažinus nuotraukų dydį ir talpą, bus lengviau jas dalytis ar siųsti kam nors. Visų pirma, sistemoje „Windows 10“ galite keisti nuotraukų dydį keliais paprastais veiksmais.
Jei jums nereikia rodyti neseniai aplankytų elementų ir vietų saugumo ar privatumo sumetimais, galite jį lengvai išjungti.
„Microsoft“ ką tik išleido „Windows 10“ jubiliejinį naujinį su daugybe patobulinimų ir naujų funkcijų. Šiame naujame atnaujinime pamatysite daug pakeitimų. Nuo „Windows Ink“ rašalo palaikymo iki „Microsoft Edge“ naršyklės plėtinių palaikymo, Start Menu ir Cortana taip pat buvo žymiai patobulinti.
Viena vieta daugybei operacijų valdyti tiesiai sistemos dėkle.
Sistemoje „Windows 10“ galite atsisiųsti ir įdiegti grupės strategijos šablonus, kad galėtumėte tvarkyti „Microsoft Edge“ nustatymus, o šiame vadove bus parodytas procesas.
Tamsus režimas yra tamsaus fono sąsaja sistemoje „Windows 10“, padedanti kompiuteriui taupyti akumuliatoriaus energiją ir sumažinti poveikį naudotojo akims.
Užduočių juostoje yra nedaug vietos, o jei reguliariai dirbate su keliomis programomis, gali greitai pritrūkti vietos, kad galėtumėte prisegti daugiau mėgstamų programų.









