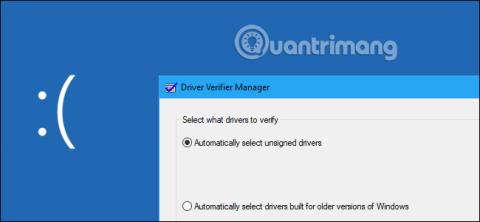„Windows“ turi „Driver Verifier“ įrankį, kuris gali padėti patikrinti jūsų įrenginio tvarkykles. Jis aptinka blogas tvarkykles, nes bet kokia aptikta problema gali akimirksniu sukelti mėlyną mirties ekraną . Todėl dauguma kompiuterių vartotojų turėtų būti atsargūs.
Ši programa buvo naudojama nuo Windows 2000 ir XP, o šiandien ji vis dar yra Windows 10 dalis .
Sužinokite apie tvarkyklės tikrintuvą sistemoje „Windows 10“.
Driver Verifier daugiausia skirta kūrėjams
Remiantis „Microsoft“ kūrėjų pastabomis, „Driver Verifier“ yra naudingas įrankis kūrėjams, kurie kuria ir išbando įrenginių tvarkykles. Šis įrankis padeda kūrėjams rasti tvarkyklių problemas ir jas išspręsti.
„Driver Verifier“ gali atlikti testų, kuriuos „Microsoft“ pateikia savo svetainėje, seriją. Pavyzdžiui, tvarkyklės tikrintuvas gali priskirti daugumą atminties užklausų tvarkyklei iš pasirinkto atminties telkinio ir stebėti, ar toje atmintyje nėra problemų. Tvarkyklės tikrintuvas gali sukelti atsitiktinių atminties užklausų nepavykus patikrinti, ar tvarkyklė tinkamai veikia mažai išteklių naudojant. Tvarkyklės tikrintuvas taip pat gali patikrinti, ar nėra atminties nutekėjimo, saugos spragų ir kitų problemų.
Tai naudingas įrankis kūrėjams, todėl paprasti vartotojai beveik neabejotinai jo nenaudos. Šis įrankis tik pabrėžia įrenginio tvarkyklės programinės įrangos patikrinimą. Jis nepabrėžia aparatinės įrangos, todėl gali nerasti jokių problemų, net jei turite problemų su aparatūros komponentu.
Kompiuterio tvarkyklės gali būti pilnai išbandytos
Šiuolaikinėje „Windows“ sistemoje beveik neabejotinai naudojate patvirtintas tvarkykles. Šiuolaikinėms 64 bitų „Windows 10“ versijoms taip pat reikia patvirtintų tvarkyklių. Šios patvirtintos tvarkyklės yra išbandomos „Windows Hardware Quality Labs“ (WHQL) ir turėtų būti gana stabilios.
Kai paleidžiate Driver Verifier, galite nurodyti, kad ji tikrintų tik nepatvirtintus tvarkykles. Greičiausiai Driver Verifier praneš, kad jūsų sistemoje nėra nepatvirtintų tvarkyklių.

Tvarkyklės tikrintuvas gali sukelti problemų
Jei kompiuteris vis dar veikia gerai, nėra jokios priežasties paleisti tvarkyklės tikrintuvą, nebent kuriate tvarkyklę. Net kai aptinka problemų, Driver Verifier vis tiek pabrėžia tvarkykles. Tokie griežti bandymai beveik neabejotinai aptiks tam tikrų vairuotojo problemų, jei tokių yra, išskyrus tvarkykles, kurios vargu ar sukels tikrų problemų, jei jos bus naudojamos reguliariai.
Tvarkyklės tikrintuvas taip pat gali sukelti Windows strigtį. Jei randama vairuotojo problema, pamatysite mėlyną mirties ekraną. „Microsoft“ dokumentuose teigiama, kad neturėtumėte paleisti šio įrankio įprastame kompiuteryje. Jame sakoma, kad „turėtumėte paleisti tvarkyklės tikrintuvą tik bandomuosiuose kompiuteriuose arba kompiuteriuose, kuriuos bandote ir derinate“. Tai nėra priemonė, padedanti vartotojams reguliariai tikrinti, ar gamybos sistemose nėra tvarkyklių problemų.
Jei jūsų Driver Verifier nustatymai sukelia mėlyną mirties ekraną kiekvieną kartą, kai paleidžiamas kompiuteris, gali nepavykti įkelti normaliai. Galite pabandyti iš naujo paleisti saugiuoju režimu ir išjungti tvarkyklės tikrintuvą.
Kada galbūt norėsite paleisti tvarkyklės tikrintuvą?
Jei atsiranda mėlynas mirties ekranas ir kitos sistemos problemos arba įtariate, kad problema gali būti sugedusioje tvarkyklėje, norėdami gauti daugiau informacijos, galite paleisti Driver Verifier. Pavyzdžiui, jei paleidžiate Driver Verifier ir matote mėlyną mirties ekrano klaidos pranešimą, BSOD gali pasakyti tvarkyklės failo pavadinimą, kuris nurodys, kuri tvarkyklė sukelia problemą. Ši tvarkyklė greičiausiai sukelia kitų sistemos problemų.
Tačiau čia yra dvi problemos. Pirma, tai gali būti dėl išbandyto vairuotojo amžiaus. Sistemos klaidas dažniau sukelia sugedusi aparatinė įranga, kenkėjiška programa arba sugedusi operacinė sistema, o ne įrenginių tvarkyklės. Antra, galite ištirti pagrindinę BSOD priežastį, dėl kurios prasidėjo visa dabartinė netvarka, ir greičiausiai tai nuves jus prie sugedusios tvarkyklės, jei tokia yra.
Jei neseniai atnaujinote konkrečią tvarkyklę ir kyla problemų, priežastis gali būti ta tvarkyklė. Bet galite lengvai grįžti ir pataisyti tą tvarkyklę arba atkurti sistemą . Abu sutaupo laiko, palyginti su tvarkyklės tikrintuvu.
Jei bandote nustatyti blogą tvarkyklę, kuri sukelia problemą, viskas, ką galite padaryti, tai išbandyti kitą įrenginio tvarkyklės versiją ir tikėtis, kad tvarkyklės problema bus išspręsta. Kitu atveju pašalinkite susijusį aparatūros įrenginį iš kompiuterio.
Kaip paleisti tvarkyklės tikrintuvą?
Įspėjimas : prieš paleisdami šį įrankį turėtumėte sukurti sistemos atkūrimo tašką . Galite atkurti nuo šio taško, jei susiduriate su rimtomis problemomis.
Iš tikrųjų galite paleisti šį įrankį, jei norite (tačiau, kaip įspėjome, neturėtumėte to daryti). Norėdami tai padaryti, atidarykite komandų eilutę arba „PowerShell“ langą su administratoriaus teisėmis. „Windows 10“ dešiniuoju pelės mygtuku spustelėkite mygtuką Pradėti ir pasirinkite „ Windows PowerShell (administratorius) “.

Raginame įveskite verfier ir paspauskite Enter.
(Taip pat galite tiesiog atidaryti „Windows 10“ meniu Pradėti , meniu Pradėti paieškos laukelyje įveskite verfier ir paspauskite Enter. Tačiau oficialioje „Microsoft“ dokumentacijoje dėl kelių priežasčių rekomenduojama naudoti komandų eilutę).

Pasirinkite „ Sukurti standartinius nustatymus “, tada spustelėkite „Kitas“.
Vietoj to galite pasirinkti „ Sukurti pasirinktinius nustatymus (kodo kūrėjams) “, jei norite pasirinkti atskirus patikrinimus, kurie bus taikomi jūsų tvarkyklei.

Pasirinkite tvarkyklę, kurią norite išbandyti. „ Automatiškai pasirinkti nepasirašytas tvarkykles “ patikrins, ar sistemoje nėra nepatvirtintų tvarkyklių. „ Automatiškai pasirinkti senesnėms „Windows“ versijoms sukurtas tvarkykles “ patikrins, ar nėra tvarkyklių, skirtų senesnėms „Windows“ versijoms. Pasirinkus šią parinktį, bus rodomas tvarkyklių tipų sąrašas. Šiuolaikiniuose kompiuteriuose „Windows“ greičiausiai pasakys, kad sistemoje nėra įdiegtų tvarkyklių.

Taip pat galite pasirinkti „ Pasirinkite tvarkyklių pavadinimus iš sąrašo “, kad peržiūrėtumėte įdiegtų tvarkyklių sąrašą ir pasirinktumėte atskiras tvarkykles.
Norėdami atlikti išsamiausią patikrinimą, netgi galite pasirinkti „ Pasirinkite tvarkyklių pavadinimus iš sąrašo “, kad patikrintumėte viską.
Tikriausiai nereikės tikrinti jokių su Windows įtrauktų Microsoft tvarkyklių. Norėdami išvengti „Microsoft“ tvarkyklių, pasirinkite „ Pasirinkite tvarkyklių pavadinimus iš sąrašo “ ir pasirinkite tvarkykles, kurių nepateikė „Microsoft Corporation“.
Pasirinkę tvarkyklę, kurią norite išbandyti, spustelėkite „Baigti“. Prieš pradėdami testą, turėsite iš naujo paleisti kompiuterį.

Paleidus iš naujo, Driver Verifier pradės tikrinti jūsų tvarkykles fone. Kai kurių tipų su tvarkyklėmis susijusios problemos sukels problemų iš karto, o kitos problemos gali pasirodyti tik po kurio laiko naudojimosi kompiuteriu.
Sužinosite, ar rasta problema, nes kompiuteris sugenda, ir pamatysite mėlyną ekrano klaidos pranešimą. Klaidos ekrane gali parodyti daugiau informacijos apie tikslų tvarkyklės failą, sukėlusį problemą, taip pat galite rasti informacijos apie mėlyną mirties ekraną ištyrę „Windows“ atminties iškrovą, kuri sukuriama po to, kai jūsų kompiuteris parodo BSOD.
Kaip išjungti tvarkyklės tikrintuvą

Norėdami sužinoti, kaip išjungti tvarkyklės tikrintuvą, žr. šį straipsnį: Kaip naudoti tvarkyklės tikrintuvą sistemoje Windows 10
Žiūrėti daugiau: