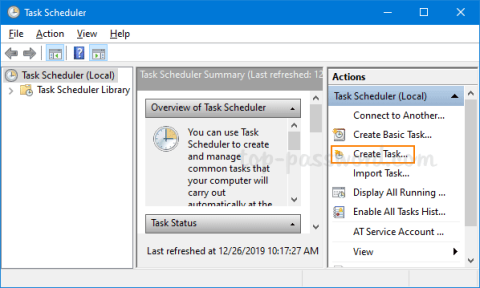Jei naudojate „Windows 10“, galite lengvai pasiekti išjungimo parinktis spustelėję maitinimo mygtuką meniu Pradėti arba dešiniuoju pelės mygtuku spustelėdami meniu Pradėti, tada spustelėdami Išjungti arba Atsijungti.
Kitas būdas yra tai, kad sumažinę veikiančias programas ir programas galite paspausti klavišų kombinaciją Alt + F4
.
Be to, galite lengvai pasiekti kompiuterio išjungimo parinktis iš prisijungimo ekrano, taip pat iš Ctrl + Alt + Del ekrano, kai paspausite klavišų kombinaciją Ctrl + Alt + Del .
Tačiau paprasčiausias ir greičiausias būdas išjungti „Windows 10“ kompiuterį, paleisti jį iš naujo, perjungti į užmigdymo režimą, miego režimą... yra naudoti virtualų asistentą „Cortana“ arba sukurti „Shortcut“ darbalaukio ekrane.
Ankstesniame straipsnyje „Tips.BlogCafeIT“ parodė, kaip naudoti „Cortana“ virtualųjį asistentą norint išjungti ir iš naujo paleisti „Windows 10“ kompiuterį....
Toliau pateiktame straipsnyje „Tips.BlogCafeIT“ bus paaiškinta, kaip sukurti sparčiuosius klavišus, skirtus išjungti, paleisti kompiuterį, perjungti į užmigdymo režimą (užmigdymo režimą), miego režimą „Windows 10“ darbalaukio ekrane.

1. Sukurkite išjungimo, paleidimo iš naujo, užmigdymo režimo, pristabdytosios veiksenos... sparčiuosius klavišus Windows 10 darbalaukyje
1 žingsnis:
Dešiniuoju pelės mygtuku spustelėkite bet kurią tuščią vietą darbalaukyje, tada spustelėkite Naujas ir tada Nuoroda , kad atidarytumėte vedlį Kurti nuorodų klavišus.

2 žingsnis:
Sąsaja Sukurti nuorodų vedlį įveskite komandas išjungti, paleisti kompiuterį, užmigdymo režimą, miego režimą ir atsijungti nuo „Windows 10“ kompiuterio:
- Išjungimo komanda:
Shutdown.exe
- Paleisti iš naujo komanda:
išjungimas -r -t 0
- Atsijungti komanda:
Atsijungimas: išjungimas -l -t 0
- Komanda perjungti į užmigdymo režimą (užmigdymo režimą):
rundll32.exe powrprof.dll, SetSuspendState 0,1,0
Aukščiau pateiktoje komandoje galite pakeisti diską C disko raide, kurioje įdiegėte „Windows 10“.

Įvedę komandą spustelėkite Pirmyn .
Svarbi pastaba:
Jei sulaikytosios veiksenos funkcija įjungta, komanda perjungti į užmigdymo režimą perjungs kompiuterį į užmigdymo režimą.
Kai užmigdymo funkcija išjungta, komanda perjungs kompiuterį į miego režimą.
3 veiksmas:
Galiausiai pavadinkite spartųjį klavišą. Jei įvedate komandą išjungti kompiuterį, pavadinkite nuorodą kaip išjungimas. Tada spustelėkite Baigti , kad darbalaukyje sukurtumėte nuorodą.
Atlikite tuos pačius veiksmus, kad sukurtumėte nuorodą iš naujo paleisti kompiuterį, užmigdymo režimą (užmigdymo režimą), miego režimą (miego režimą) ir atsijungimo nuorodą „Windows 10“ darbalaukio ekrane.
Be to, jei norite pakeisti sparčiojo klavišo piktogramą darbalaukyje, dešiniuoju pelės mygtuku spustelėkite ką tik darbalaukyje sukurtą spartųjį klavišą, pasirinkite Ypatybės , tada pasirinkite Keisti piktogramą , tada pasirinkite vieną iš galimų piktogramų.

Jei norite pasirinkti tinkintą piktogramą, spustelėkite mygtuką Naršyti , tada eikite į norimą pasirinkti piktogramos failą (piktogramos failas yra .ico formato).
2. „Windows 10“ užduočių juostoje prisegkite išjungimo spartųjį klavišą, užmigdymo režimą, miego režimą...
Sukūrę išjungimo spartųjį klavišą, užmigdymo režimą, miego režimą... darbalaukyje, dešiniuoju pelės mygtuku spustelėkite tą nuorodą ir pasirinkite parinktį Prisegti prie užduočių juostos , kad prisegtumėte nuorodą prie užduočių juostos ir viskas.
Žiūrėkite daugiau straipsnių žemiau:
Sėkmės!