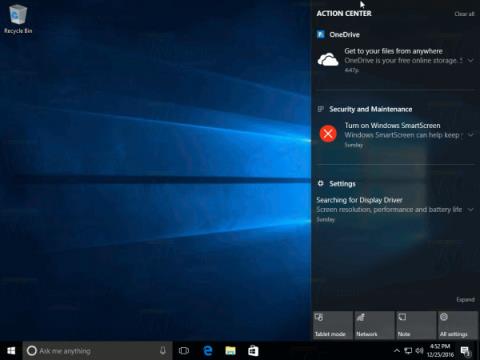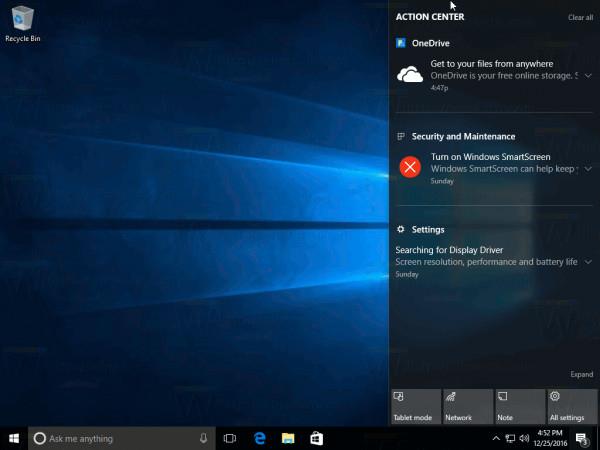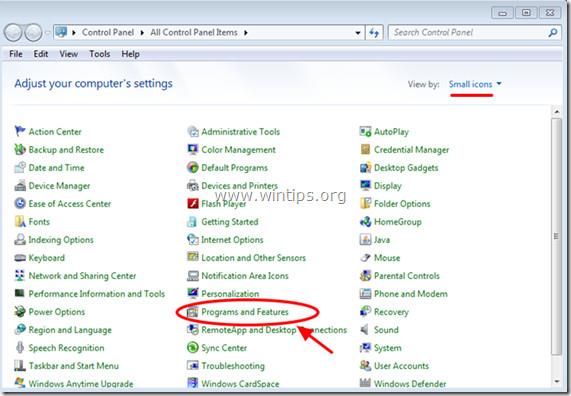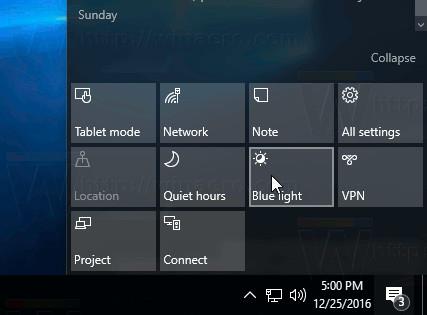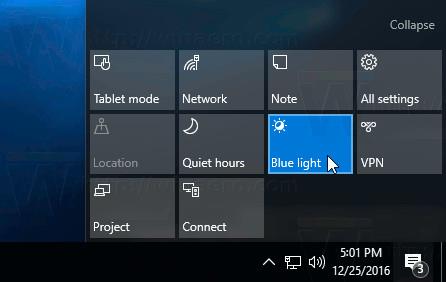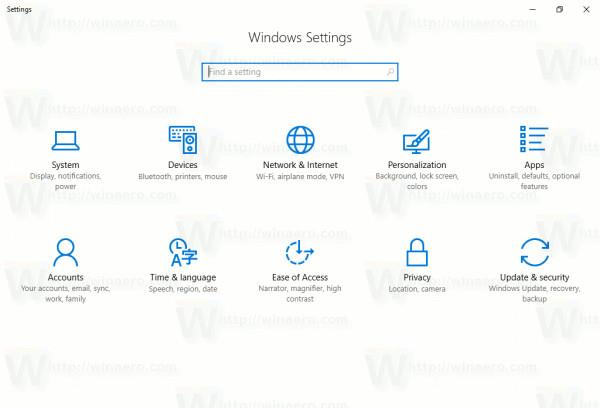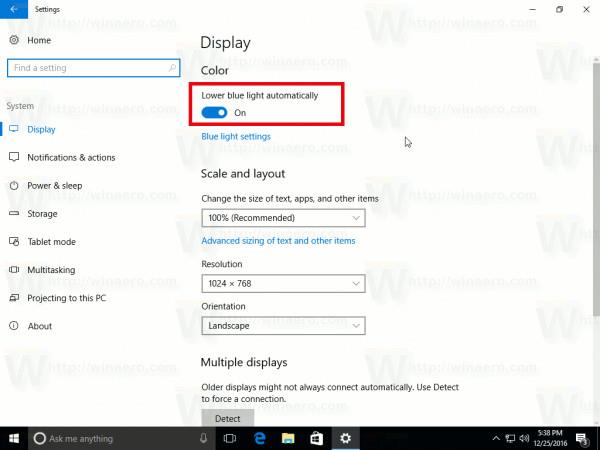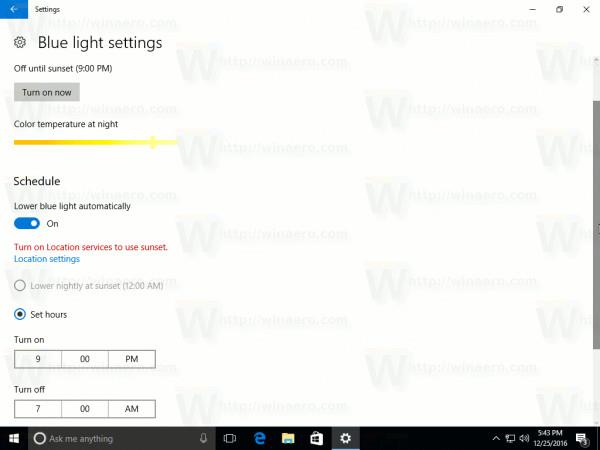Kadangi „Windows 10“ versija 14997 , „Windows 10“ leidžia vartotojams suaktyvinti mėlynos šviesos režimą, kad sumažintumėte akių įtampą ir nuovargį. Kai ši funkcija suaktyvinta, ekrano spalvų gama sumažins mėlyną šviesą, todėl jūsų akys jausis patogiau naktį.
Yra du būdai, kaip įjungti ir išjungti „Blue Light“ funkcijas kompiuteriuose, kuriuose veikia „Windows 10“. Vienas – naudoti veiksmų centro skydelyje esantį mygtuką Greitas veiksmas . Arba naudokite nustatymų programą . Nustatymų programoje yra daug parinkčių, kurias galite koreguoti. Jei naudosite greitosios prieigos mygtuką, operacija bus greitesnė ir sutaupysite daugiau laiko.
1. Įgalinkite mėlynos šviesos mažinimą sistemoje „Windows 10“.
Pirmiausia atidarykite veiksmų centrą taikydami vieną iš toliau nurodytų būdų:
- Užduočių juostoje spustelėkite veiksmų centro piktogramą .
- Paspauskite klavišų kombinaciją Windows + A.
Šiuo metu ekrane pasirodo veiksmų centro skydelis.
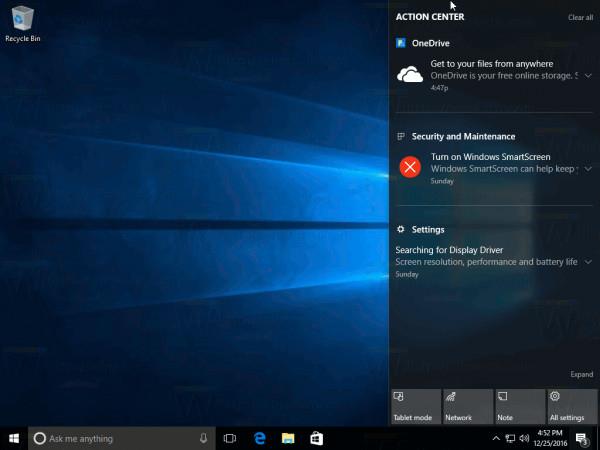
Čia spustelėkite nuorodą Išplėsti .
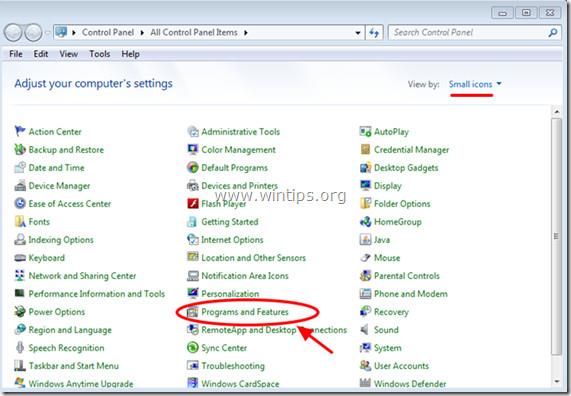
Tada suraskite ir spustelėkite mygtuką Mėlyna šviesa .
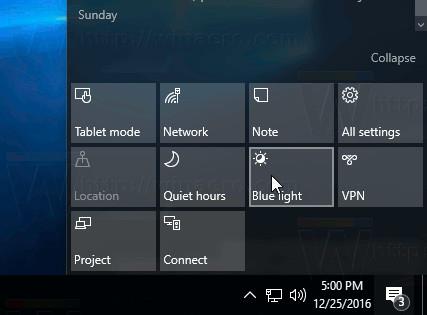
Ir ši funkcija buvo įjungta.
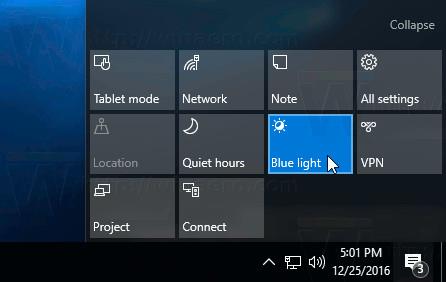
2. „Windows 10“ sistemoje „Nustatymai“ įgalinkite mėlynos šviesos mažinimą
Be to, galite suaktyvinti ir konfigūruoti mėlynos šviesos mažinimo funkciją naudodami programą „Nustatymai“.
Pirmiausia atidarykite programą „Nustatymai“ paspausdami „Windows + I“ klavišų kombinaciją .
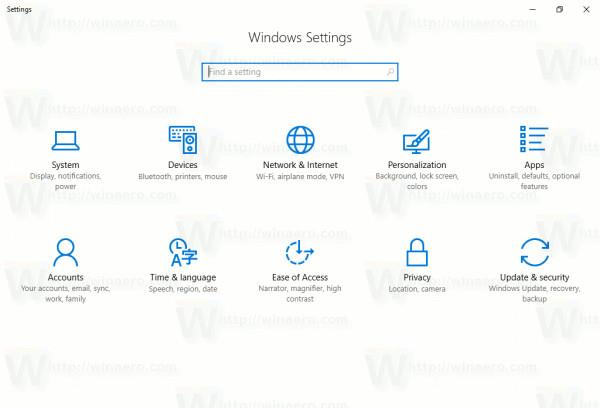
Nustatymų lange raskite ir spustelėkite Sistema – ekranas .
Čia rasite ir perjunkite parinktį „ Automatiškai apatinė mėlyna šviesa “ į ĮJUNGTA.
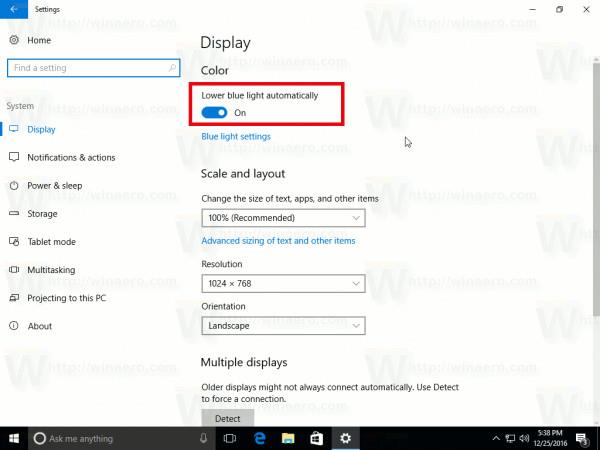
Spustelėkite nuorodą Mėlynos šviesos nustatymai , kad atidarytumėte mėlynos šviesos nustatymų langą .
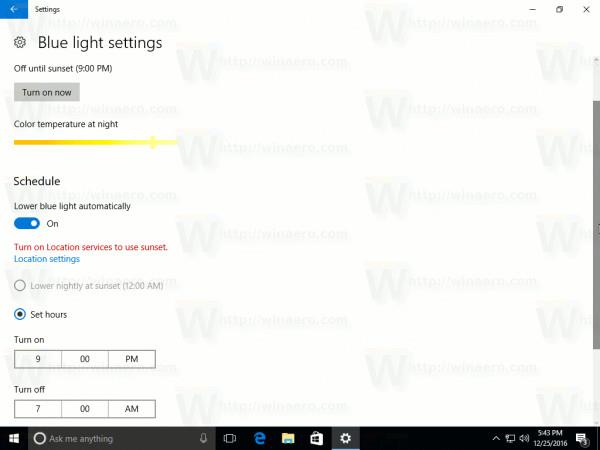
Čia galite reguliuoti spalvų temperatūrą naktį ir suplanuoti laiką, kai automatiškai suaktyvinama mėlynos šviesos mažinimo funkcija.
Žiūrėkite daugiau straipsnių žemiau:
Sėkmės!