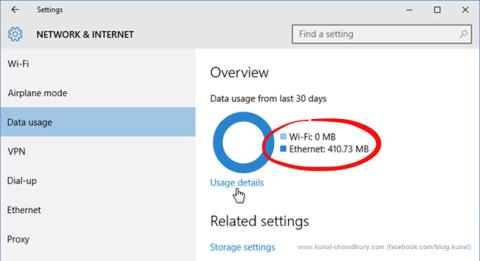Windows 10 yra universali operacinė sistema, ji naudojama tiek staliniuose kompiuteriuose, tiek planšetiniuose kompiuteriuose, tiek mobiliuosiuose telefonuose. Todėl „Microsoft“ sukūrė keletą duomenų stebėjimo įrankių, skirtų ribotą interneto ryšį naudojantiems vartotojams.
Jei naudojate stalinį kompiuterį, šie įrankiai gali atrodyti nereikalingi, nes dažnai naudojate laidinį tinklą su visu tinklo ryšiu. Bet jei naudojate telefoną, planšetinį kompiuterį ar nešiojamąjį kompiuterį, šis įrankių rinkinys bus naudingas pagalbininkas.
Kaip apriboti duomenų naudojimą ir interneto pralaidumą sistemoje Windows
Pažiūrėkite, kiek duomenų naudojate
Norėdami gauti tinklo duomenų naudojimo apžvalgą, galite atidaryti meniu Nustatymai , eikite į Tinklas ir internetas ir spustelėkite Duomenų naudojimas . Čia skritulinė diagrama parodys, kiek vietos išnaudojote ir kokio tipo ryšį naudojote per pastarąsias 30 dienų.

Paveikslėlyje parodytas atvejis, kai naudojamas tik laidinis Ethernet ryšys, tačiau perjungus tarp Ethernet, WiFi ir mobiliojo ryšio tinklo, diagramoje bus rodoma daug spalvų, kiekviena spalva ir plotis atitinka tinklo tipą ir naudojimo lygį.
Norėdami pamatyti kiekvienos programos duomenų naudojimą, po diagrama spustelėkite Išsami naudojimo informacija . Šioje informacijos suvestinėje bus rodomos ir „Windows 10“ programos, ir bendros „Windows“ darbalaukio programos, pvz., „Google Chrome“, „Spotify“ arba „Mozilla Firefox“.

Jei norite patikrinti, kiek vietos programos išnaudojo įprastame tinkle, palyginti su matuojamuoju tinklu, galite tai peržiūrėti užduočių tvarkytuvėje. Atidarykite Užduočių tvarkytuvę > Programų istorija , yra programų su atitinkamu tinklo naudojimu sąrašas. Tačiau šiame sąraše rodomos tik „Windows 10“ programos, o ne kitos „Windows“ programos. Todėl šis metodas naudojamas rečiau.

Nustatykite matuojamą ryšį
Jei nenorite, kad „Windows“ automatiškai atsisiųstų pagrindinių naujinimų (įskaitant programų naujinimus), galite nustatyti „Wi-Fi“ ryšį į „Metered Connection“: eikite į „ Settings“ > „Tinklas ir internetas“ > „WiFi“ , slinkite Eiti į „WiFi“ sąrašo apačią. tinklus ir spustelėkite Išplėstinės parinktys . Meniu Išplėstinės parinktys bus parinktis įjungti arba išjungti Nustatyti kaip matuojamą ryšį .
Patarimai, kaip išsaugoti duomenis „Windows 10“.
Vien tik apriboti duomenų ryšį neužtenka, kad iš tikrųjų išsaugotumėte duomenis, ir jūs negalėsite gauti pagrindinių „Windows“ naujinimų, kol ryšys persijungs į nematuoto ryšio režimą. Programa vis tiek veikia ir sinchronizuojama fone.
Foninių programų veiklą galima išjungti nuėję į „Nustatymai“ > „Privatumas“ > „Foninės programos“ , kur pamatysite programų, kurios naudoja duomenis fone (pvz., iš karto gaunamiems pranešimams), sąrašą ir atnaujinkite. Šiame sąraše rodomos tik „Windows 10“ programos, o atskiras programas galima pasirinkti išjungti.

Jei norite sutaupyti daugiau duomenų, galite išjungti nereikalingą sinchronizavimo veiklą, ypač Windows 10 nustatymų sinchronizavimo funkciją visuose įrenginiuose. Norėdami tai padaryti, eikite į Nustatymai > Paskyros > Sinchronizuoti nustatymus ir perjunkite Sinchronizavimo nustatymus į Išjungta .

Jei naudojate "Windows 7" operacinę sistemą, galite peržiūrėti straipsnį Interneto srauto valdymas sistemoje "Windows 7" .
Peržiūrėdami programų duomenų naudojimą ir bendrą tinklo naudojimą, galite atlikti atitinkamus koregavimus, kad sutaupytumėte tinklo talpą ir efektyviau naudotumėte tinklą nepadidindami sąskaitos. Mėnesinis tinklo mokėjimas.
Nustatykite duomenų naudojimo apribojimus sistemoje „Windows 10“.
Be to, galite nustatyti tinkintus duomenų naudojimo apribojimus. Tai automatiškai įjungs matavimo ryšio funkciją. Ši parinktis neatjungs jūsų nuo interneto, kai pasieksite ribą, bet gausite įspėjamąjį pranešimą, kai priartėsite prie to slenksčio.
Norėdami pradėti, paspauskite Win+ klavišą I, kad atidarytumėte nustatymus ir eikite į Tinklas ir internetas > Duomenų naudojimas .

Eikite į Tinklas ir internetas > Duomenų naudojimas
Skiltyje Apžvalga matysite skirtingus interneto ryšius ir kiek duomenų buvo panaudota per pastarąsias 30 dienų. Spustelėkite elementą, jei norite matyti kiekvienos programos analizę.
Pasirinkite norimą apriboti ryšį naudodami išskleidžiamąjį meniu Rodyti nustatymus . Pasirinkę spustelėkite Nustatyti ribą .

Norėdami nustatyti ribą, spustelėkite Nustatyti ribą
Čia galite pasirinkti duomenų limito laikotarpį ir MB arba GB limitą. Baigę spustelėkite Išsaugoti .
Dabar pamatysite juostinę diagramą, rodančią, kiek duomenų buvo panaudota ir kiek liko. Spustelėkite Redaguoti limitą , kad pakeistumėte nustatymą, arba Pašalinti limitą , kad jį pašalintumėte.

Spustelėkite Redaguoti limitą, kad pakeistumėte nustatymą, arba Pašalinti limitą, kad jį pašalintumėte
Žemiau yra Fono duomenų skyrius . Čia galite apriboti, ką „Store“ programos ir „Windows“ funkcijos gali daryti fone. Šią parinktį galima įjungti bet kuriuo metu arba artėjant prie duomenų limito (jei nustatyta).
Kaip apriboti duomenų naudojimą naudojant trečiųjų šalių įrankius
„Windows 10“ turi keletą naudingų funkcijų, padedančių nustatyti pralaidumo ribas ir naudoti mažiau duomenų, tačiau jums gali prireikti kažko pažangesnio. Tokiu atveju trečiųjų šalių įrankiai yra puikus pasirinkimas.

NetBalancer
„NetBalancer“ parodys visų aktyvių sistemos procesų sąrašą ir bet kokį susijusį tinklo naudojimą. Norėdami apriboti programos pralaidumą, suraskite ją sąraše ir dukart spustelėkite. Norėdami koreguoti naudojimą pagal iš anksto nustatytus filtrus, galite naudoti išskleidžiamuosius sąrašus Atsisiuntimo prioritetas ir Įkėlimo prioritetas .
NetBalancer siūlo 15 dienų nemokamą bandomąją versiją, po kurios turėsite sumokėti vienkartinį 49,95 USD (1 150 000 VND) mokestį, kad galėtumėte toliau naudotis programa.

NetBalancer
Kai paleisite NetLimiter, pamatysite visų atidarytų programų sąrašą kartu su jų esamu pralaidumo naudojimu.
Numatytasis atsisiuntimo ir įkėlimo apribojimas yra 5 KB/s, kurį galite greitai įjungti pažymėdami konkrečios eilutės laukelį. Norėdami redaguoti šiuos numatytuosius nustatymus, dešiniuoju pelės mygtuku spustelėkite ribą, kad atidarytumėte taisyklių rengyklę. Skirtuke Taisyklė galite pakeisti pralaidumo apribojimą.
Perjunkite į skirtuką Planuoklis , kad nustatytumėte taisyklės pradžios ir pabaigos laiko sąlygas. Norėdami pradėti, spustelėkite Pridėti ir sukurkite taisyklę pagal savo poreikius.
NetLimiter pateikiamas su 28 dienų bandomuoju laikotarpiu. Lite versijos vartotojo licencija kainuoja 19,95 USD (460 000 VND), o „Pro“ versija – 29,95 USD (690 000 VND).
3. Net-Peeker
Atsisiuntimo nuoroda:
http://www.net-peeker.com/Download.htm

Net-Peeker
Net-Peeker turi labai paprastą vartotojo sąsają. Žemiau esančioje lentelėje išvardyti visi aktyvūs sistemos procesai kartu su jų pralaidumo sąnaudomis.
Norėdami valdyti ryšius, galite dešiniuoju pelės mygtuku spustelėti visą procesą pagrindiniame lange arba tam tikroje tinklo sesijoje. Galite pasirinkti Apriboti greitį , kad nurodytumėte nustatyti pralaidumo ribas, ir Nutraukti ryšį , kad atjungtumėte visus ryšius (kol vėl juos atidarysite).
Net-Peeker siūlo 30 dienų bandomąją versiją, kad galėtumėte išbandyti visas funkcijas. Po to galėsite toliau naudotis programa už 25 USD (575 000 VND). Jei norite turėti galimybę valdyti kelias sistemas, turėsite įsigyti grupės licenciją, kurios kaina prasideda nuo 125 USD (2 875 000 VND) 5 kompiuteriams.

SoftPerfect Bandwidth Manager
SoftPerfect Bandwidth Manager yra gera programa, tačiau ją sunku suprasti. Kai paleidžiate pirmą kartą, prieš pradėdami stebėti srautą turėsite įvesti tinklo adresą ir slaptažodį.
Jei jums tai patinka, tai verta išbandyti šią programą. Paspauskite Ctrl+ N, kad pradėtumėte kurti taisyklę. Pereikite iš vieno skirtuko į kitą, kad pamatytumėte visas parinktis, tačiau būtinai pavadinkite taisyklę ir nustatykite norimus tarifo limitus . Baigę spustelėkite Gerai , kad suaktyvintumėte taisyklę.
Norėdami nustatyti pralaidumo ribas ir tvarkaraščius, naudokite išskleidžiamąjį meniu Įrankiai . Naudojimo ataskaitos skiltyje bus pateikta viso srauto apžvalga, padedanti nustatyti konkrečias problemas, kurias reikia išspręsti.
SoftPerfect Bandwidth Manager turi 30 dienų bandomąjį laikotarpį. Po to galėsite toliau naudoti nemokamą „Lite“ versiją, nustatydami tik 5 taisykles, arba sumokėti 49 USD (1 127 000 VND), kad atnaujintumėte į standartinę versiją.