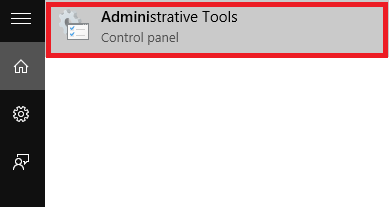Iš esmės virtualus kietasis diskas (Virtual Hard Disk – VHD) yra failo formatas, kuriame yra struktūros, kurios yra „tiksliai panašios“ į standžiojo disko struktūrą. Jį galima suprasti kaip virtualų standųjį diską, esantį originalioje failų sistemoje ir „supakuotą“ į vieną failą.
VHD naudojamas virtualioms operacinėms sistemoms ir susijusioms programoms saugoti ir veikia kaip tikras standusis diskas.
Kaip ir „Windows 7“, sistemoje „Windows 10“ galite lengvai kurti virtualius standžiuosius diskus, nereikia diegti ir nepasikliauti jokių įrankių palaikymu.
Virtualaus standžiojo disko (virtualaus standžiojo disko) kūrimo veiksmai sistemoje „Windows 10“.
Norėdami sukurti virtualų standųjį diską sistemoje „Windows 10“, atlikite toliau nurodytus veiksmus.
1 žingsnis:
Atidarykite Administravimo įrankius savo „Windows 10“ kompiuteryje įvesdami Administravimo įrankiai į paieškos laukelį meniu Pradėti.

2 žingsnis:
Šiuo metu ekrane pasirodo Administravimo įrankių langas. Čia, dešinėje srityje, raskite ir dukart spustelėkite parinktį, pavadintą Kompiuterio valdymas.

3 veiksmas:
Tada kairiojoje srityje išplėskite parinktį, vadinamą saugykla . Dabar pamatysite parinktį pavadinimu Disko valdymas. Jūsų užduotis yra dešiniuoju pelės mygtuku spustelėti Disko valdymas ir pasirinkti Sukurti VHD.

4 veiksmas:
Ekrane pasirodo iššokantis langas Sukurti ir pridėti VHD. Ten rasite teksto laukelį po parinktimi Vieta , tada suraskite kelią, kuriame norite išsaugoti VHD failą (virtualus standusis diskas).
Be to, taip pat galite pasirinkti VHD failo dydį, pakeisdami reikšmę laukelyje šalia Virtualaus standžiojo disko dydžio skyriaus.
Virtualiojo standžiojo disko dydis nustatytas į GB. Jei reikia, galite jį pakeisti į MB (megabaitai) arba TB (terabaitai).
5 veiksmas:
Skiltyje Virtualaus standžiojo disko tipas pasirinkite parinktį Dinamiškai išplečiama ir spustelėkite Gerai.
6 veiksmas:
Atlikę aukščiau nurodytus veiksmus, dešinėje lango srityje pamatysite sukurtą virtualų standųjį diską. Dešiniuoju pelės mygtuku spustelėkite jį ir pasirinkite Initializuoti , kad sukurtumėte naują tomą virtualiame standžiajame diske.
7 veiksmas:
Šiuo metu ekrane pasirodo pranešimo iššokantis langas, spustelėkite Gerai . Grįžkite į sukurtą virtualų standųjį diską, dešiniuoju pelės mygtuku spustelėkite jį ir pasirinkite New Simple Volume .

Ekrane pasirodys paprasto garsumo vedlio langas, kuriame spustelėsite Kitas , kad galėtumėte redaguoti nustatymus.

8 veiksmas:
Pasirinkite norimo tomo dydį, tada spustelėkite Pirmyn.

9 veiksmas:
Kitame lange pasirinkite disko raidę, pagal kurią galite pavadinti tomą. Baigę spustelėkite Pirmyn.

10 veiksmas:
Tolesniuose languose spustelėkite Pirmyn , kol pasirodys galutinis paprasto tomo vedlio langas, spustelėkite Baigti .

11 veiksmas:
Dabar „File Explorer“ lange pamatysite naują virtualų standųjį diską. Taigi jūs baigėte virtualaus standžiojo disko kūrimo procesą.

12 veiksmas:
Kai norite atjungti diską arba atgauti vietos atmintyje, tiesiog dešiniuoju pelės mygtuku spustelėkite sukurtą virtualų standųjį diską ir pasirinkite Išstumti ir viskas.

Žiūrėkite daugiau straipsnių žemiau: