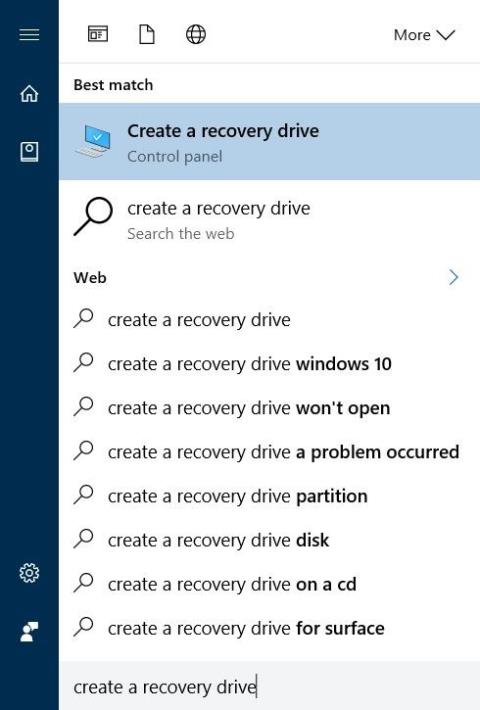Atkūrimo skaidinys yra atskiras kompiuterio standžiojo disko arba SSD skaidinys ir naudojamas operacinei sistemai atkurti arba iš naujo įdiegti sistemos gedimo atveju.
Tačiau paleidę „Windows 10“, vartotojai gali iš naujo įdiegti arba iš naujo nustatyti sistemą nenaudodami atkūrimo skaidinio, todėl „Windows 10“ vartotojai gali ištrinti atkūrimo skaidinį, kad atlaisvintų vietos diske.
1. Kas yra atkūrimo skaidinys?
Atkūrimo skaidinys yra atskiras kompiuterio standžiojo disko arba SSD skaidinys ir naudojamas operacinei sistemai atkurti arba iš naujo įdiegti sistemos gedimo atveju.
Atkūrimo skaidinys yra labai naudingas, jei norite atkurti „Windows 10“ arba jei norite atkurti gamyklinius „Windows 10“ nustatymus.
Tačiau paleidę „Windows 10“, vartotojai gali iš naujo įdiegti arba iš naujo nustatyti sistemą nenaudodami atkūrimo skaidinio, todėl „Windows 10“ vartotojai gali ištrinti atkūrimo skaidinį, kad atlaisvintų vietos diske.
„Windows 10“ leidžia sukurti USB atkūrimo diską ir, jei reikia, naudoti šį USB atkūrimo diską kompiuteriui atkurti.
Atkūrimo skaidinio ištrynimas nėra pernelyg sudėtingas, toliau pateikiami keli būdai, kuriais galite kreiptis norėdami ištrinti atkūrimo skaidinį sistemoje „Windows 10“.
2. Ištrinkite atkūrimo skaidinį sistemoje „Windows 10“.
Svarbi pastaba: šie metodai taikomi tik OĮG atkūrimo skaidiniams.
„Windows 10“ neleidžia vartotojams ištrinti esamų atkūrimo skaidinių sistemoje nesukūrus USB atkūrimo disko. Tiesą sakant, atkūrimo skaidinį galite pasiekti ir ištrinti tik sukūrę naują atkūrimo diską.
1 žingsnis:
Naudokite bent 8 GB talpos USB diską, tada prijunkite USB diską prie kompiuterio, kuriame veikia „Windows 10“, ir kurkite atsargines visų duomenų atsargines kopijas saugioje vietoje, nes proceso metu visi USB diske esantys duomenys bus ištrinti. sukurkite atkūrimo diską.
Ir anksčiau minėti Tips.BlogCafeIT, Windows 10 neleidžia vartotojams ištrinti atkūrimo skaidinio nesukūrus USB atkūrimo disko.
2 žingsnis:
Meniu Pradėti paieškos laukelyje arba užduočių juostos paieškos laukelyje įveskite Sukurti atkūrimo diską, tada paspauskite Enter, kad atidarytumėte atkūrimo disko vedlį.

3 veiksmas:
Atkūrimo disko lange pažymėkite parinktį Kurti atsarginę sistemos failų kopiją atkūrimo diske ir spustelėkite Pirmyn .

4 veiksmas:
Palaukite kelias sekundes, dabar ekrane pamatysite langą, kaip parodyta žemiau, čia pasirinkite USB diską, kurį norite naudoti kurdami atkūrimo diską.
Pastaba:
Sukurkite visų USB atmintinėje esančių duomenų atsarginę kopiją saugioje vietoje, nes atkūrimo disko kūrimo procesas ištrins USB atmintinėje esančius duomenis.
Pasirinkę USB diską, spustelėkite Pirmyn , kad tęstumėte.

5 veiksmas:
Dabar ekrane pamatysite pranešimą: „Viskas diske bus ištrinta. Jei šiame diske turite asmeninių failų, įsitikinkite, kad padarėte jų atsargines kopijas.

Jums tereikia spustelėti mygtuką Sukurti , kad pradėtumėte atkūrimo disko kūrimo procesą sistemoje Windows 10. Procesas užtruks ilgai, todėl turėtumėte kantriai palaukti.

6 veiksmas:
Kai procesas bus baigtas, pamatysite nuorodą Ištrinti atkūrimo skaidinį iš kompiuterio. Norėdami ištrinti atkūrimo skaidinį sistemoje „Windows 10“, spustelėkite nuorodą Ištrinti atkūrimo skaidinį iš kompiuterio , tada spustelėkite Ištrinti .

Tačiau daugelyje „Windows 10“ kompiuterių ekrane nepasirodo nuoroda Ištrinti atkūrimo skaidinį iš kompiuterio , tada galite pritaikyti sprendimą naudodamiesi trečiosios šalies įrankio palaikymu. „Tips.BlogCafeIT“ tai paminės čia. 3 dalis žemiau.
2. Ištrinkite 450 MB atkūrimo skaidinį sistemoje „Windows 10“.
Kaip žinote, „Windows 10“ sukuria 450 MB atkūrimo skaidinį (atkūrimo skaidinį), kai įdiegiate „Windows 10“ arba atnaujinate seną versiją į „Windows 10“.
„Windows 10“ sukurtas 450 MB atkūrimo skaidinys leidžia vartotojams paleisti „Windows“ atkūrimo aplinką, jei sistema sugenda. Paleidę „Windows“ atkūrimo aplinką, vartotojai gali ištaisyti klaidas ir atkurti „Windows“ kompiuterį naudodami anksčiau sukurtus atkūrimo taškus arba sistemos vaizdus.

Ar turėčiau ištrinti 450 MB atkūrimo skaidinį?
Jei HDD arba SSD diske yra daug laisvos vietos, 450 MB atkūrimo skaidinio ištrinti nerekomenduojama. Be to, jei jūsų kompiuteryje yra mažai laisvos vietos, ištrinti 450 MB atkūrimo skaidinį nėra prasmės. Tiesą sakant, galite atlaisvinti 450 MB ištrindami atsisiuntimo aplankus arba pašalindami programas, programas ar programinę įrangą, kurių nenaudojate, arba ištrindami laikinuosius failus sistemoje „Windows 10“.
Ir jūs turite atkreipti dėmesį į dar vieną dalyką: negalėsite naudoti „Windows“ atkūrimo parinkties, jei ištrinsite 450 MB atkūrimo skaidinį. Kitaip tariant, jei ištrinsite 450 MB atkūrimo skaidinį, negalėsite paleisti kompiuterio atkūrimo aplinkoje, kad ištaisytumėte „Windows 10“ diegimo klaidas.
Tačiau, jei norite, vis tiek galite ištrinti atkūrimo skaidinį.
Įspėjimas: prieš ištrinant 450 MB atkūrimo skaidinį rekomenduojama sukurti visų duomenų atsargines kopijas saugioje vietoje, kad išvengtumėte blogos situacijos.
Veiksmai, kaip ištrinti 450 MB atkūrimo skaidinį sistemoje „Windows 10“:
Norėdami ištrinti 450 MB atkūrimo skaidinį sistemoje „Windows 10“, atlikite toliau nurodytus veiksmus.
1 žingsnis:
Skiltyje „Administratorius“ atidarykite komandų eilutę. Norėdami tai padaryti, dešiniuoju pelės mygtuku spustelėkite mygtuką Pradėti apatiniame kairiajame užduočių juostos kampe, tada spustelėkite Komandų eilutė (administratorius) .
Ekrane pasirodys vartotojo abonemento valdymo pranešimo langas. Jūsų užduotis yra spustelėti Taip .

2 žingsnis:
Komandų eilutės lange įveskite kiekvieną žemiau esančią komandą, po kiekvienos komandos paspauskite Enter, kad kiekviena komanda būtų vykdoma po vieną.
disko dalis
Paspausk Enter
Sąrašo diskas

Įrašykite disko komandą, kad būtų rodomi visi diskai, prijungti prie jūsų Windows kompiuterio, įskaitant išimamus standžiuosius diskus (USB diskus, ...). Todėl atidžiai užsirašykite aparatinės įrangos disko numerį / SSD, įskaitant atkūrimo skaidinį, kurį norite ištrinti. Paprastai, jei yra tik vienas HDD / SSD, disko numeris yra 0
3 veiksmas:
Tada į Command Prompt langą įveskite kiekvieną žemiau esančią komandą. Po kiekvienos komandos paspauskite Enter, kad kiekviena komanda būtų vykdoma po vieną.
Pasirinkite diską n
Atminkite, kad aukščiau pateiktoje komandoje „n“ pakeiskite HDD / SSD, kuriame yra atkūrimo skaidinys, disko numeriu.
Išvardykite tomus

Aukščiau pateikta komanda rodo visus jūsų pasirinkto disko skaidinius, įskaitant atkūrimo skaidinį.
Pasirinkite garsumą n
Atminkite, kad „n“ pakeiskite atkūrimo skaidinio, kurį norite ištrinti, tomo numeriu.
Galite lengvai nustatyti atkūrimo skaidinį žiūrėdami į skaidinio dydį. „Windows 10“ atkūrimo skaidinys yra 450 MB dydžio.
Ištrinti garsumą

Aukščiau pateikta komanda ištrins atkūrimo skaidinį, kurį pasirinkote kompiuteryje, kuriame veikia „Windows 10“. Jei atsiranda klaidų, gali būti, kad nepaleidote komandų eilutės skiltyje „Administratorius“.
Be to, galite naudoti trečiąjį įrankį, kad pašalintumėte 450 MB atkūrimo skaidinį sistemoje „Windows 10“.
3. Naudokite 3 įrankį, kad pašalintumėte atkūrimo skaidinį ir 450 MB atkūrimo skaidinį sistemoje „Windows 10“
Prieš ištrinant sistemos diską rekomenduojama sukurti sistemos atvaizdą Windows 10 kompiuteryje arba visų duomenų atsargines kopijas į nešiojamąjį standųjį diską (pvz., USB diską...), nes labai įmanoma, kad kompiuteris nepasileis. .
Naudodami šį antrąjį sprendimą pasikliaujame trečiosios programos – „MiniTool Partition Wizard Free“ – palaikymu, kad pašalintume atkūrimo skaidinį „Windows 10“ kompiuteryje.
1 žingsnis:
Atsisiųskite „MiniTool Partition Wizard Free“ į savo kompiuterį ir įdiekite.
Atsisiųskite „MiniTool Partition Wizard Free“ į savo kompiuterį ir įdiekite čia .
2 žingsnis:
Baigę diegti atidarykite „MiniTool Partition Wizard Free“.
3 veiksmas:
Dešiniuoju pelės mygtuku spustelėkite atkūrimo skaidinį , tada spustelėkite Ištrinti .

4 veiksmas:
Galiausiai spustelėkite Taikyti , kad ištrintumėte atkūrimo skaidinį ir atlaisvintumėte vietos diske.
5 veiksmas:
Galite sukurti naują diską dešiniuoju pelės mygtuku spustelėdami ir pasirinkę Sukurti ir vadovaudamiesi ekrane pateikiamomis instrukcijomis.
Žiūrėkite daugiau straipsnių žemiau:
Sėkmės!