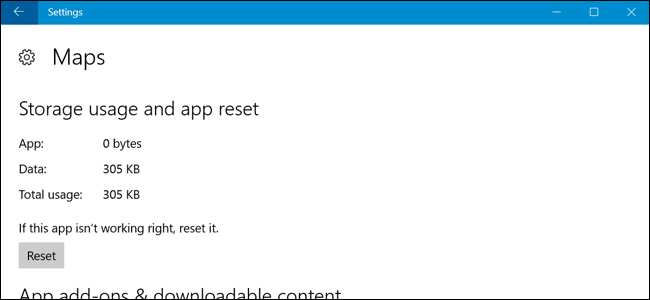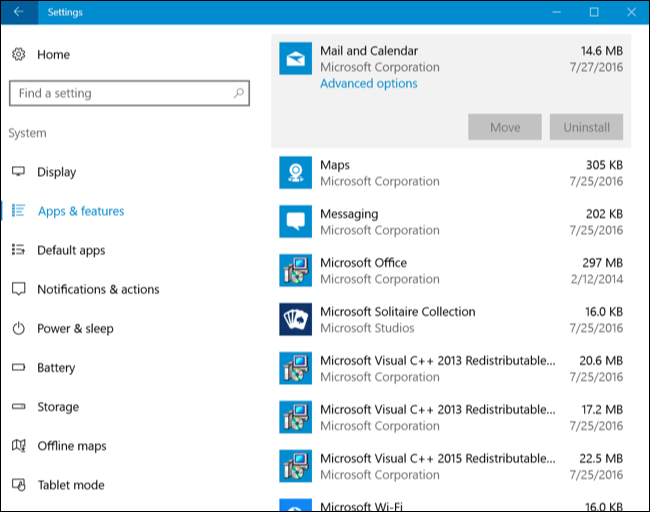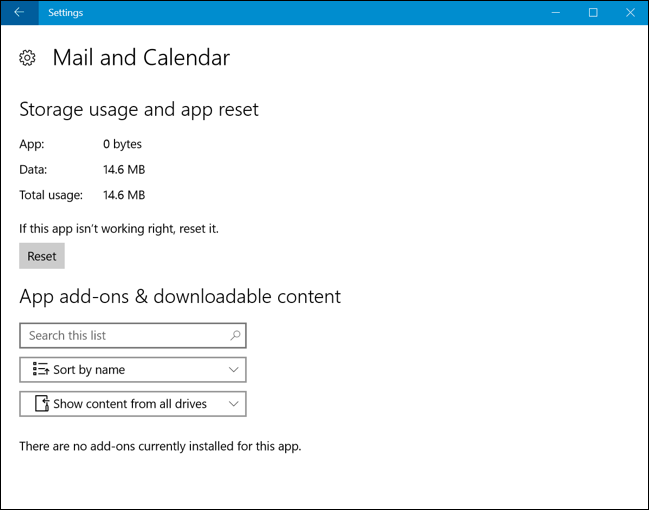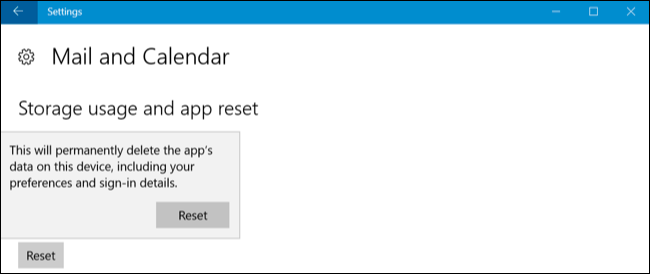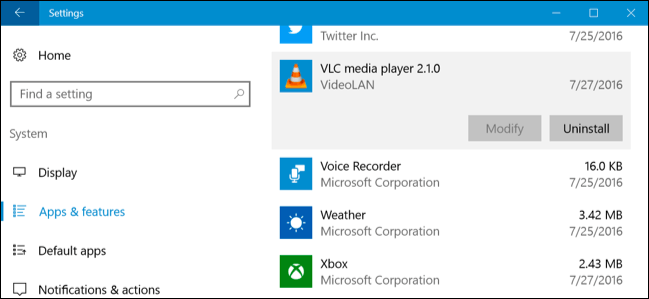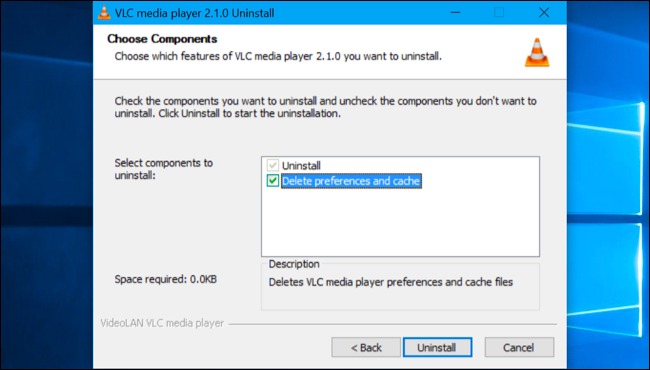Naudodami „Windows 10 Anniversary Update“ naudotojai gali lengvai iš naujo nustatyti programos duomenis nepašalindami ar iš naujo neįdiegę programos. Vartotojai gali iš naujo nustatyti programos duomenis, jei programa sugenda arba tiesiog norite atkurti numatytuosius programos nustatymus.
Atminkite, kad atkūrimo procesas ištrins visus programos nustatymus ir talpyklos duomenis, todėl baigę nustatymo iš naujo procesą turėsite iš naujo nustatyti programą.
Ši nauja parinktis veikia tik „Universal Windows Platform“ programose, programose, įdiegtose iš „Windows Store“.
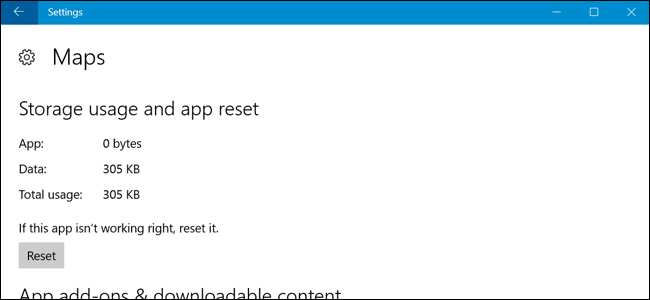
1. Kaip iš naujo nustatyti universalios Windows platformos programos duomenis sistemoje Windows 10?
Norėdami iš naujo nustatyti programos duomenis sistemoje „Windows 10“, pirmiausia atidarykite programą „Nustatymai“ meniu Pradėti. Nustatymų lange spustelėkite Sistema => Programa ir funkcijos .
Įdiegtų programų sąraše raskite ir pasirinkite programą, kurią norite nustatyti iš naujo. Spustelėkite nuorodą Išplėstinės parinktys po programos pavadinimu.
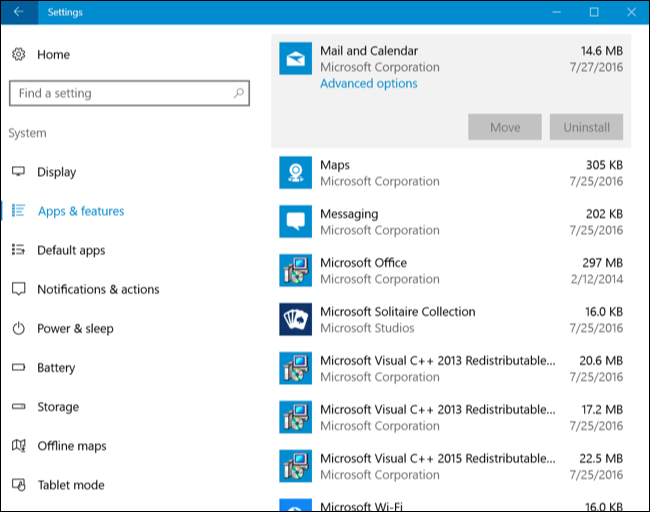
Spustelėkite Reset , kad iš naujo nustatytumėte programos nustatymus.
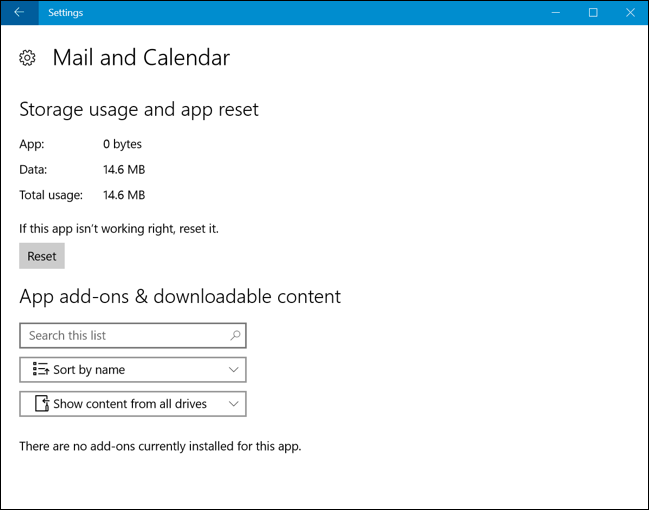
Dar kartą spustelėkite Nustatyti iš naujo, kad patvirtintumėte, jog norite ištrinti programos duomenis.
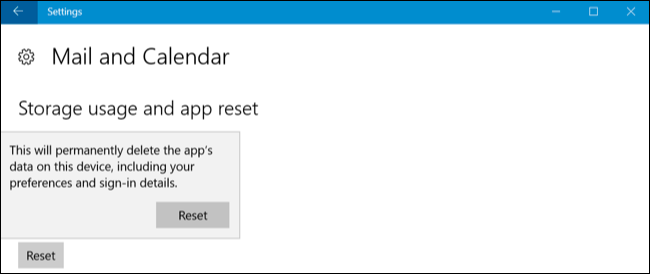
2. Kaip iš naujo nustatyti Windows darbalaukio programas?
Nėra jokios galimybės iš naujo nustatyti „Windows“ darbalaukio programos nustatymus. Jei sąraše Programos ir funkcijos pasirenkate darbalaukio programą, kurią norite nustatyti iš naujo, ten nerasite papildomos parinktys nuorodos.
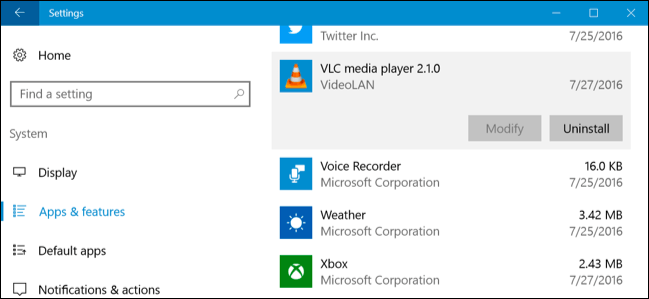
Tokiu atveju turite ieškoti konkrečių kiekvienoje programoje integruotų parinkčių. Kai kuriose programose yra įtaisytųjų parinkčių, leidžiančių atkurti numatytuosius programos nustatymus. Tačiau kai kurioms kitoms programoms reikia „įsigilinti“ į sistemos failus ir ištrinti konkrečius programų aplankus aplanke „Application Data“ (%APPDATA%).
Daugeliu kitų atvejų, norėdami iš naujo nustatyti programos nustatymus, turėsite pašalinti programą, pasirinkti parinktį ištrinti visus programos nustatymus šalinimo proceso metu ir tada iš naujo įdiegti programą.
Norėdami ištrinti darbalaukio programos duomenis, turite ieškoti konkrečios programoje integruotos parinkties. Norėdami tai padaryti, galite prisijungti prie interneto ir ieškoti programos pavadinimo ir iš naujo nustatyti nustatymus arba ieškoti kitos panašios informacijos.
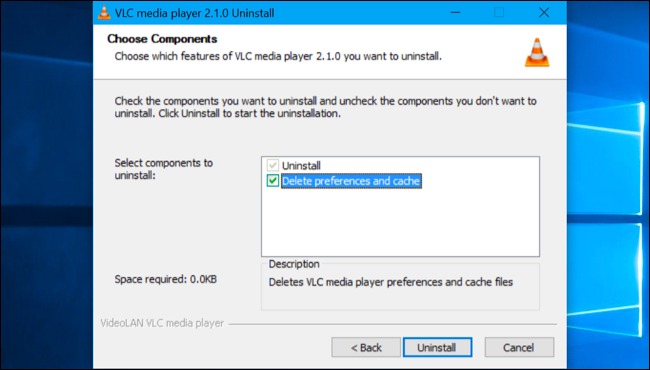
Žiūrėkite daugiau straipsnių žemiau:
Sėkmės!