Kaip reguliuoti žadintuvo garsumą iPhone
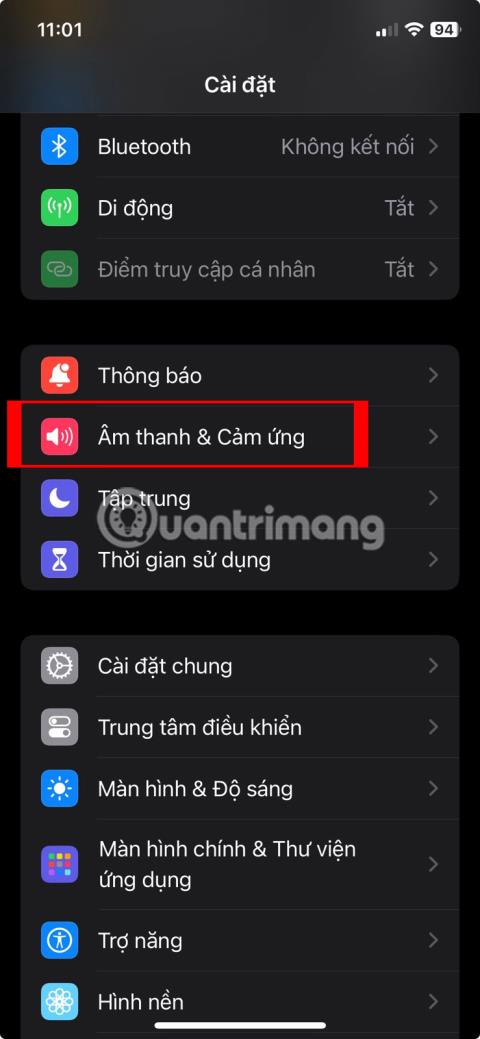
Ar jūsų iPhone per mažas arba per garsus žadintuvo garsas ir ar dėl to jaučiatės nepatogiai?

Sistemos garsumo reguliavimas yra pagrindinė užduotis, kurią beveik visi turi atlikti bendraudami ir naudodami kompiuterį. Šiame straipsnyje bus išvardyti keli paprasti metodai, kuriais galite greitai padidinti arba sumažinti sistemos garsumą „Windows 11“ kompiuteryje.
Keiskite sistemos garsumą naudodami greitųjų nustatymų meniu
Greičiausias ir lengviausias būdas reguliuoti garsumą sistemoje „Windows 11“ yra naudoti greitųjų nustatymų meniu.
Pirmiausia pasiekite greitųjų nustatymų meniu apatiniame dešiniajame ekrano kampe paliesdami sritį, kurioje yra WiFi, garsiakalbio ir (arba) akumuliatoriaus piktogramos.

Kai tik spustelėsite šią sritį, iškart pasirodys greitųjų nustatymų meniu. Ieškokite sistemos garsumo slankiklio (su garsiakalbio piktograma kairėje).

Norėdami pakeisti esamą sistemos garsumo lygį, tiesiog bakstelėkite apskritimą ant slankiklio ir vilkite į dešinę arba į kairę, kad atitinkamai padidintumėte arba sumažintumėte garsumą, o konversijos reikšmės prasideda nuo 0 iki 100. Perkeldami apskritimą ant slankiklio, atkreipkite dėmesį, kad atitinkamai keičiasi juostų skaičius piktogramoje.
Taip pat galite greitai visiškai nutildyti garso išvestį „Windows 11“ kompiuteryje, spustelėdami tiesiai ant garsiakalbio piktogramos šalia garsumo slankiklio. Nutildžius, šalia garsiakalbio piktogramos bus mažas „X“. Norėdami įjungti garsą, spustelėkite jį dar kartą.
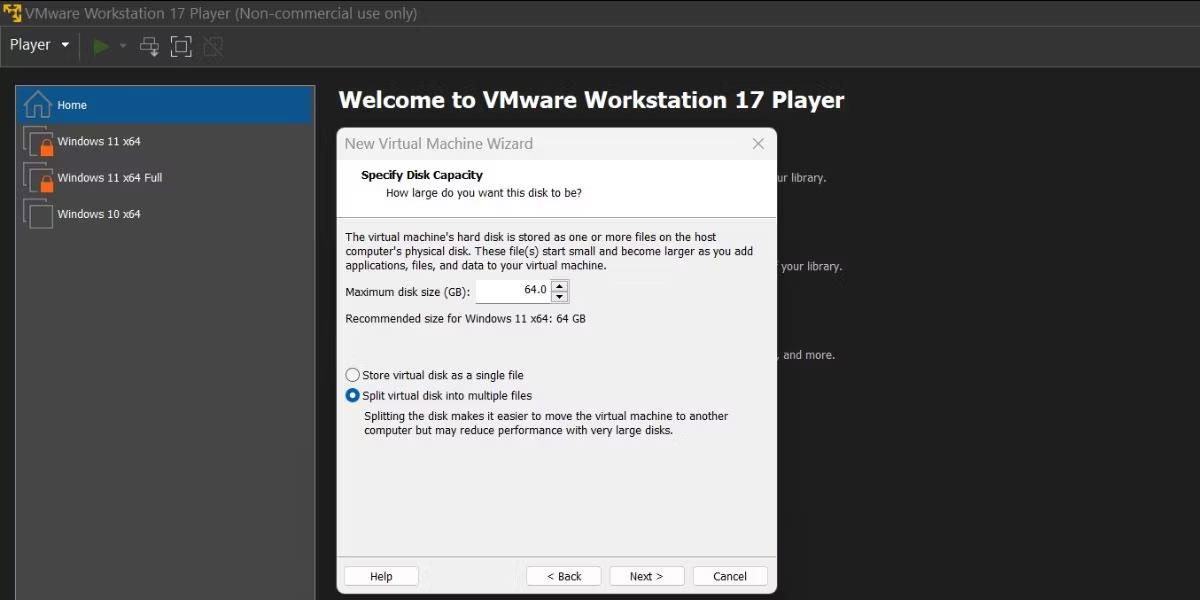
Sureguliavę garsumo lygį pagal savo skonį, uždarykite greitųjų nustatymų meniu spustelėdami bet kurią sritį už meniu sąsajos ribų.
Pakeiskite sistemos garsumą naudodami nustatymų programą
Taip pat galite pakeisti „Windows 11“ kompiuterio garsumą naudodami programą „Nustatymai“. Pasiekite šią programą paspausdami Windows + i klavišų kombinaciją ir eikite į Sistema > Garsas. Arba taip pat galite dešiniuoju pelės mygtuku spustelėti garsiakalbio piktogramą užduočių juostoje ir pasirinkti „Garso nustatymai“.

Garso nustatymų ekrane raskite skyrių „Išvestis“ ir pasirinkite įrenginį, kurio garsumo lygį norite pakeisti, spustelėdami šalia jo esantį apskritimą. Tada sureguliuokite žemiau esantį slankiklį „Garsumas“, kad jis atitiktų norimą garsumo lygį. Taip pat galite spustelėti garsiakalbio piktogramą, kad visiškai išjungtumėte sistemos garsumą.
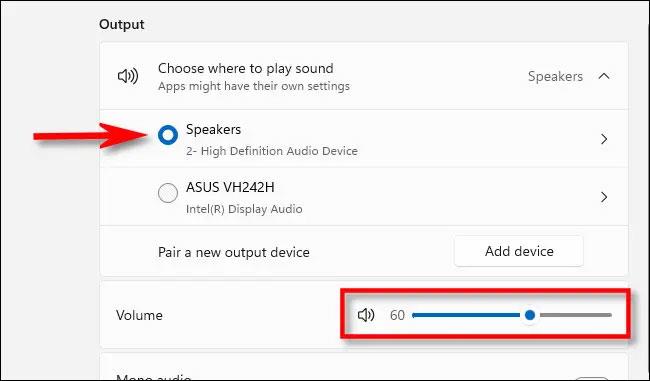
Baigę uždarykite nustatymų programą.
Keiskite sistemos garsumą fiziniais mygtukais
Daugelyje „Windows“ planšetinių kompiuterių modelių (pvz., „Surface“ eilutėje) dažnai yra fiziniai garsumo didinimo ir mažinimo mygtukai kažkur įrenginio vietoje – dažniausiai vienoje iš šonų. Spustelėkite jį, norėdami reguliuoti garsumą konkrečiais žingsniais. Kai reguliuosite, viršutiniame kairiajame ekrano kampe pamatysite nedidelį iššokantįjį langą, kuriame bus rodomas esamas sistemos garsumas.
Be to, kai kuriose klaviatūrose (įskaitant tas, kurios yra su nešiojamaisiais kompiuteriais) yra integruoti garsumo didinimo, mažinimo ir nutildymo mygtukai. Net kai kuriuose aukščiausios klasės klaviatūrų modeliuose taip pat yra slinkties mygtukas. Sureguliuokite garsumą.
Linkime geros patirties dirbant su Windows 11!
Ar jūsų iPhone per mažas arba per garsus žadintuvo garsas ir ar dėl to jaučiatės nepatogiai?
Sistemos garsumo reguliavimas yra pagrindinė užduotis, kurią beveik visi turi atlikti bendraudami ir naudodami kompiuterį.
Kiosko režimas sistemoje „Windows 10“ yra režimas, skirtas naudoti tik vieną programą arba pasiekti tik 1 svetainę su svečiais.
Šiame vadove bus parodyta, kaip pakeisti arba atkurti numatytąją „Camera Roll“ aplanko vietą sistemoje „Windows 10“.
Redaguojant pagrindinio kompiuterio failą gali nepavykti prisijungti prie interneto, jei failas nebus tinkamai pakeistas. Šis straipsnis padės jums redaguoti pagrindinio kompiuterio failą sistemoje „Windows 10“.
Sumažinus nuotraukų dydį ir talpą, bus lengviau jas dalytis ar siųsti kam nors. Visų pirma, sistemoje „Windows 10“ galite keisti nuotraukų dydį keliais paprastais veiksmais.
Jei jums nereikia rodyti neseniai aplankytų elementų ir vietų saugumo ar privatumo sumetimais, galite jį lengvai išjungti.
„Microsoft“ ką tik išleido „Windows 10“ jubiliejinį naujinį su daugybe patobulinimų ir naujų funkcijų. Šiame naujame atnaujinime pamatysite daug pakeitimų. Nuo „Windows Ink“ rašalo palaikymo iki „Microsoft Edge“ naršyklės plėtinių palaikymo, Start Menu ir Cortana taip pat buvo žymiai patobulinti.
Viena vieta daugybei operacijų valdyti tiesiai sistemos dėkle.
Sistemoje „Windows 10“ galite atsisiųsti ir įdiegti grupės strategijos šablonus, kad galėtumėte tvarkyti „Microsoft Edge“ nustatymus, o šiame vadove bus parodytas procesas.
Tamsus režimas yra tamsaus fono sąsaja sistemoje „Windows 10“, padedanti kompiuteriui taupyti akumuliatoriaus energiją ir sumažinti poveikį naudotojo akims.
Užduočių juostoje yra nedaug vietos, o jei reguliariai dirbate su keliomis programomis, gali greitai pritrūkti vietos, kad galėtumėte prisegti daugiau mėgstamų programų.









