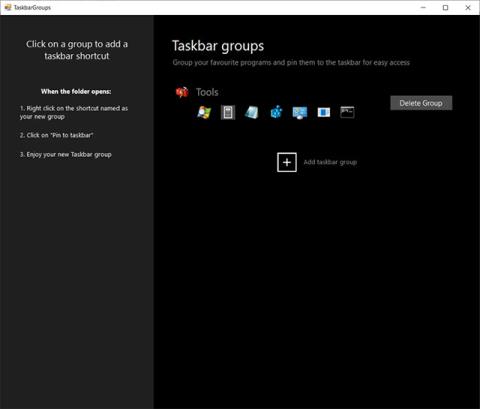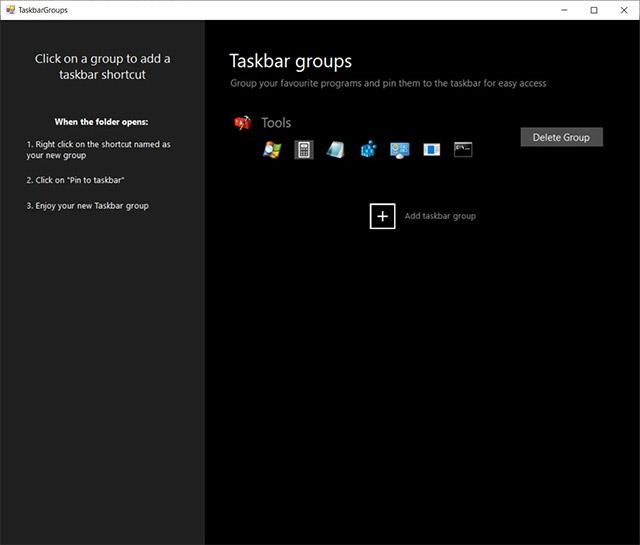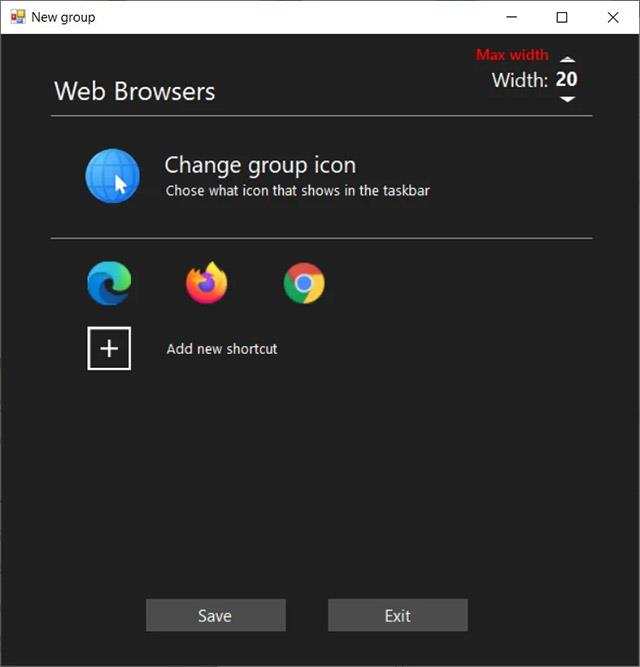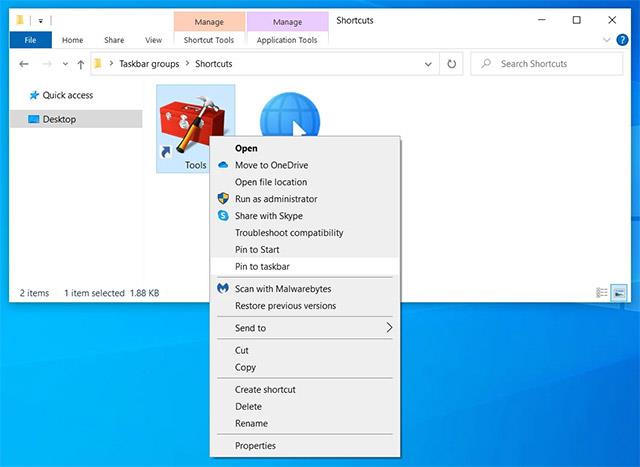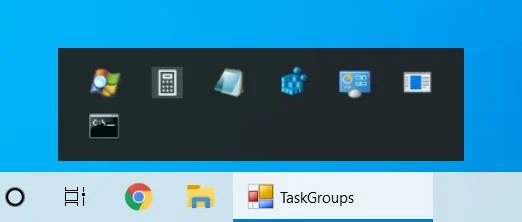TaskbarGroups yra naudingas naujas atvirojo kodo įrankis, galintis padėti greitai ir efektyviai pertvarkyti ir valdyti sparčiuosius klavišus „Windows 10“ užduočių juostoje.
Paprasčiau tariant, „TaskbarGroups“ leis jums savavališkai sugrupuoti sparčiuosius klavišus užduočių juostoje, taip padedant turėti tvarkingesnę ir labiau organizuotą „Windows 10“ darbalaukio sritį. Galite sukurti daugybę skirtingų nuorodų grupių, pavyzdžiui, pagal kiekvieną konkrečią temą ar tikslą, ir patogumui prisegti jas užduočių juostoje.
„TaskbarGroups“ veikimo būdas paprastai yra gana paprastas. Tačiau norint juo naudotis, pirmiausia reikia atsisiųsti šį atvirojo kodo įrankį iš GitHub puslapio ČIA , arba galite pasirinkti atsisiųsti vykdomąją versiją, jei nenorite patys kompiliuoti programos naudodami ŠIĄ nuorodą .
Atsisiuntę ir išskleidę ZIP failą, ištrauktame turinio aplanke turėsite rasti programos vykdomąjį failą. Paleiskite vykdomąjį failą, kad įdiegtumėte „TaskbarGroups“ savo „Windows 10“ kompiuteryje.
Paleidus „TaskbarGroups“, užduočių juostoje bus pateikiami visi esami spartieji klavišai ir galėsite kurti naujas grupes, kaip parodyta toliau.
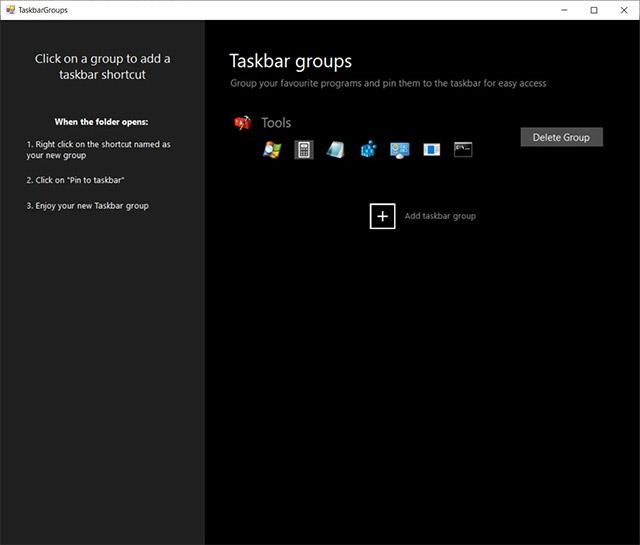
Esami spartieji klavišai
„TaskbarGroups“ naudojimas yra labai paprastas. Viskas, ką jums reikia padaryti, tai spustelėti parinktį „Pridėti užduočių juostos grupę“, tada pasirinkite vykdomuosius failus ir sparčiuosius klavišus, kuriuos norite įtraukti į tam tikrą grupę. Be to, taip pat turite nustatyti šios nuorodų grupės pavadinimą ir piktogramą.
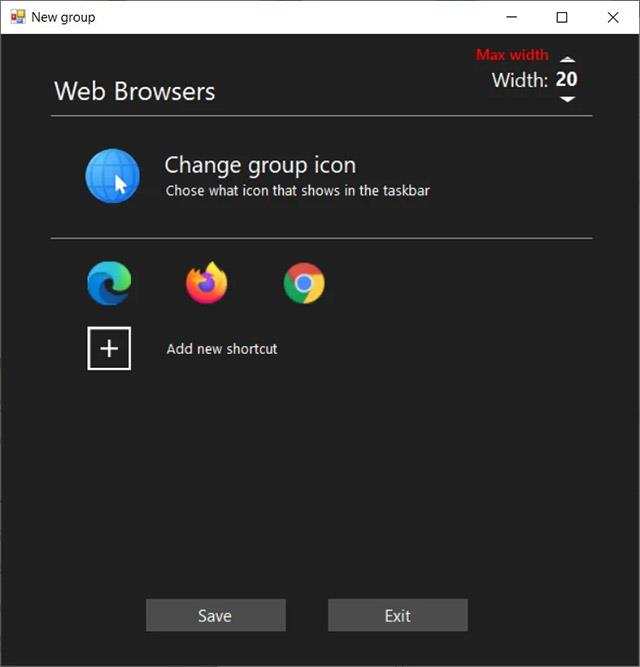
Sukurkite naują nuorodų grupę
Kai grupė bus išsaugota, galite dešiniuoju pelės mygtuku spustelėti grupę, kad atidarytumėte nuorodų aplanką. Tada dešiniuoju pelės mygtuku spustelėkite norimą TaskbarGroups spartųjį klavišą ir prisekite jį prie užduočių juostos, kaip aprašyta toliau.
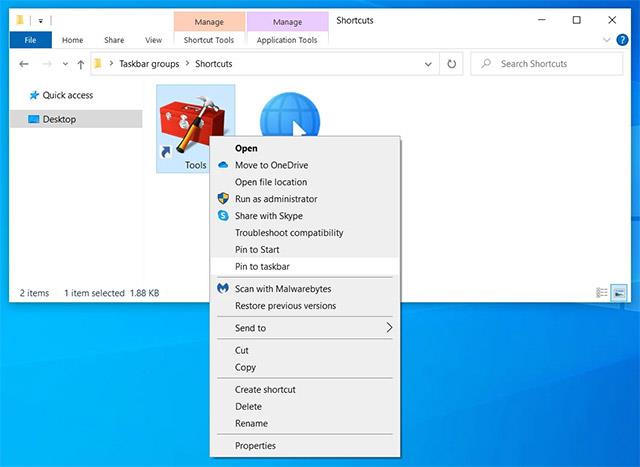
Prisekite grupę prie užduočių juostos
Prisegtos sparčiųjų klavišų grupės bus rodomos užduočių juostoje kaip reprezentacinė piktograma, kurią pasirinkote kurdami. Galite spustelėti šias piktogramas, kad atidarytumėte grupę, kaip parodyta toliau.
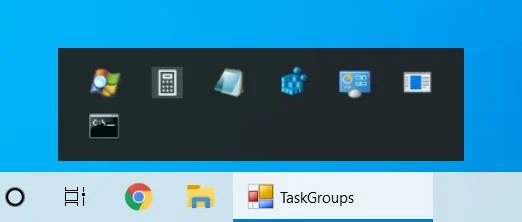
Nuorodų grupė buvo visiškai inicijuota
Tai viskas, ką reikia padaryti su „TaskbarGroups“!