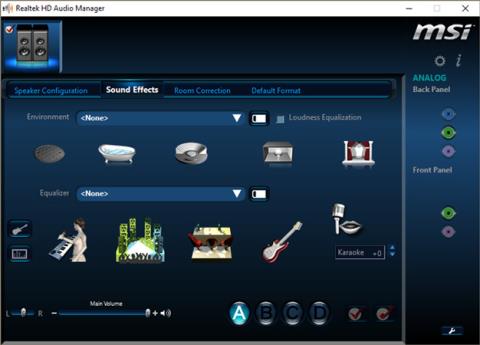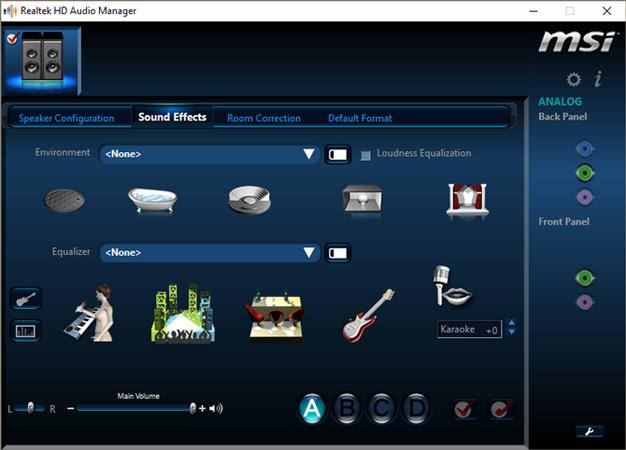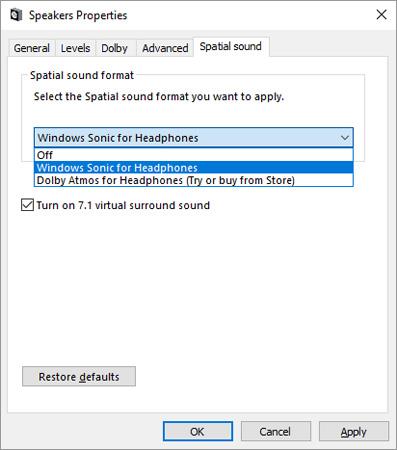„Microsoft“ Windows 10 kūrėjų naujinimas turi paslėptą „aukso lobį“, kurio dar iki galo neatradote. Vienas iš jų yra „Windows Sonic“ – naujas erdvinio garso įrankis, skirtas „Windows 10“. Erdvinio garso technologija („Virtual Surround“) – tai garso imitavimo technologija, suteikianti naudotojams tikrovišką ir ryškų garso pojūtį.
Ši nedidelė programa pakeis ausinių garsus, kad imituotų 3D aplinką. Tai puikus papildymas tiek filmų, tiek žaidimų garso dizainui. Kitas dėmesio vertas dalykas yra tai, kad šis įrankis yra prieinamas ir visiškai nemokamas, kai atnaujinate operacinę sistemą į „Windows 10 Creators Update“.
Windows Sonic garsas
„Windows Sonic“ garsas pasiekiamas asmeniniuose kompiuteriuose ir konsolėse (tiek „Windows 10“, tiek „Xbox“) ir žada pridėti naują garso technologijų dimensiją. Praleidęs šiek tiek laiko su Windows Sonic, turiu pripažinti, kad tai tikrai puikus garso įrankis.
Iš esmės „Sonic“ imituoja 3D aplinką naudodama garsus iš jūsų įrenginio. Nors tai nebūtinai gerai veikia filmuose, jis puikiai tinka žaidimams.
Kaip suaktyvinti „Windows Sonic“ sistemoje „Windows 10“.
Išjungti garso efektus
Kai kurie pagrindinių plokščių ir garso plokščių gamintojai reikalauja, kad įrenginio programinė įranga tinkamai naudotų aparatinę įrangą. Kartais jie veikia fone, jokiam vartotojui to nežinant. Kuris apima garso programinę įrangą.
Pavyzdžiui, MSI pagrindinės plokštės naudojimas reiškia, kad jūsų kompiuteryje įdiegta Realtek HD Audio Manager programinė įranga.
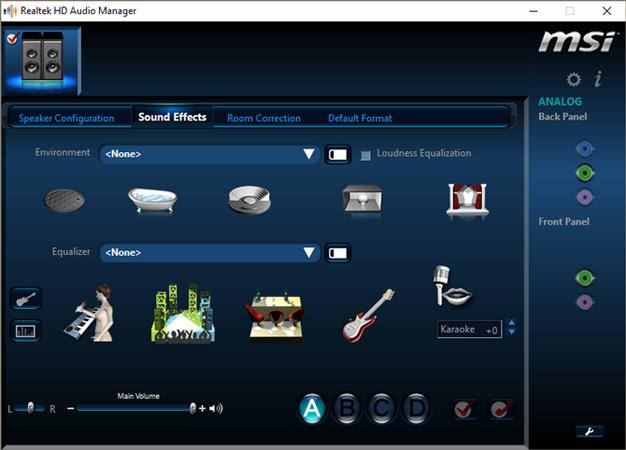
Prieš naudodami „Windows Sonic“, turite išjungti anksčiau suaktyvintus efektus.
Tada galite įjungti ir naudoti „Windows Sonic 7.1“ erdvinį garsą visu pajėgumu.
Suaktyvinkite „Windows Sonic“.
Norėdami įjungti Windows Sonic, dešiniuoju pelės mygtuku spustelėkite garso piktogramą dešinėje užduočių juostos pusėje ir pasirinkite Erdvinis garsas .
Tada pasirinkite Atidaryti garsumo maišytuvą , spustelėkite garsiakalbio piktogramą, kad atidarytumėte garsiakalbių ypatybes , ir perjunkite į Erdvinio garso skirtuką . Skiltyje Erdvinio garso formatas spustelėkite išskleidžiamąjį meniu ir pasirinkite Windows Sonic ausinėms . Įsitikinkite, kad pasirinkote Įjungti 7.1 virtualų erdvinį garsą . Spustelėkite Taikyti ir galiausiai spustelėkite Gerai.
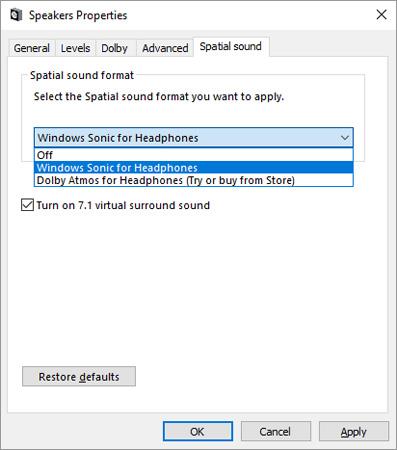
Padaryta!
Patikrinkite garsą
Norėdami išbandyti visą garsą, apsilankykite Dolby Labs svetainėje ir atsisiųskite 7.1 Dolby Test Tones MP4 failą.
Ar bandėte „Microsoft“ erdvinio garso režimą? Ar esi patenkintas? Praneškite mums savo nuomonę komentuodami žemiau!