Santrauka, kaip atlikti greitą paiešką sistemoje „Windows 11“.
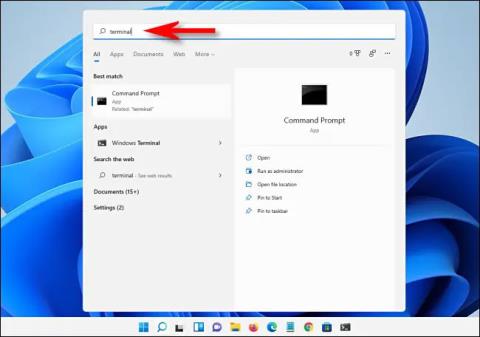
Reikia greitai rasti konkrečią programą ar failą sistemoje „Windows 11“? Nieko sudėtingo.
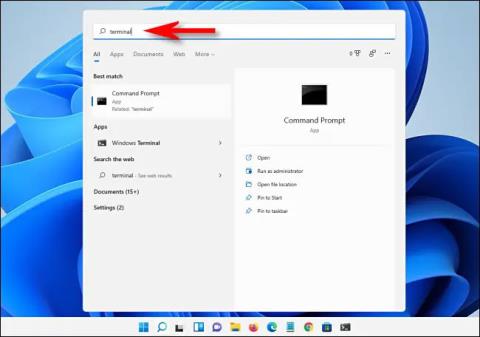
Reikia greitai rasti konkrečią programą ar failą sistemoje „Windows 11“? Nieko sudėtingo. Šiame straipsnyje sužinosite, kaip atlikti paiešką sistemoje „Windows 11“ – nuo greičiausio iki lėčiausio.
Paspauskite Windows + S
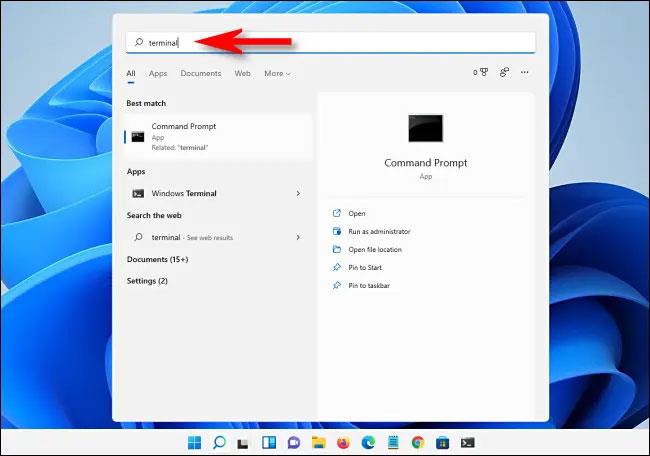
Greičiausias būdas ieškoti programų, dokumentų ar net svetainių sistemoje „Windows 11“ yra bet kuriuo metu paspausti „Windows + s“ klavišų kombinaciją. Kai pasirodys paieškos langas, įveskite raktinį žodį ir žemiau pamatysite atitinkamus rezultatus. Jei norite susiaurinti rezultatus pagal kategorijas, tiesiog spustelėkite vieną iš antraštių, esančių tiesiai po paieškos juosta, pvz., „Programos“ (programoms), „Dokumentai“ (failams) arba „Daugiau“ (leidžia ieškoti nuotraukos, muzikos failai ir dar daugiau).
Užduočių juostoje naudokite paieškos mygtuką
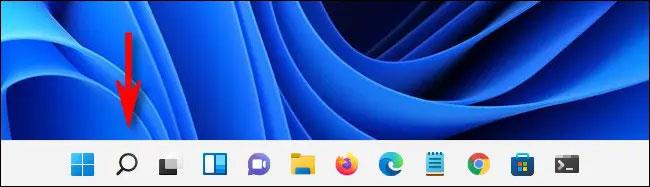
Žvelgdami žemyn į užduočių juostos sritį ekrano apačioje, pamatysite piktogramą, kuri atrodo kaip didinamasis stiklas, tai yra paieškos mygtukas. Galite bet kada spustelėti šią piktogramą, kad būtų parodytas „Windows“ paieškos meniu (panašiai kaip paspaudus „Windows + s“).
Jei nematote šios piktogramos užduočių juostoje, atidarykite nustatymų programą ir eikite į Personalizavimas > Užduočių juosta > Užduočių juostos elementai ir perjunkite jungiklį šalia parinkties „Ieškoti“ į „Įjungta“.
Naudokite meniu Pradėti

Kitas būdas greitai ieškoti „Windows 11“ yra naudoti meniu Pradėti. Tiesiog spustelėkite mygtuką Pradėti klaviatūroje arba užduočių juostoje. Kai pasirodys meniu Pradėti, įveskite paieškos raktinį žodį. Meniu Pradėti iš karto paverčiamas paieškos meniu ir, jei reikia, galite naršyti pateiktus paieškos rezultatus.
Ieškokite „File Explorer“.
Taip pat sistemoje „File Explorer“ galite ieškoti esamų failų. Tiesiog atidarykite „File Explorer“ paspausdami „Windows“ + e arba spustelėdami aplanko piktogramą užduočių juostoje. Viršutiniame dešiniajame bet kurio lango kampe spustelėkite paieškos juostą ir įveskite raktinį žodį. Po akimirkos pamatysite žemiau pateiktą atitikmenų sąrašą. Dabar galite atidaryti failą, nukopijuoti arba ištrinti, jei reikia.
Sėkmės!
Kiosko režimas sistemoje „Windows 10“ yra režimas, skirtas naudoti tik vieną programą arba pasiekti tik 1 svetainę su svečiais.
Šiame vadove bus parodyta, kaip pakeisti arba atkurti numatytąją „Camera Roll“ aplanko vietą sistemoje „Windows 10“.
Redaguojant pagrindinio kompiuterio failą gali nepavykti prisijungti prie interneto, jei failas nebus tinkamai pakeistas. Šis straipsnis padės jums redaguoti pagrindinio kompiuterio failą sistemoje „Windows 10“.
Sumažinus nuotraukų dydį ir talpą, bus lengviau jas dalytis ar siųsti kam nors. Visų pirma, sistemoje „Windows 10“ galite keisti nuotraukų dydį keliais paprastais veiksmais.
Jei jums nereikia rodyti neseniai aplankytų elementų ir vietų saugumo ar privatumo sumetimais, galite jį lengvai išjungti.
„Microsoft“ ką tik išleido „Windows 10“ jubiliejinį naujinį su daugybe patobulinimų ir naujų funkcijų. Šiame naujame atnaujinime pamatysite daug pakeitimų. Nuo „Windows Ink“ rašalo palaikymo iki „Microsoft Edge“ naršyklės plėtinių palaikymo, Start Menu ir Cortana taip pat buvo žymiai patobulinti.
Viena vieta daugybei operacijų valdyti tiesiai sistemos dėkle.
Sistemoje „Windows 10“ galite atsisiųsti ir įdiegti grupės strategijos šablonus, kad galėtumėte tvarkyti „Microsoft Edge“ nustatymus, o šiame vadove bus parodytas procesas.
Tamsus režimas yra tamsaus fono sąsaja sistemoje „Windows 10“, padedanti kompiuteriui taupyti akumuliatoriaus energiją ir sumažinti poveikį naudotojo akims.
Užduočių juostoje yra nedaug vietos, o jei reguliariai dirbate su keliomis programomis, gali greitai pritrūkti vietos, kad galėtumėte prisegti daugiau mėgstamų programų.









